Cuando Recibe un mensaje de error “No se puede completar la acción porque la carpeta o archivo está abierto en otro programa”, no te preocupes. Explicaremos por qué aparece este mensaje o mensajes similares y cómo Elimine, mueva o cambie el nombre del archivo fácilmente.
Por supuesto, no puede eliminar un archivo cuando está En uso en Windows. Cuando un proceso abre un archivo, bloquea el archivo mientras está en uso. Recibirá el mensaje de error "No puede Eliminar el archivo porque está en uso por otro proceso. Todas las operaciones realizadas en el archivo serán deshabilitadas Como eliminar, renombrar o abrir o modificación, etc. mientras el archivo está bloqueado por otro proceso.

Algunas soluciones rápidas para el error de uso de archivos
Cierra el programa
Si está utilizando la última versión de Windows 10, notará que brinda más detalles que el error general que mencionamos anteriormente. La mayoría de las veces, Windows podrá identificar qué programa está bloqueando el archivo y esto se especificará en el mensaje de error.
Por ejemplo, en la siguiente captura de pantalla, Windows determina que un PDF está abierto en Foxit Reader. Cuando cierre Foxit Reader, podré eliminar el archivo sin ninguna advertencia.
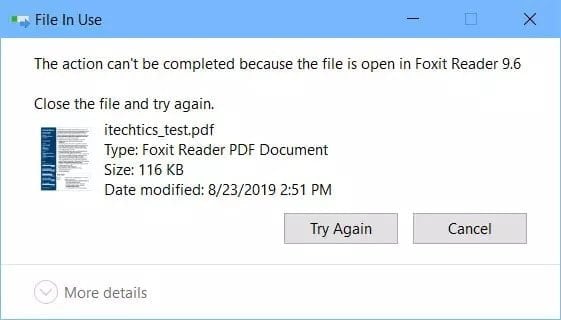
Pero algunos procesos se vuelven obstinados y no desbloquean el archivo incluso cuando está cerrado y el archivo no se eliminará a pesar de todo lo que haga. Para ello, le mostraremos cómo forzar la eliminación de un archivo aunque esté bloqueado. También puede forzar la eliminación de una carpeta utilizando técnicas similares.
Analicemos algunas soluciones inmediatas si Windows no muestra el nombre del proceso en el que está bloqueando el archivo.
Reinicie el Explorador de Windows
Si el Explorador de Windows abre un archivo, se bloqueará hasta que el Explorador de archivos de Windows lo edite o reinicie el proceso. Para reiniciar el proceso del Explorador en Windows 10, siga estos pasos:
- Abra el Administrador de tareas de Windows (Ctrl + Shift + Esc)
- En la pestaña Procesos, busque el Explorador de Windows en la lista de procesos
- Haga clic derecho en el Explorador de Windows y seleccione Reiniciar
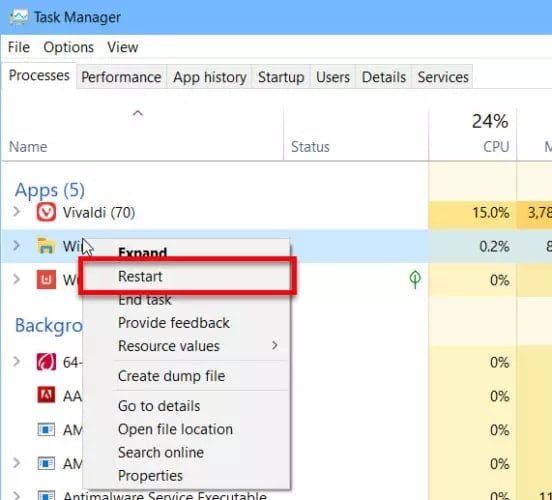
Si está utilizando Windows 8.1, Windows 7 o anterior, debe seguir estos pasos:
- Abra el Administrador de tareas de Windows (Ctrl + Shift + Esc)
- En la pestaña Procesos, busque el Explorador de Windows en la lista de procesos
- Haga clic derecho en el Explorador de Windows y seleccione Finalizar tarea.
- En el menú Archivo, seleccione Ejecutar nueva tarea
- Ingrese explorer.exe en el campo de texto y haga clic en Aceptar.
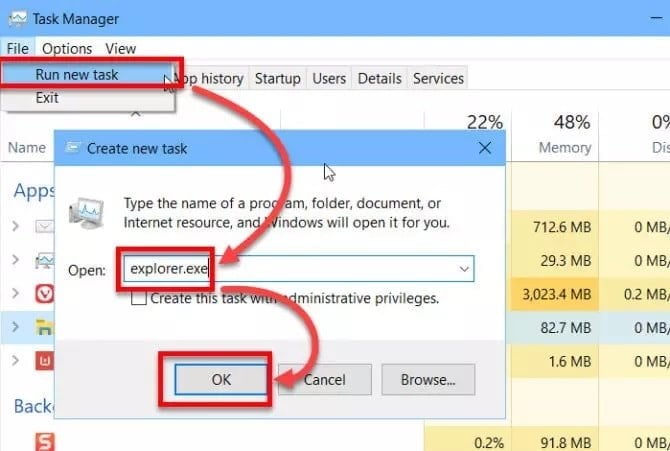
Esto hará que el Explorador de Windows se inicie de nuevo. Después de reiniciar, intente eliminar, mover o cambiar el nombre del archivo. Si aún se le niega el acceso, pase a la siguiente solución.
Si estos pasos resolvieron su problema y lo encuentra con frecuencia, debe ejecutar los procesos del Explorador de Windows en ventanas separadas. Esto asegurará que no pierda su trabajo solo porque un archivo se suspende y tiene que reiniciar el proceso del Explorador de Windows.
Para iniciar cada proceso del Explorador de Windows en una ventana separada, siga los pasos a continuación:
- Abra el Explorador de archivos de Windows (De Windows + E)
- Vaya a la pestaña Pantalla y haga clic en el botón Opciones.
- Vaya a la pestaña Ver y marque la casilla frente a lo siguiente: Ejecutar ventanas de carpetas en un proceso separado
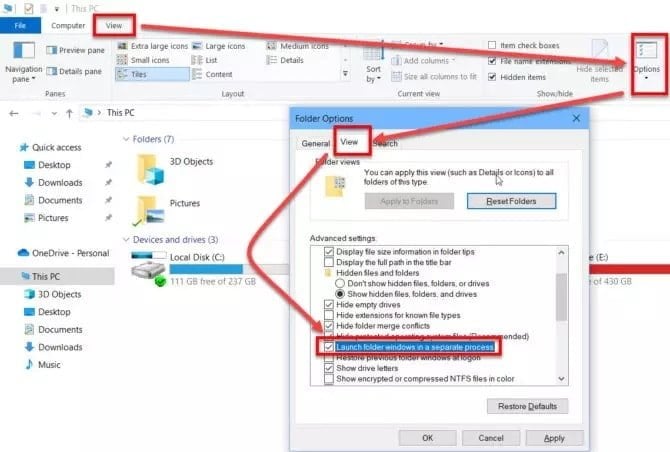
Esto asegura que solo se cierre o reinicie el proceso del Explorador de Windows que está causando el problema.
Terminar el proceso usando el Administrador de tareas
Si sabe que no es el Explorador de Windows el que está causando el error y que otro proceso específico está bloqueando el archivo, simplemente puede ir al Administrador de tareas, seleccionar el proceso y presionar el botón Eliminar. Esto matará el proceso problemático. Si se deniega el acceso al archivo, pruebe la siguiente solución.
Reinicia la computadora
Cuando nada funciona, reiniciar la computadora puede ser útil. Si no encuentra este problema con frecuencia, intente reiniciar su computadora. Un inicio limpio es mejor porque no almacenará nada en la memoria.
Si aún no puede eliminar un archivo, es posible que un proceso del sistema esté bloqueando el archivo y necesitará las herramientas de desbloqueo de archivos de terceros que se describen a continuación.
Use herramientas de terceros para desbloquear un archivo o carpeta
Explorador de procesos de Microsoft
Microsoft Process Explorer es un administrador de tareas avanzado. No solo enumera los procesos que se ejecutan en su computadora, sino también los archivos o identificadores que ha abierto. Para encontrar el proceso que está bloqueando un archivo en particular, siga los pasos a continuación:
- Descargar el Explorador de procesos de Microsoft.
- Descomprima el archivo zip descargado en una carpeta y ejecute procexp.exe (para sistemas de 32 bits pero) o procexp64.exe (para sistemas de 64 bits).
- Vaya al menú "Buscar" y seleccione Buscar identificador o DLL.
- Ingrese el nombre del archivo que desea eliminar/renombrar/mover y presione el botón de búsqueda.
- El proceso de búsqueda lleva algún tiempo, pero enumerará el programa o el usuario que protegió su archivo.
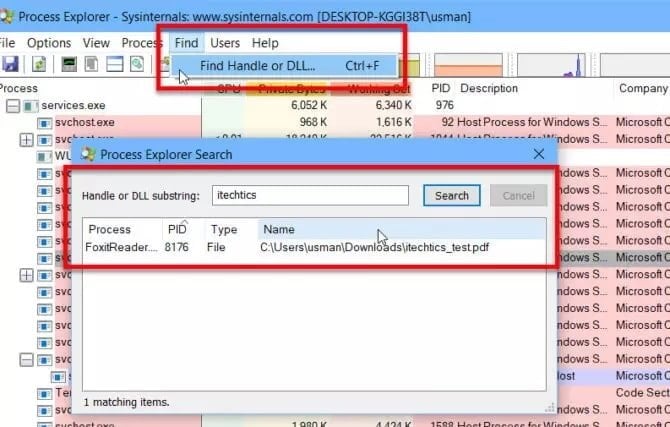
IObit Unlocker
IObit Unlocker Es una gran herramienta para desbloquear archivos rápidamente. Unlocker ofrece múltiples formas de desbloquear archivos rápidamente. Puede abrir la ventana de Unlocker y agregar varios archivos (ya sea haciendo clic en el botón Agregar o arrastrando) para desbloquear.
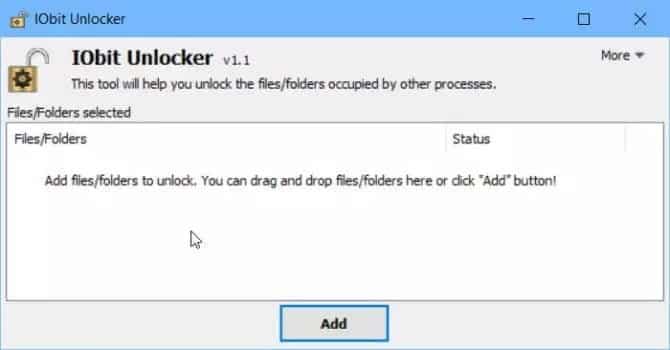
Otra característica de Unlocker es que agrega un elemento en el menú contextual de archivos y carpetas. El usuario puede simplemente hacer clic derecho en el archivo obstinado y seleccionar IObit Unlocker.
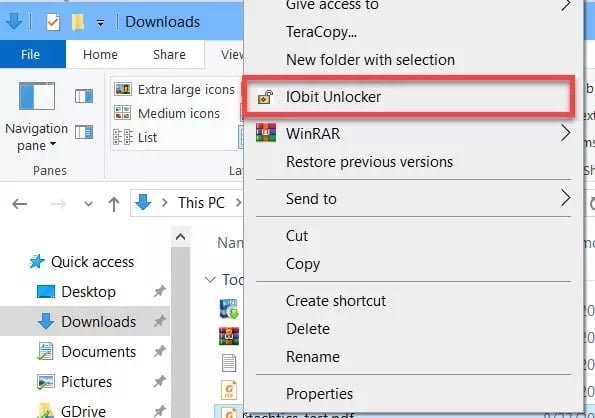
El programa listará automáticamente los procesos que aseguran el archivo. Simplemente puede hacer clic en el botón Abrir para editar el archivo.
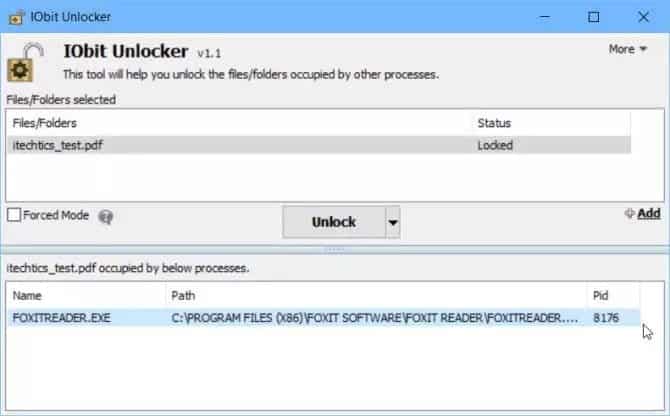
Si sus archivos se bloquean con frecuencia, IObit Unlocker es una herramienta esencial para su sistema.
LockHunter
LockHunter Es otra gran herramienta gratuita para abrir archivos al instante. Tiene una interfaz fácil de usar donde puede elegir entre múltiples opciones como Recuperar, Desbloquear para cambiar el nombre, Desbloquear, etc. También le da la opción de finalizar el proceso de bloqueo (a veces deberá finalizar todos los procesos relacionados antes de procesar la finalización del bloqueo).
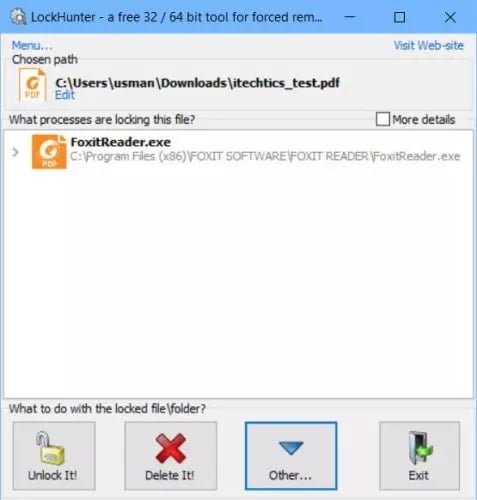
LockHunter también agrega un elemento de menú contextual llamado "¿Qué está bloqueando este archivo?". Puede hacer clic derecho en el archivo y seleccionar "¿Qué está bloqueando este archivo?" Y LockHunter vendrá con múltiples opciones.
También puede usar LockHunter desde el símbolo del sistema. Solo sigue las instrucciones Línea de comando desde aquí.
El 99% de los problemas se resuelven utilizando los métodos anteriores. Si todavía tiene problemas para eliminar sus archivos, infórmenos en los comentarios a continuación y haremos todo lo posible para brindar una solución a sus necesidades específicas.







