FAT32 es Sistema de archivos versátil Ha existido durante décadas. Lamentablemente, Windows 10 no permite a los usuarios configurar unidades USB O unidades de disco duro Más de 32 GB a FAT32. Afortunadamente, hay maneras de evitar esto.

¿Qué es FAT32?
FAT significa Tabla de asignación de archivos, que es la estructura del sistema de archivos de una computadora. Sin ser demasiado técnico, piense en FAT como el lenguaje en el que está escrito. Desde que se introdujo FAT en 1977, es compatible con casi todos los sistemas operativos. Esto significa que Mac, PC, dispositivos Linux e incluso teléfonos pueden leer archivos FAT. Debido a la compatibilidad casi universal de FAT, es el formato ideal para compartir archivos entre dispositivos. Esta es la razón por la que la mayoría de las unidades USB y los archivos .Tarjetas SD en FAT32 Directo del fabricante. No importa con qué dispositivo o sistema operativo lo estés usando, ya que funcionará correctamente sin necesidad de formateo adicional.

¿Por qué FAT32 está deshabilitado en Windows 10?
Aunque FAT32 es muy versátil, Windows 10 no le permite formatear unidades en FAT32. Esto puede parecer una elección extraña; Sin embargo, hay sentido común detrás de la decisión.
porque sistema de archivos FAT32 Muy antiguo, hay dos limitaciones importantes. La primera es que la estructura de archivos FAT32 no se puede utilizar en unidades de más de 16 TB. Es cierto que esto no es un gran problema para la mayoría de las personas. Sin embargo, el segundo inconveniente de FAT32 puede ser el mayor dolor de cabeza: FAT32 no puede manejar archivos individuales de más de 4 GB de tamaño.
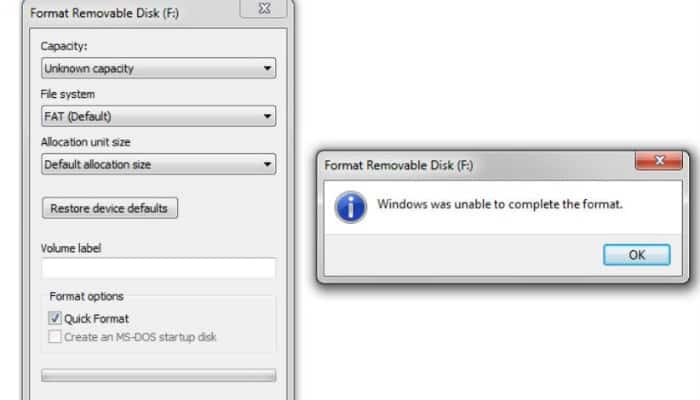
FAT32 ha sido reemplazado por el sistema de archivos exFAT (Extended File Allocation) más moderno. exFAT tiene un límite de tamaño de archivo mayor que FAT32. El único inconveniente de exFAT es que fue desarrollado por Microsoft y, por lo tanto, la empresa posee todas las patentes. Esto significa que se debe obtener una licencia para poder manipular la estructura de archivos exFAT, como las capacidades de lectura, escritura y reparación. Desafortunadamente, esto significa que puede haber algunos problemas de compatibilidad al usar exFAT. Esto hace que sea un poco más fácil trabajar con FAT32, a pesar de la limitación del tamaño del archivo.
Powershell (línea de comandos)
Si desea formatear su unidad en NTFS o exFAT, puede hacerlo utilizando la herramienta de formato normal de Windows 10. Sin embargo, no podrá utilizar la herramienta de formato si desea utilizar el sistema de archivos FAT32.
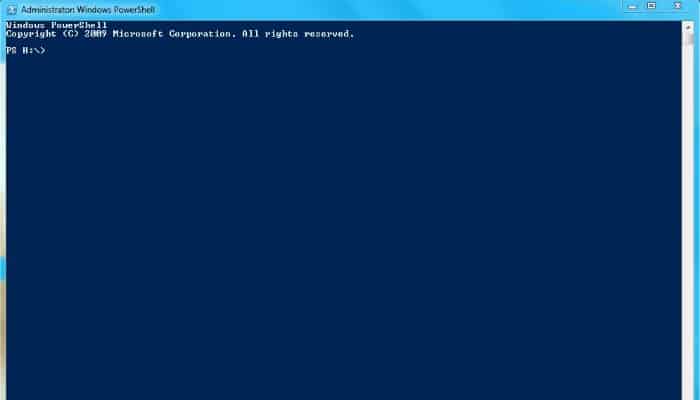
Afortunadamente, hay una forma de evitar esto. Si bien no puede elegir FAT32 en la herramienta de configuración normal de Windows 10, aún puede hacerlo sin instalar ningún software de terceros.
Antes de comenzar, conecte el dispositivo de almacenamiento que desea formatear en FAT32 a su computadora. Cuando la unidad esté conectada, anote la letra que se le ha asignado.
Para formatear la unidad en Windows 10, necesitará Usar PowerShell. para comenzar Línea de comandos de PowerShell Haga clic con el botón derecho en el botón Inicio y seleccione Ejecutar en el menú. Esto abrirá la ventana de comando Ejecutar. Alternativamente, puede presionar Win + R Para iniciar el cuadro de comando Ejecutar. Escribe PowerShell y haga clic en Aceptar o presione Entrar. Una vez que abres una ventana Powershell , escriba el siguiente comando, reemplazando “FCon la letra de la unidad que desea formatear:
format /FS:FAT32 F:
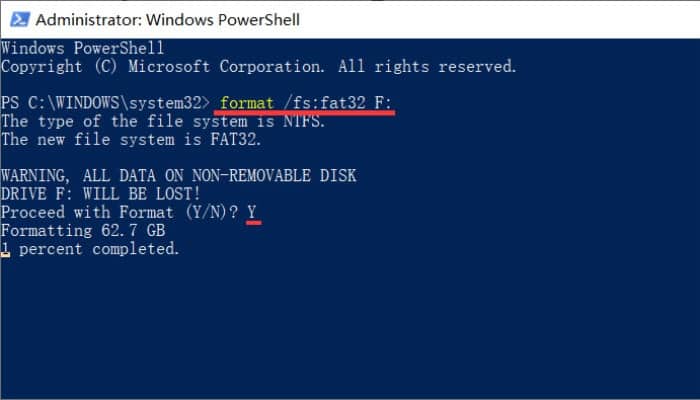
Finalmente, presione la tecla Enter. Verá una advertencia inmediata de que se borrarán todos los datos del disco. Se le pedirá que confirme o cancele el proceso de inicialización presionando la tecla S o N. Presiona la tecla Y Comenzará el proceso de formateo. Deje que su computadora haga lo suyo y, antes de que se dé cuenta, la unidad se reformateará a FAT32.
Software de terceros
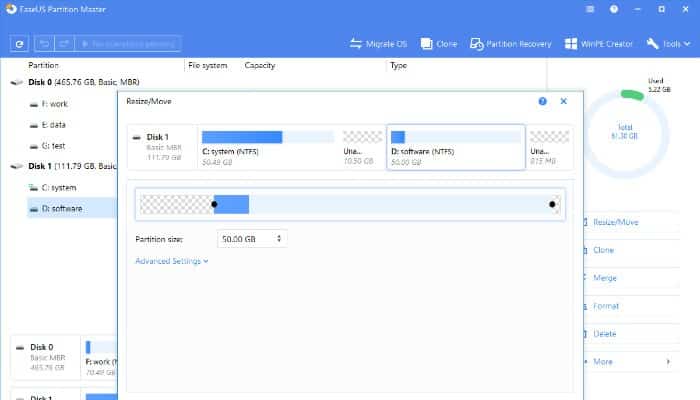
Si no está satisfecho con la línea de comandos y prefiere usar una interfaz gráfica de usuario, puede elegir un software de terceros. Hay una serie de opciones disponibles, incluidas (pero no limitadas a) las que se enumeran a continuación:
Estas usando sistema de archivos FAT32 ¿Con unidades USB, tarjetas SD y discos duros? Si no, déjanos saber qué formato prefieres y por qué en los comentarios.







