Escanee manualmente todos los archivos corruptos en su sistema operativo Windows y arréglelos fácilmente con algunos comandos simples y el archivo ISO de Windows para recuperarlos directamente desde PowerShell con la guía que se proporciona a continuación.
Hoy en día, la mayoría de los usuarios de computadoras utilizan el sistema operativo Windows, que es uno de los mejores sistemas operativos que brinda muchas funciones a los usuarios. A estas alturas, es posible que haya leído muchas guías relacionadas con Windows, y aquí presentamos otra excelente. En este artículo, lo guiaremos sobre cómo verificar y reparar archivos dañados en Windows. Sí, esto es posible y se puede implementar fácilmente. Debido a algunos virus u otras razones, los archivos del sistema de Windows pueden corromperse y su computadora comienza a retrasarse y muestra un comportamiento desconocido mientras sigue buscando soluciones. Alternativamente, puede usar antivirus o reinstalar el sistema operativo, pero ¿por qué si puede verificar y reparar el archivo dañado directamente? Por lo tanto, debe echar un vistazo a esta discusión completa a continuación para continuar con esto.
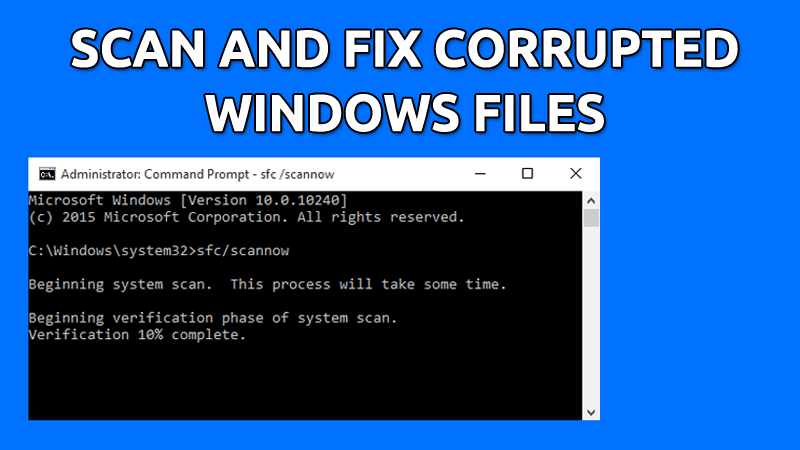
Cómo comprobar y reparar archivos dañados de Windows
Este método es muy simple y fácil, solo necesita ingresar algunos comandos del sistema para verificar los archivos y luego reparar todos los archivos dañados, para eso siga algunos pasos simples a continuación.
Pasos para verificar y reparar archivos corruptos de Windows:
Paso 1. En primer lugar, presione el botón de Windows y luego escriba Powershell, ahora mostrará la opción Powershell de Windows, haga clic derecho sobre él y seleccione Ejecutar como administrador.
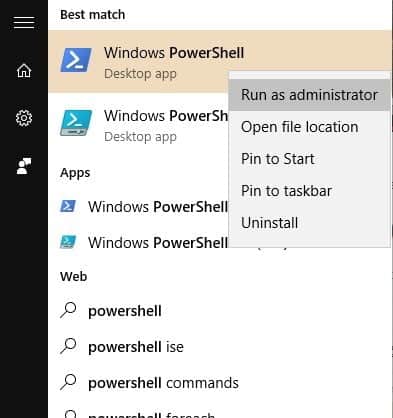
Paso 2. Ahora en PowerShell, ingrese el siguiente comando para escanear todos los archivos dañados en su sistema operativo.
sfc / scannow
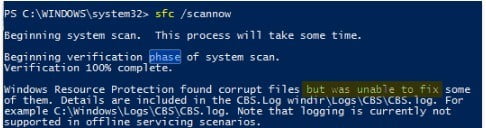
Paso 3. Ahora necesita reparar los archivos, para eso, debe ingresar el siguiente comando en Powershell.
Dism / Online / Cleanup-Image / RestoreHealth
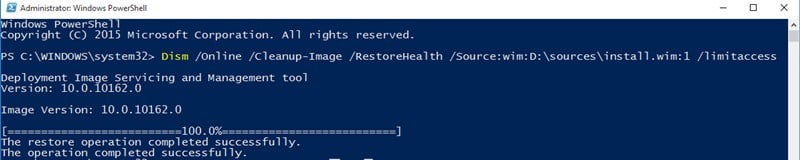
Paso 4. Las ventanas ahora comenzarán a reparar los archivos, debe tener paciencia con este proceso, ya que llevará mucho tiempo completarlo.
Paso 5. Ahora necesita el archivo ISO real para obtener el archivo recuperado, para esto necesita descargar el archivo ISO de Windows para su propia versión.
Paso 6. Ahora, cuando el archivo esté montado, simplemente haga clic derecho sobre él y elija la opción de montaje.
Paso 7. Ahora regrese a Powershell e ingrese el comando a continuación.
Dism / Online / Cleanup-Image / RestoreHealth /Source:wim:X:\sources\install.wim:1
Nota: Reemplace la letra "X" con la letra de la unidad física del medio de instalación de Windows.

Paso 8. Ahora simplemente ejecute el siguiente comando en PowerShell sfc /scannow
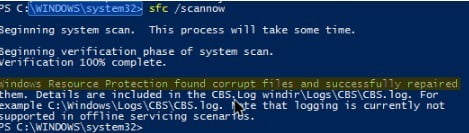
¡Este es! Listo, ahora verá el mensaje allí de que el archivo de Windows se ha recuperado con éxito.
Repare archivos de Windows dañados si el comando SFC no se repara
A veces, el comando SFC no puede reparar archivos corruptos de Windows. Verá un mensaje como "Protección de Windows encontró archivos corruptos pero no pudo reparar algunos de ellos". Por lo tanto, si el comando SFC no puede ejecutar los archivos dañados o no puede reemplazarlos, el comando DISM a veces repara la plataforma de Windows.
Sin embargo, normalmente no tiene que ejecutar el comando DSIM. Úselo solo si el comando SFC no soluciona los problemas básicos.
Paso 1. En primer lugar, abra el símbolo del sistema y ejecútelo como administrador. Ahora necesita ingresar los siguientes comandos.
DISM / Online / Cleanup-Image / RestoreHealth
Paso 2. El proceso puede tardar entre 10 y 15 minutos en completarse. El proceso se establece en varios porcentajes, pero no tienes que preocuparte.
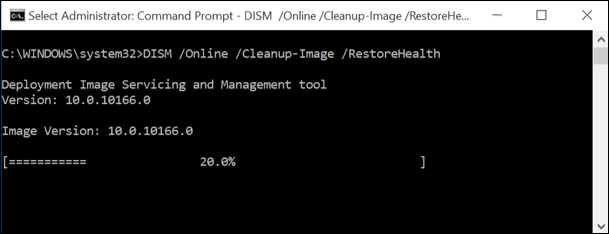
Una vez que se complete el escaneo, verá los resultados del comando DISM. Simplemente, reinicie su computadora con Windows y luego ejecute el comando SFC nuevamente. Esta vez, el comando SFC se ejecutará correctamente y se repararán los archivos corruptos.
Método XNUMX: reparar los archivos del sistema cuando el sistema no se inicia
Paso 1. Necesita un DVD de Windows, puede pedirlo prestado a un amigo o usar la unidad de recuperación creada en cualquier computadora. Inserte el DVD de instalación de Windows e inícielo en su computadora.
Paso 2. Una vez que se inicie, verá la opción de instalar Windows. En el primer paso, se le pedirá que elija el idioma y el formato de hora. Haga clic en Siguiente para continuar.
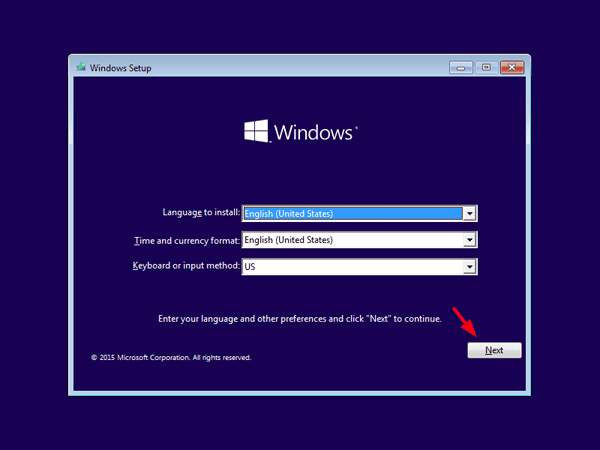
Paso 3. Ahora, en la página siguiente, debe hacer clic en "Reparar su computadora"
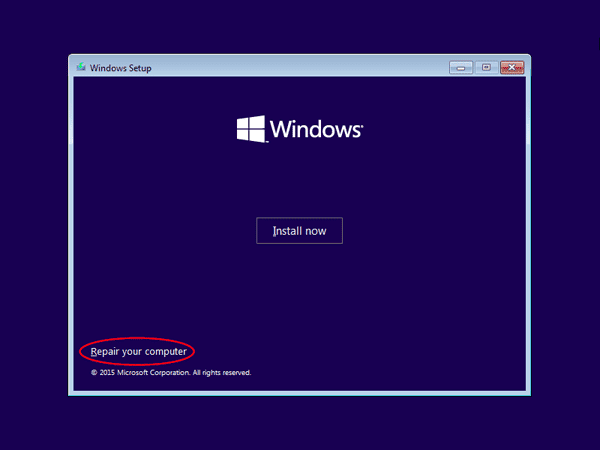
Paso 4. Ahora te preguntará cómo deseas proceder con la reparación de tu computadora. Aquí debe seleccionar la opción "Solucionar problemas"
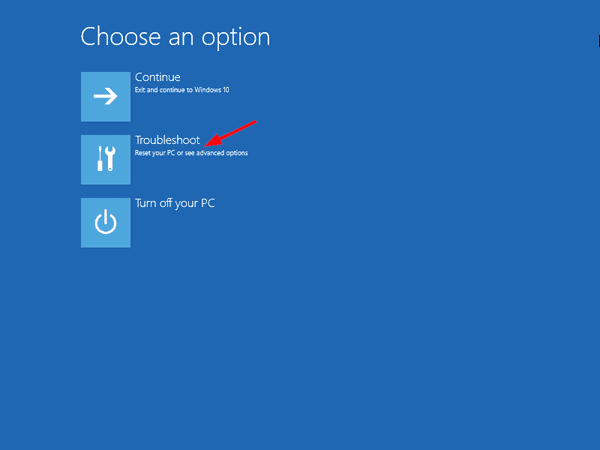
Paso 5. Ahora, en el siguiente paso, se le darán dos opciones, debe elegir "Opción avanzada"
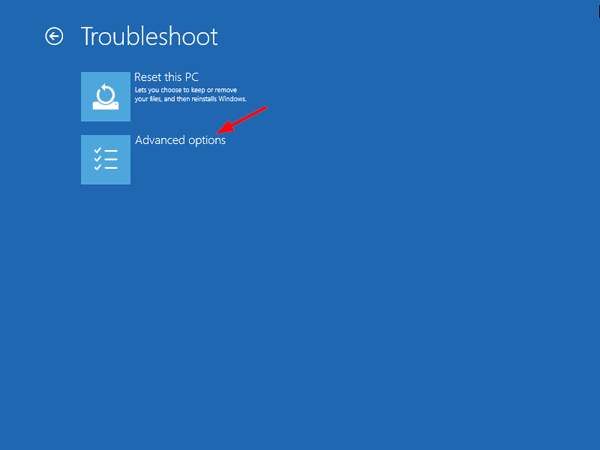
Paso 6. Ahora, en Opciones avanzadas, debe seleccionar Símbolo del sistema
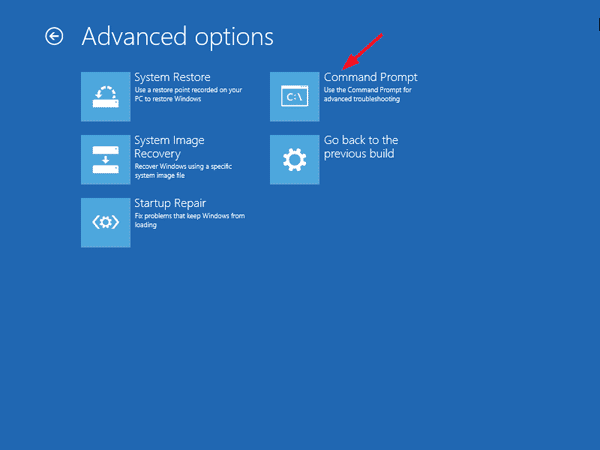
Paso 7. Ahora, en el símbolo del sistema, debe usar el comando "dir". El comando lo ayudará a encontrar la letra de la unidad de su partición de Windows. Como en la imagen de abajo. D: \ tiene una partición de Windows real.
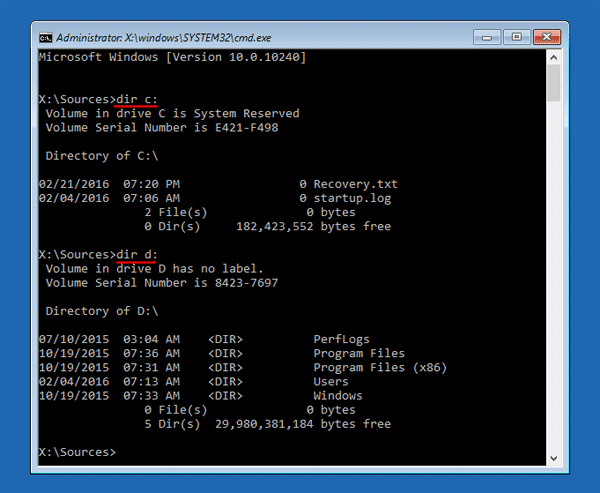
Paso 8. Debe ejecutar el comando "SFC" para reparar la instalación de Windows. Todos los archivos dañados serán reparados. Simplemente, ingrese el comando
sfc / scannow / offbootdir = D: \ / offwindir = D: \ windows
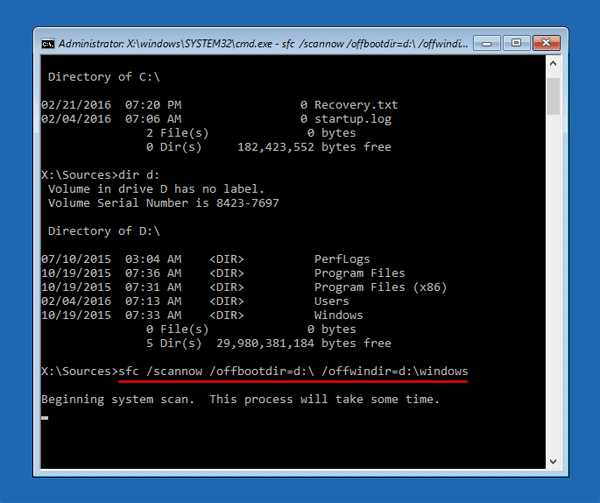
Nota: Puede reemplazar D:\ con su letra de unidad real en el comando anterior
Ahora, espere a que se complete el escaneo. Una vez hecho esto, reinicie el sistema y disfrute. Esto solucionará el problema de los archivos de Windows corruptos.
Método XNUMX: Restaurar y restablecer el sistema
Si los dos métodos anteriores no funcionan, debe ejecutar una herramienta de restauración del sistema que resolverá el problema. La herramienta Restaurar sistema está incluida en Windows 10 y 8.1.
La herramienta básicamente restaura los archivos del sistema operativo a un estado anterior, donde los archivos no estaban corruptos. Sin embargo, asegúrese de recordar el nombre de las aplicaciones importantes o haga una copia de seguridad de sus archivos en su disco duro externo o Pendrive, ya que Restaurar sistema eliminará algunas aplicaciones instaladas en su PC.
Paso 1. En primer lugar, en la barra de búsqueda de Windows, ingrese "Restaurar sistema" y luego abra "Crear un punto de restauración"
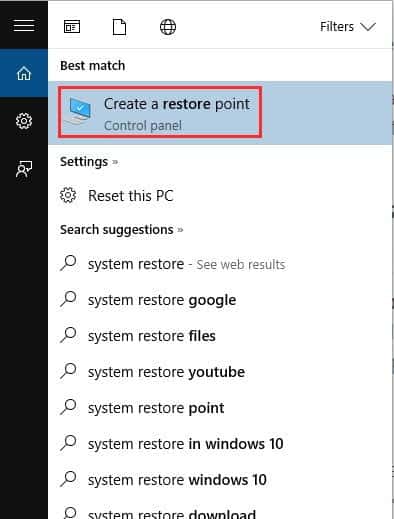
Paso 2. Ahora debe hacer clic en el botón Configurar como se muestra en la imagen a continuación.
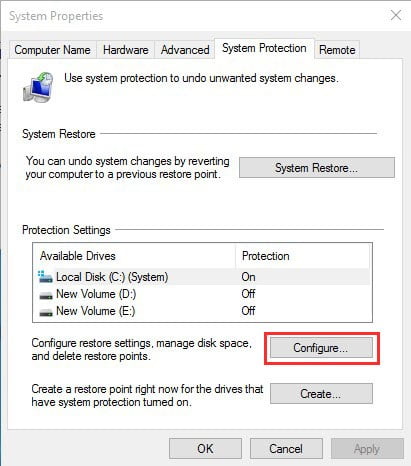
Paso 3. Luego, debe habilitar 'Activar protección del sistema', luego hacer que el nivel de uso máximo sea del 5-10% y luego toque Aplicar.
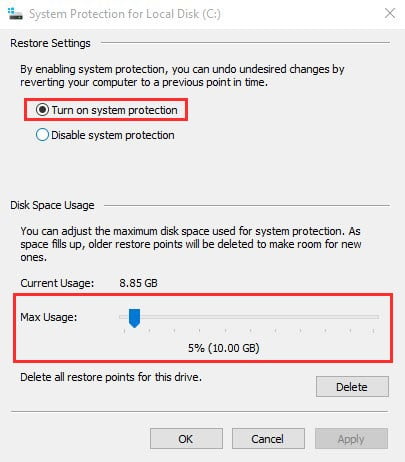
Reiniciar:
También puede reparar el archivo de Windows dañado realizando un reinicio completo. Entonces, abra el cuadro de búsqueda, luego escriba "Restablecimiento del sistema" y en Restablecer esto, haga clic en "Comenzar".
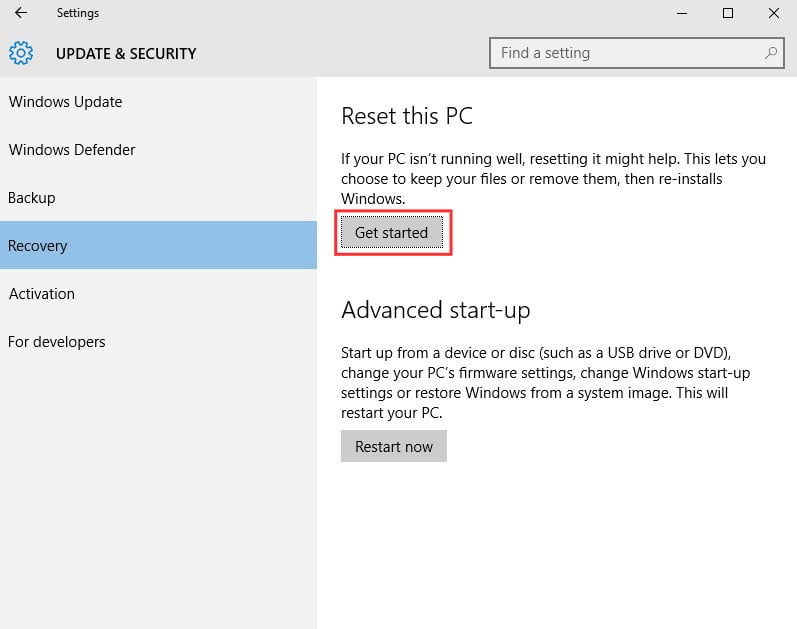
Ahora obtendrá dos opciones "Conservar mis archivos" y "Eliminar todo". Elige la opción según tu deseo.
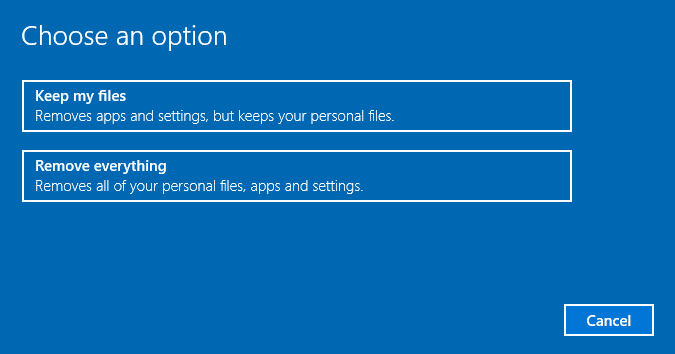
La guía anterior se trata de verificar y reparar archivos corruptos de Windows. Use este método y repare fácilmente cualquiera de los archivos dañados en su sistema operativo Windows, simplemente usando el Power Shell para escanear y el archivo ISO para reparar manualmente esos archivos especiales. Así que prueba esto hoy. Espero que les guste, por favor sigan compartiendo con otros también. Deje un comentario a continuación si tiene alguna consulta relacionada con esto.







