¿Tiene problemas con un sitio web en macOS porque su navegador bloquea las ventanas emergentes? Afortunadamente, puedes desactivar la opción Bloquear. Mostrar ventanas emergentes En los principales navegadores como Safari, Chrome y Firefox en su dispositivo.
Una vez que deshabilite los bloqueadores, cualquier sitio web que visite en estos navegadores podrá mostrar ventanas emergentes. También tiene la opción de habilitar ventanas emergentes solo para ciertos sitios web en su Mac.
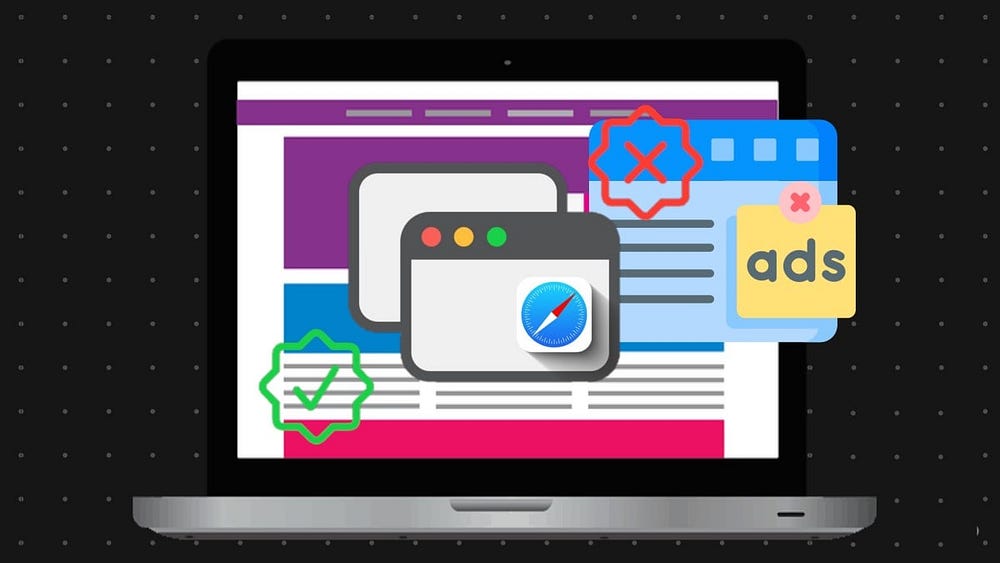
¿De qué tipo de ventanas emergentes estamos hablando?
Una ventana emergente es una pequeña ventana que se abre automáticamente cuando visita un sitio web o cuando hace clic en un enlace del sitio web. a menudo se muestra Sitios de compras Los sitios de descuento y otros sitios web tendrán ventanas emergentes para llamar su atención.
No debes confundir las ventanas emergentes de sitios web con las pequeñas notificaciones que ves en tu Mac. Estas notificaciones son generadas por su sistema o las aplicaciones instaladas. No tiene nada que ver con las ventanas emergentes que ves en tu navegador.
Las ventanas emergentes pueden ser anuncios, notificaciones, ofertas o alertas que se abren en la ventana actual de su navegador, una nueva ventana u otra pestaña. A veces, algunas de las ventanas emergentes son anuncios de terceros que usan tácticas de phishing, como advertencias o recompensas, para engañarlo y hacerle creer que son de Apple u otra compañía de confianza para compartir información personal o financiera. O puede afirmar que ofrece descargas gratuitas, actualizaciones de aplicaciones o complementos para intentar engañarlo para que instale aplicaciones no deseadas.
¿Cuándo debo permitir las ventanas emergentes?
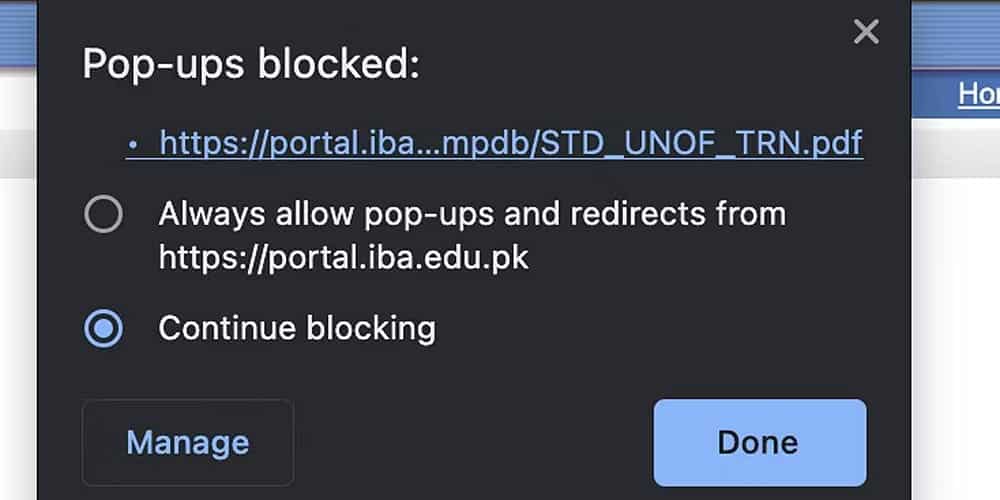
La mayoría de las veces, puedes bloquear las ventanas emergentes sin preocuparte por ello. Sin embargo, algunos sitios web los utilizan con fines legítimos. Suelen ser páginas antiguas utilizadas por bancos, universidades y similares. Es posible que no pueda acceder a determinadas páginas a menos que permita que se abran en una ventana emergente, en cuyo caso deberá permitirles el acceso a una página específica.
Deshabilitar los bloqueadores de ventanas emergentes es fácil sin importar qué navegador uses en tu Mac. A continuación se explica cómo permitir ventanas emergentes en los navegadores más populares y rápidos para macOS.
Cómo permitir ventanas emergentes en Safari en Mac
Es fácil permitir que las páginas web muestren ventanas emergentes en Safari. Todo lo que tienes que hacer es dirigirte al menú Configuración y cambiar una opción allí para desactivar el bloqueo de ventanas emergentes. La ubicación de esta opción depende de la versión de Safari que estés usando.
También puede usar Terminal para habilitar y deshabilitar el bloqueo de ventanas emergentes en Safari.
Permitir ventanas emergentes en Safari desde Preferencias
Safari te permite desactivar el bloqueo de ventanas emergentes para todos los sitios web o algunos sitios web que elijas en el navegador.
- Inicie la aplicación Safari
- Vaya a la pestaña Sitios web.
- Haga clic en "Ventanas emergentes" a la izquierda y elija "Ventanas emergentes"Permitir”en el menú desplegable de la derecha. Una lista de los sitios actualmente abiertos aparecerá a la derecha. Puede configurar Permitir cada uno de ellos individualmente y hacer lo mismo con la opción Al visitar otros sitios web en la esquina inferior.
- Si lo desea, puede especificar una lista de sitios web para los cuales desea bloquear las ventanas emergentes.
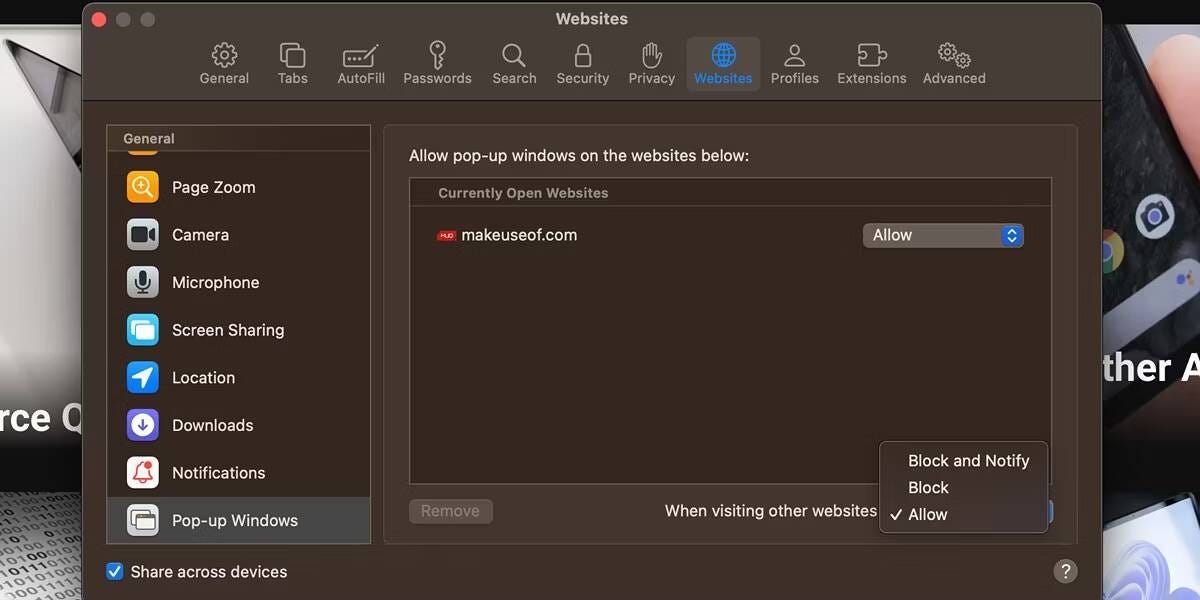
O puedes hacer esto mediante:
- clic de tecla Control Haga clic en la URL del sitio web en la barra de direcciones y elija Configuración de [URL del sitio web] en el menú contextual.
- Establezca la opción emergente en Permitir el uso del menú desplegable.
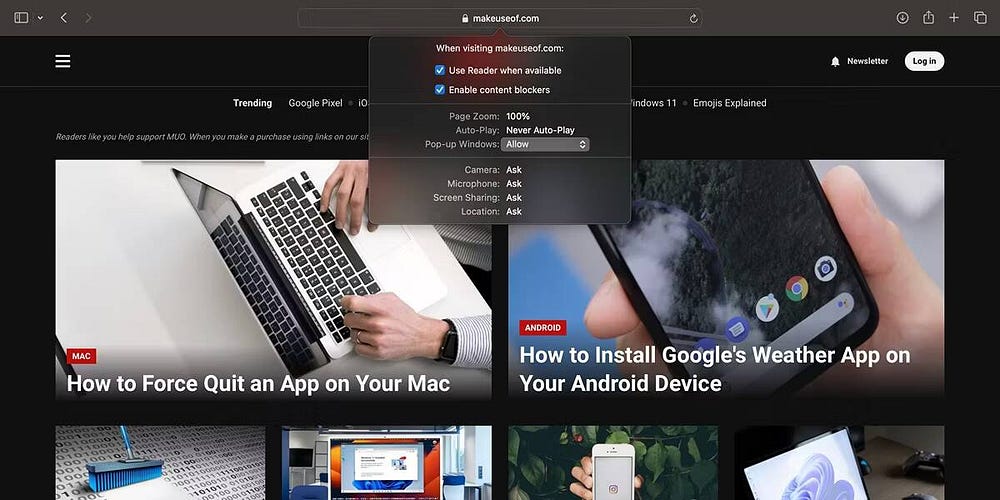
Permitir ventanas emergentes en Safari 11 o anterior
Safari 11 y versiones anteriores tienen una casilla de verificación que le permite habilitar y deshabilitar el bloqueo de ventanas emergentes con un solo clic.
Así es como encontrar este cuadro:
- Abre la aplicación Safari
- Dirígete a la pestaña الأمان.
- Desmarque la casilla junto a Bloquea los anuncios.
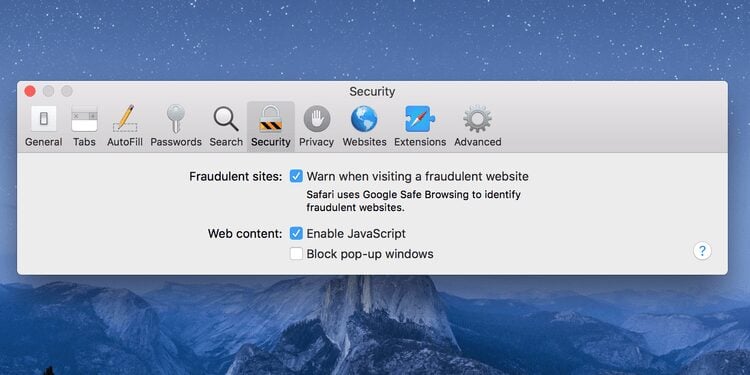
Permitir ventanas emergentes en Safari usando Terminal
Aquellos con un terminal favorito estarán felices de saber que hay un comando de Terminal para habilitar y deshabilitar el bloqueo de ventanas emergentes en Safari en su Mac.
He aquí cómo usar este comando:
- Terminal de lanzamiento.
- Escriba el siguiente comando para deshabilitar el bloqueo de ventanas emergentes en Safari.
defaults write com.apple.Safari com.apple.Safari.ContentPageGroupIdentifier.WebKit2JavaScriptCanOpenWindowsAutomatically -bool true
- Use este comando para habilitar el bloqueo de ventanas emergentes en Safari.
defaults write com.apple.Safari com.apple.Safari.ContentPageGroupIdentifier.WebKit2JavaScriptCanOpenWindowsAutomatically -bool false
Cómo desbloquear ventanas emergentes en Chrome en Mac
Si usa Chrome como su navegador predeterminado, deshabilitar el bloqueador de ventanas emergentes es tan fácil como dirigirse al menú de Configuración de Chrome y deshabilitar una opción.
He aquí cómo hacerlo:
- Haga clic en el ícono Más
- Hacer clic Privacidad y seguridad a la izquierda y seleccione Configuración del sitio web de la parte derecha.
- Desplácese hasta el final de la página y toque Ventanas emergentes y redireccionamientos.
- Haga clic en el interruptor junto a Bloqueado (recomendado) para deshabilitar el bloqueo de ventanas emergentes de Chrome. El interruptor ahora debe leer Permisible.
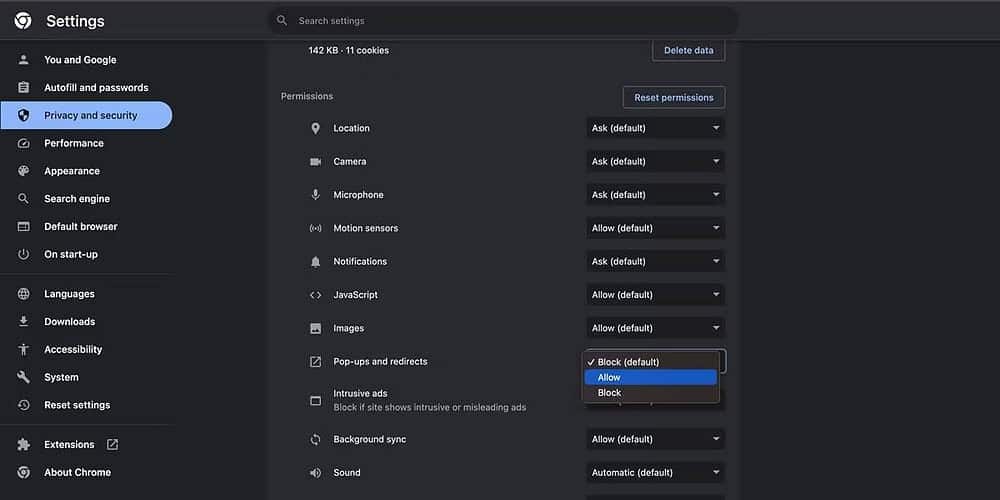
Para desactivar el bloqueador de ventanas emergentes para todos los sitios que visita en Chrome para macOS, esto es lo que debe hacer:
- Haga clic en el ícono Más
- Seleccione Privacidad y seguridad a la izquierda y haga clic en Configuración del sitio en el panel derecho.
- Desplácese hacia abajo y haga clic en Ventanas emergentes y redirecciones.
- Seleccione la opción "Los sitios pueden enviar ventanas emergentes y utilizar redireccionamientos".
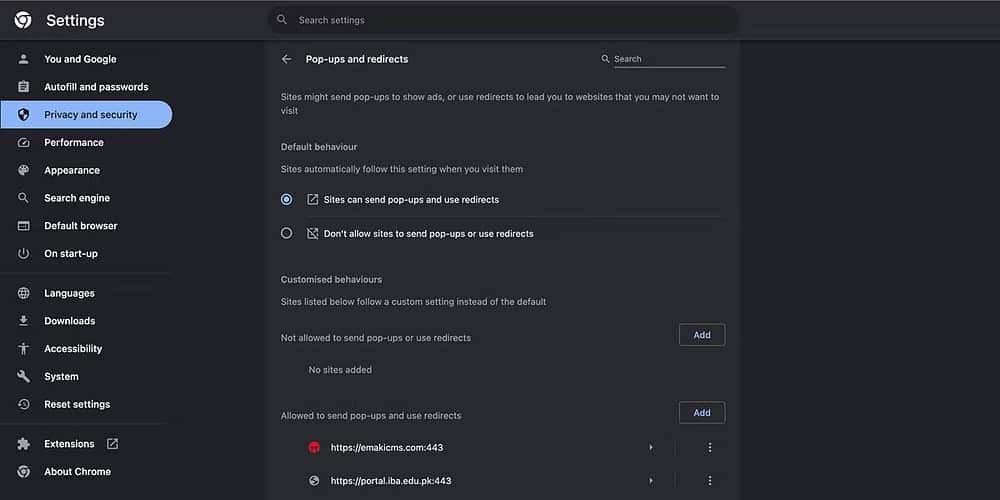
Cómo deshabilitar el bloqueo de ventanas emergentes en Firefox en Mac
Firefox tiene el mismo método para deshabilitar el bloqueo de ventanas emergentes que Google Chrome. Te diriges a Configuración, anulas la selección de una opción y ya está todo listo.
Así es cómo:
- Abra Firefox y haga clic en el botón de menú.
- Hacer clic Privacidad y seguridad a la izquierda.
- Desplácese hacia abajo hasta Sección de permisos. Luego deselecciona la opción Bloquea los anuncios.
- Si desea permitir ventanas emergentes de ciertos sitios web pero seguir bloqueando en todos los demás sitios web, haga clic en Excepciones Y agregue sus sitios web a la lista blanca.
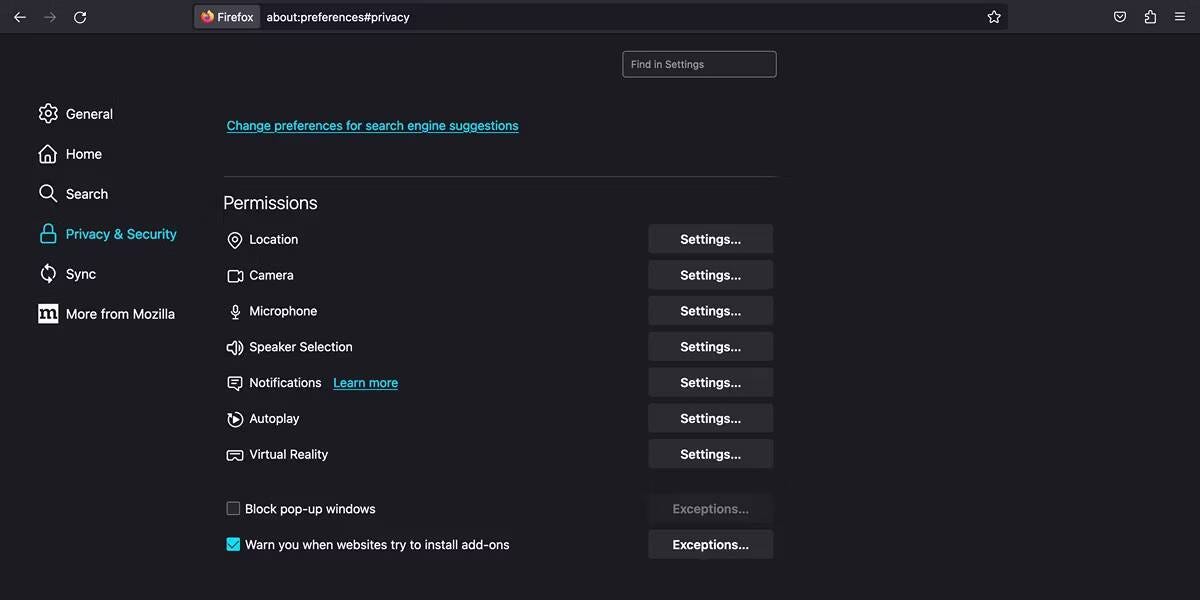
Cómo permitir ventanas emergentes en Microsoft Edge
Afortunadamente, Microsoft Edge está más cerca de Chrome que Firefox cuando se trata de permitir ventanas emergentes rápidamente. Esto es lo que debes hacer:
- Haga clic en el icono de candado en el lado izquierdo de la URL en la barra de direcciones.
- Seleccione Permisos para este sitio desde el menú contextual.
- En la nueva ventana que se abre, seleccione Permitir ventanas emergentes y redirecciones.
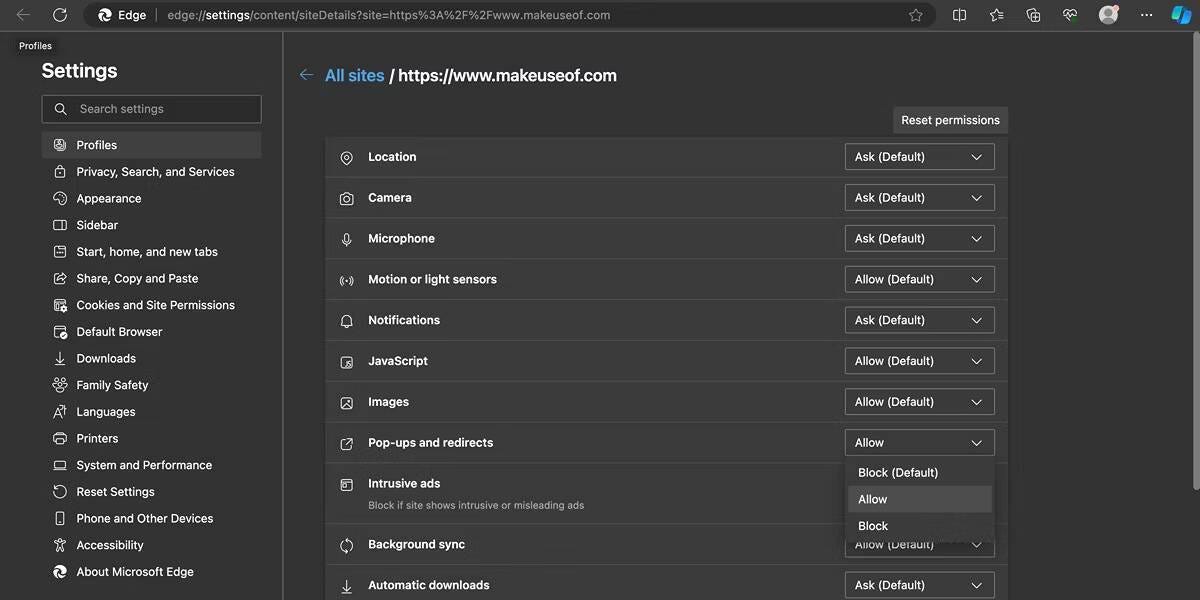
Para permitir ventanas emergentes en todos los sitios web en Edge, siga estos pasos:
- Haga clic en el ícono Más en la esquina superior y elija Configuración de en el menú desplegable.
- Localizar Cookies y permisos del sitio web en el panel derecho.
- Desplácese hacia abajo y toque Ventanas emergentes y redireccionamientos.
- Desactive "Bloqueado" (recomendado) para permitir todas las ventanas emergentes en todos los sitios. También puede agregar sitios específicos a las secciones Bloquear y Permitir para un mejor control.
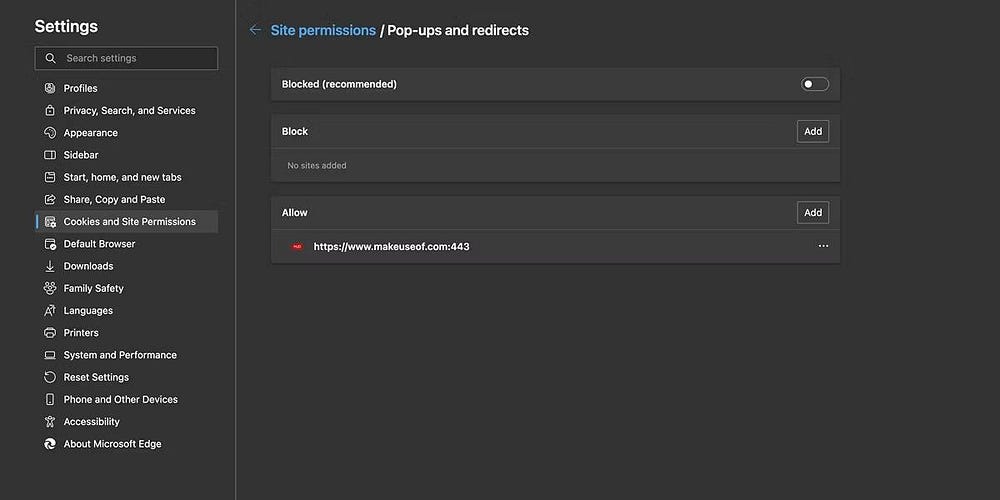
Ahora ha aprendido cómo permitir ventanas emergentes sin importar qué navegador utilice. Incluso si su navegador preferido no está en esta lista (digamos que está utilizando un navegador propietario como Brave o Vivaldi), los pasos que deberá seguir serán similares. Puede permitir ventanas emergentes para un sitio web específico que visite o dirigirse a la configuración de su navegador y desactivar el bloqueador de ventanas emergentes para todos los sitios web. Verificar Cómo Microsoft Edge puede aumentar su seguridad y protección en línea.
Permitir esas pequeñas ventanas emergentes en Mac
Algunos sitios web requieren que habilite las ventanas emergentes en su dispositivo para que funcionen bien. Puede hacer esto con bastante facilidad al permitir ventanas emergentes en diferentes navegadores para macOS, como hemos visto aquí.
Las ventanas emergentes no son la única molestia en la web. Algunos sitios web en estos días usan notificaciones para llamar su atención. Si quieres detenerlo, puedes Deshabilite las notificaciones del sitio web en la mayoría de los navegadores web.










