مع إصدار GNOME 3.22 ، قام المطورون بإزالة الشفافية الديناميكية من الشريط العلوي. في الماضي ، كان شريط GNOME العلوي على Ubuntu شفافًا إلى حد كبير حتى يتم لمسه بواسطة نافذة. لقد جعل بيئة سطح المكتب ، وخاصة في توزيعات مثل Ubuntu ، أكثر نظافة وأقل تشوشًا ، مما يجعله مفضلًا لدى المستخدمين. هذا عار حقيقي أيضًا ، لأنه لا يبدو أن هناك أي خطط ملموسة لإعادته.
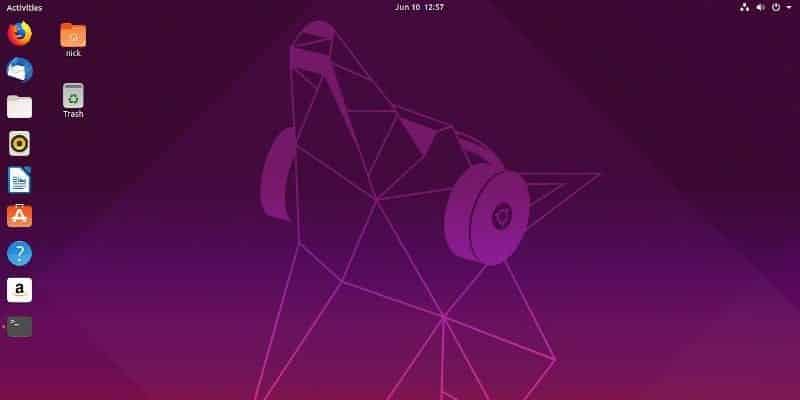
لحسن الحظ ، بدأ مطورو إضافات GNOME في العمل لإعادة الشفافية الديناميكية. لذا ، فإن استعادتها إلى Ubuntu 19.04 أمر رائع.

قم بتثبيت إضافة Firefox
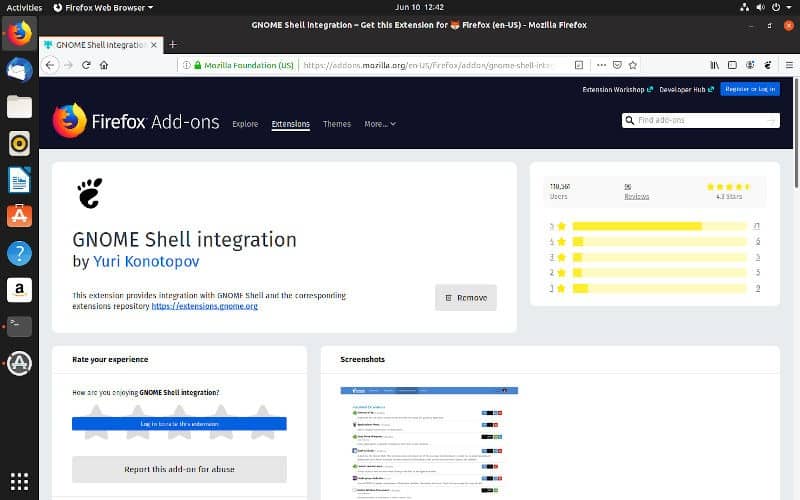
للبدء ، ستحتاج إلى حزمة تمكن إضافة Firefox من العمل. قد يبدو أن هناك إعداد كثير ، لكنك لن تحتاج إلى القيام بذلك مرة أخرى ، وسيتيح لك الجمع بين إضافة Firefox وهذه الحزمة تنزيل أي إضافة GNOME وتمكينها مباشرةً من الويب.
أولاً ، قم بتثبيت الحزمة.
sudo apt install chrome-gnome-shell
انتقل إلى صفحة GNOME Shell Integration Firefox للإضافات ، وأضفها إلى Firefox.
تثبيت إضافة GNOME
أنت جاهز لتثبيت إضافة GNOME. توجه إلى صفحة إضافة Dynamic Panel Transparency على موقع GNOME. سترى مفتاح تبديل في الركن الأيمن العلوي من الصفحة. اقلبه لتمكين الشفافية الديناميكية على نظامك.
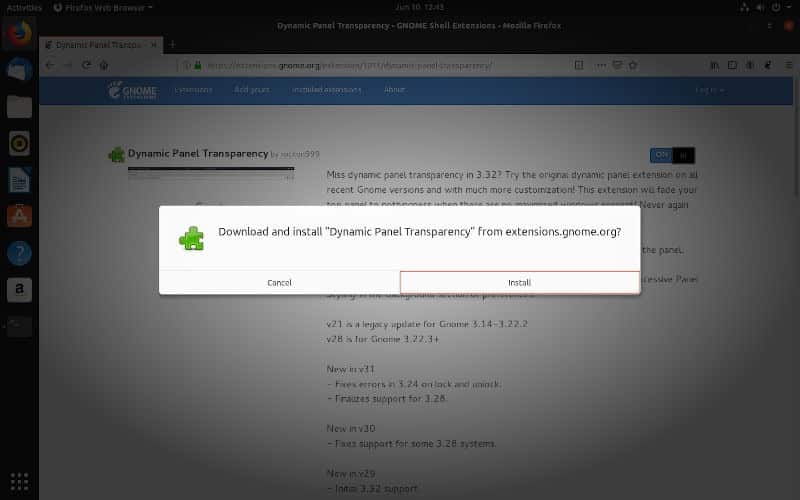
امنحه بضع ثوان لتنزيل الإضافة وإعدادها. بعد الانتهاء من ذلك ، اختبرها. قلل جميع النوافذ الخاصة بك ، وألق نظرة على سطح المكتب. هل اللوحة العلوية شبه شفافة؟ هذا يعني أنها تعمل. حاول سحب نافذة لأعلى. إذا أصبحت اللوحة العلوية غير شفافة ، فكل شيء يعمل بشكل طبيعي ولديك شفافية ديناميكية على نظامك.
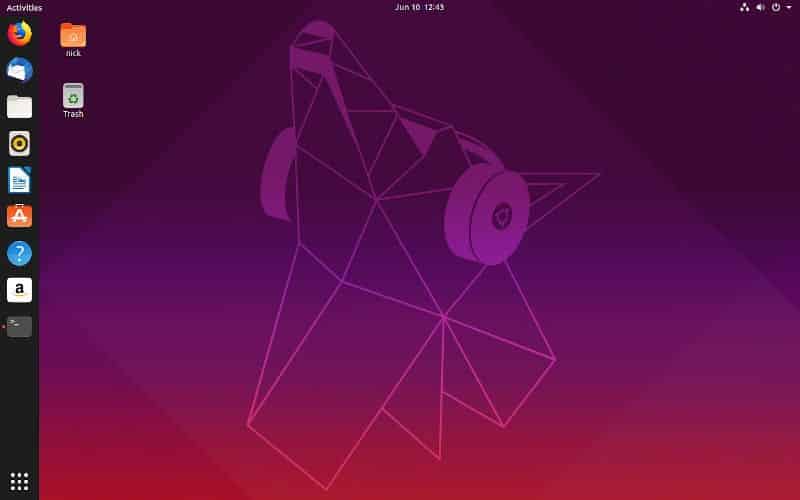
جعل شريط الاختصارات الجانبي شفاف جدا
بعد معرفة مقدار جمال سطح المكتب الذي يمكن أن يظهر بمبزة الشفافية في اللوحة العلوية ، قد يغريك أن تفعل الشيء نفسه مع شريط الاختصارات الجانبي. لا يوجد حل مناسب للغاية لهذا ، لكن بالتأكيد ليس من الصعب القيام به. أولاً ، قم بتثبيت dconf لتتمكن من تعديل تكوينات GNOME.
sudo apt install dconf-editor
ثم افتح محرر dconf. إنه تطبيق رسومي ، ويمكنك البحث عنه. بمجرد فتحه ، سترى تحذيرًا من أنه يمكنك بسهولة تحطيم الإعدادات. يمكن حصول ذلك بالتأكيد ولكن وافق على أي حال.
انتقل عبر القائمة من خلال النقر على “org -> gnome -> shell -> extensions -> dash-to-dock.” للوصول إلى قائمة الإعدادات لـ Dock Ubuntu ، قم بالتمرير لأسفل حتى ترى “وضع الشفافية” وحدده.
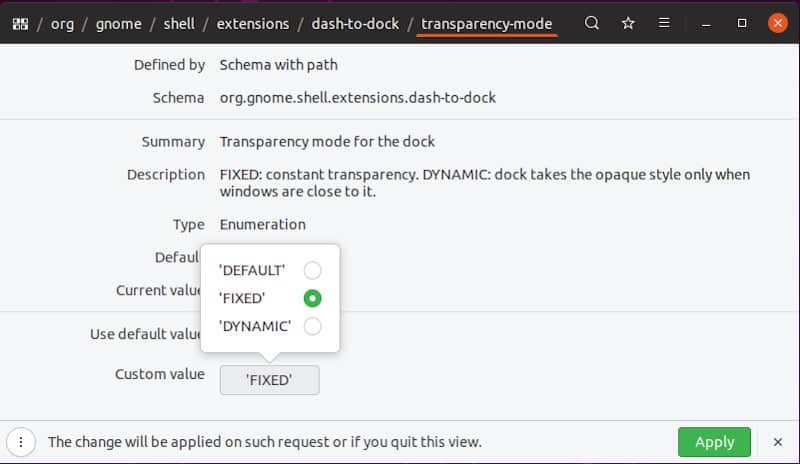
في صفحة الإعدادات ، أوقف تشغيل “استخدام القيمة الافتراضية”. عيّن القيمة المخصصة على “ثابت” واضغط على “تطبيق”.
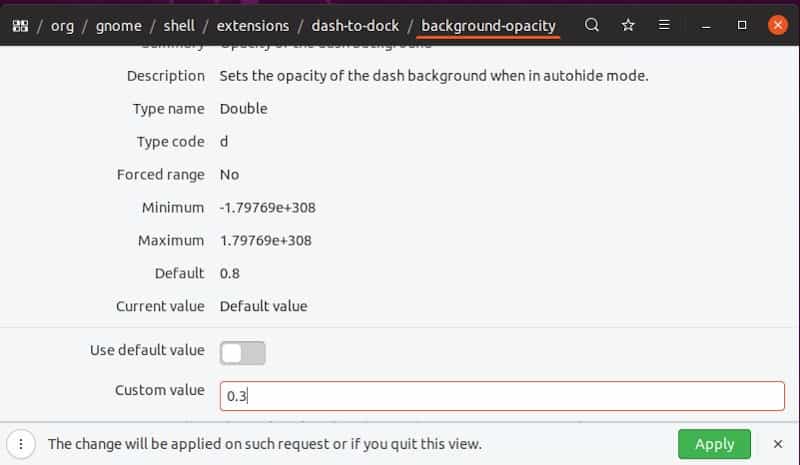
عليك العودة إلى إعدادات “dash-to-dock“. حدد “عتامة الخلفية”. قم بإيقاف “استخدام القيمة الافتراضية” مرة أخرى ، واضبط قيمة العتامة الخاصة بك. 1.0 غير شفاف. 0.0 شفافة تماما. عندما تنتهي ، اضغط على “Apply“.
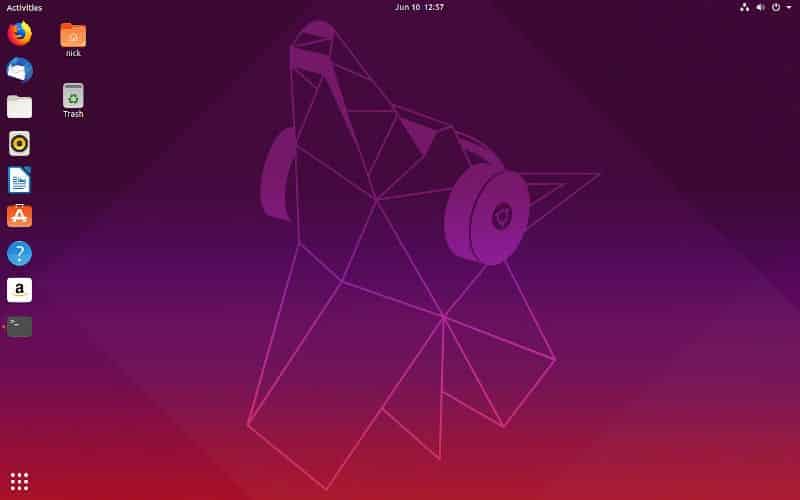
هذا هو! يحتوي سطح المكتب الآن على شفافية ديناميكية ، ويمكنك ضبط شفافية Dock. هذه الطرق يجب أن تعمل بشكل جيد لفترة طويلة. ربما يأتي مطورو GNOME بتطبيقهم الخاص للشفافية الديناميكية مرة أخرى ، لكن هذا ربما لن يشق طريقه إلى Ubuntu لفترة من الوقت.







