هل لا يعمل Discord على جهاز الكمبيوتر الخاص بك بالطريقة التي كنت تتوقعها أو ربما توقف عن العمل فجأةً؟ على الرغم من عدم وجود طريقة مضمونة لإصلاح المشكلة ، إلا أنَّ هناك بعض الطرق العامة والمُحتملة التي يُمكنك اتباعها لإصلاح أخطاء هذا التطبيق.
في هذا الدليل ، ستتعرف على ما يجب فعله عندما لا يفتح Discord على جهاز الكمبيوتر الخاص بك. إذن ، إليك ثماني طرق لإصلاح عدم فتح Discord على نظام التشغيل Windows 10.
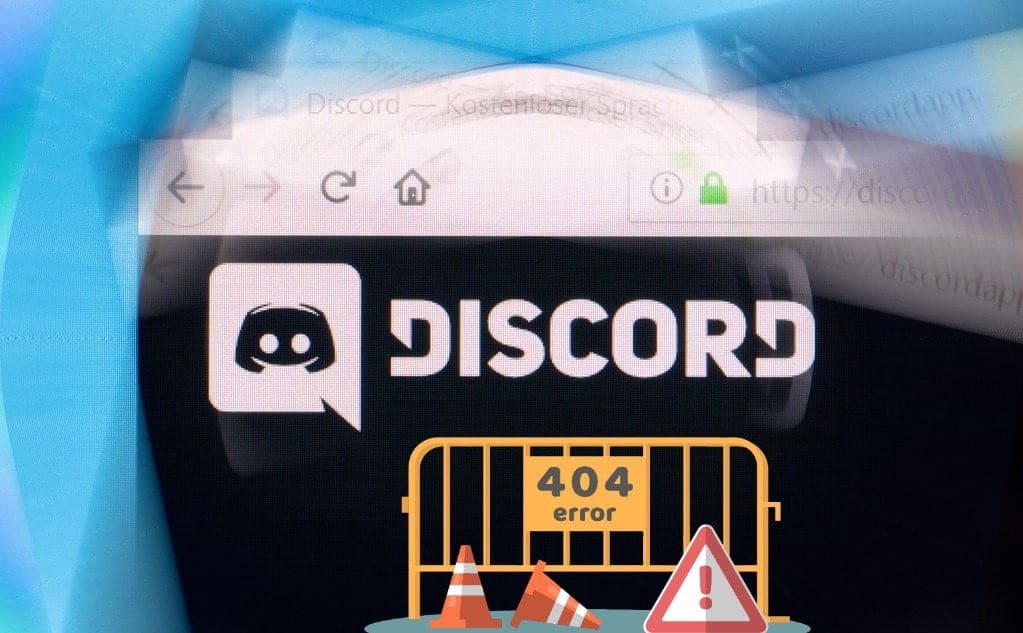
1. فرض إغلاق Discord
عندما لا يتجاوز Discord الشاشة الأولية ، فإنَّ أول شيء يجب عليك فعله هو فرض إغلاق التطبيق.
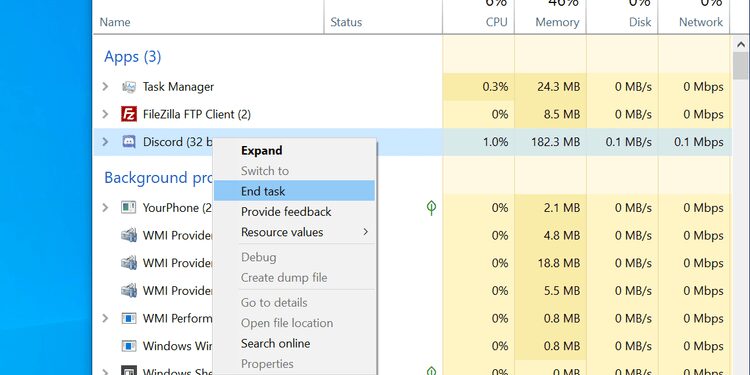
يُمكنك استخدام مدير المهام على النحو التالي لفرض إغلاق Discord تمامًا:
- انقر بزر الماوس الأيمن فوق شريط المهام وحدد مدير المهام (بدلًا من ذلك ، إضغط على
Atl + Shift + Esc). - انقر فوق علامة التبويب العمليات ، إذا لم تكن موجودًا بالفعل هناك.
- ابحث عن الإدخال المسمى Discord في القائمة.
- انقر بزر الماوس الأيمن على إدخال Discord واختر إنهاء المهمة.
- بمجرد إغلاق Discord بالكامل ، أعد تشغيله بالطريقة المُفضلة لديك.
2. تشغيل Discord كمسؤول
أحد الأسباب المحتملة لعدم فتح Discord هو أنَّ التطبيق لا يمتلك الأذونات المطلوبة للتشغيل على جهاز الكمبيوتر الخاص بك. يُمكنك إصلاح معظم مشكلات الأذونات عن طريق تشغيل التطبيق بامتيازات المسؤول.
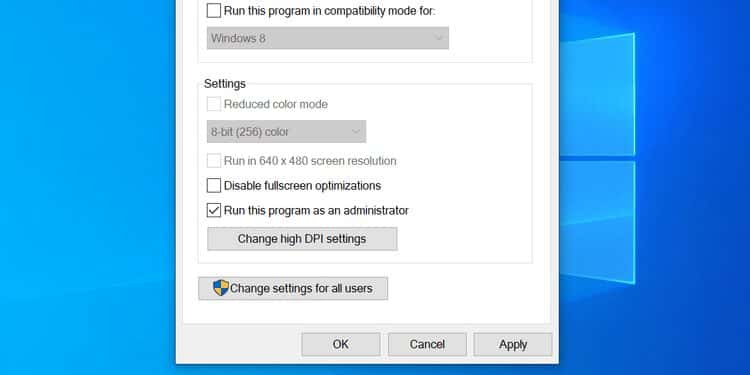
إليك كيفية القيام بذلك من أجل Discord:
- ابحث عن اختصار Discord على سطح المكتب ، وانقر بزر الماوس الأيمن فوقه ، وحدد خصائص.
- انقر فوق علامة التبويب التوافق في الشاشة الناتجة.
- عليك تحديد مربع الاختيار بجوار تشغيل هذا التطبيق كمسؤول.
- انقر فوق “تطبيق” ثم “موافق” في الأسفل.
3. تحديث تطبيق Discord
أحد أسباب عدم فتح Discord هو أنك تستخدم إصدارًا قديمًا من التطبيق. إذا كانت هذه هي الحالة ، فمن المحتمل أن يؤدي تحديث Discord إلى أحدث إصدار إلى إصلاح المشكلة نيابةً عنك.
يُعد تحديث Discord سهلاً مثل تثبيته ، وإليك كيفية القيام بذلك:
- افتح علامة تبويب متصفح جديدة وتوجه إلى موقع Discord على الويب.
- انقر فوق الزر تنزيل وقم بتنزيل التطبيق على جهاز الكمبيوتر الخاص بك.
- قم بتثبيت التطبيق كما تفعل عادة.
4. حذف الملفات المؤقتة
ربما يحتوي جهاز الكمبيوتر الخاص بك على العديد من الملفات المؤقتة. لن تكون هذه الملفات ذات فائدة كبيرة بمجرد انتهاء التطبيقات ذات الصلة من استخدامها (هذا هو سبب عدم حذف Windows لهذه الملفات المؤقتة تلقائيًا).
في بعض الأحيان ، تتداخل هذه الملفات المؤقتة مع ملفات التطبيقات المختلفة ، بما في ذلك Discord. يمكن أن يتسبب هذا في تعطل هذه التطبيقات بعدة طرق ، وقد يكون سبب مشكلتك هو ذلك.
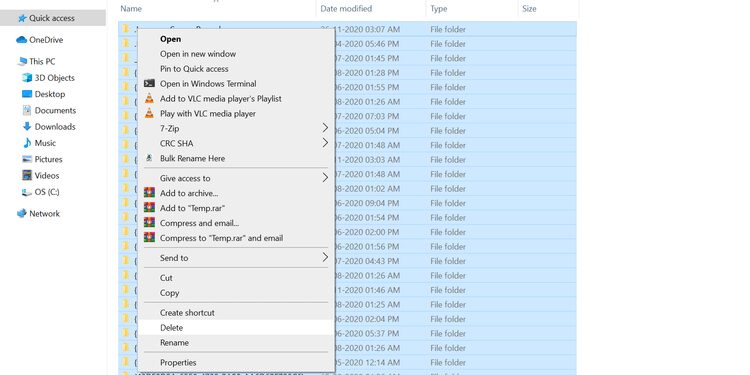
لحسن الحظ ، يُمكنك إزالة الملفات المؤقتة دون التأثير على أي من تطبيقاتك المُفضلة. إليك كيفية حذف ملفاتك المؤقتة:
- افتح نافذة مستكشف الملفات وانتقل إلى الدليل التالي. تأكد من استبدال اسم المستخدم باسم المستخدم الخاص بك.
C: \Users\username\AppData\Local\Temp
- اضغط على مفتاحي
Ctrl + Aعلى لوحة المفاتيح لتحديد جميع الملفات في المجلد. - انقر بزر الماوس الأيمن فوق أي ملف وحدد حذف.
بمجرد حذف الملفات ، انقر بزر الماوس الأيمن فوق “سلة المحذوفات” على سطح المكتب الخاص بك واختر إفراغ سلة المحذوفات. هذا لضمان اختفاء ملفاتك المؤقتة إلى الأبد.
5. مسح ذاكرة التخزين المؤقت لـ DNS
يستخدم Discord خادم DNS للاتصال بالإنترنت. إذا كانت هناك مشكلة في هذه الخوادم أو ملفات ذاكرة التخزين المؤقت الخاصة بها ، فقد يتسبب ذلك في عدم فتح Discord.
لحسن الحظ ، يُمكنك مسح ذاكرة التخزين المؤقت لـ DNS على جهاز الكمبيوتر الخاص بك ويمكن أن يؤدي ذلك إلى حل المشكلة نيابةً عنك.
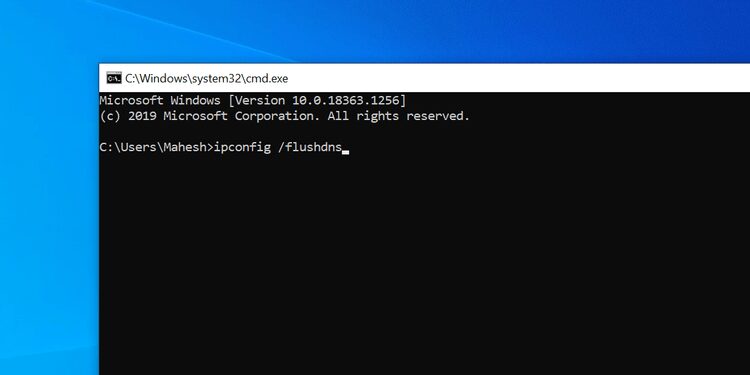
إليك كيفية مسح ذاكرة التخزين المؤقت لنظام أسماء النطاقات:
- افتح الأداة المساعدة موجه الأوامر.
- اكتب الأمر التالي واضغط على Enter.
ipconfig /flushdns
تم الآن حذف ذاكرة التخزين المؤقت لنظام أسماء النطاقات.
6. ضبط إعدادات التاريخ والوقت
تتسبب إعدادات التاريخ والوقت غير الصحيحة في حدوث مشكلات مع العديد من التطبيقات ، بما في ذلك Discord. إذا كانت إعدادات التاريخ والوقت بجهاز الكمبيوتر الخاص بك غير صحيحة ، فأنت بحاجة إلى إصلاحها أولاً ثم محاولة فتح تطبيق Discord مرة أخرى.
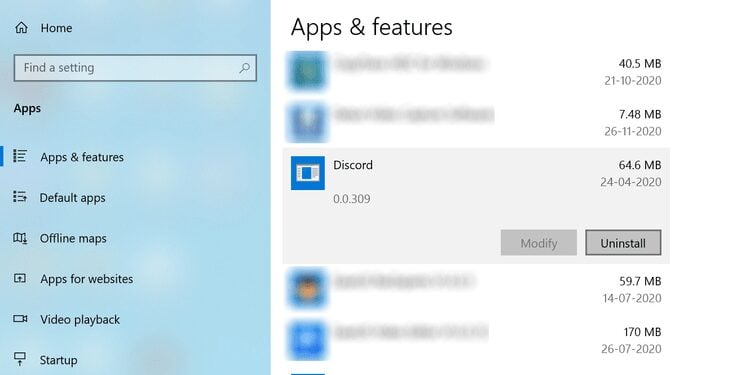
إليك كيفية استخدام خيار التاريخ والوقت التلقائي على جهاز كمبيوتر يعمل بنظام Windows:
- افتح تطبيق الإعدادات وانقر على الوقت واللغة.
- انقر فوق التاريخ والوقت على اليسار ، إذا لم تكن موجودًا بالفعل هناك.
- قُم بتمكين خيار ضبط الوقت تلقائيًا من خلال تحويل مفتاح التبديل إلى وضع التشغيل.
- قم بتمكين خيار تعيين المنطقة الزمنية تلقائيًا أيضًا.
7. إزالة البرامج الضارة من جهاز الكمبيوتر
تُسبب البرامج الضارة أنواعًا عديدة من المشكلات على الكمبيوتر. قد يكون مشكل عدم تشغيل Discord متعلقًا ببرامج ضارة أصابت جهاز الكمبيوتر الخاص بك.
يمكن أن تتصرف أنواع البرامج الضارة بشكل مختلف ، وقد تتسبب بعض هذه المتغيرات في إتلاف ملفات تطبيقك. قد يكون Discord قد فقد بعض ملفاته الأساسية بسبب هذه البرامج الضارة.
في هذه الحالة ، من الأفضل إجراء فحص للبرامج الضارة على جهاز الكمبيوتر الخاص بك والتأكد من إزالة جميع البرامج الضارة. تحقق من دليلنا الشامل حول كيفية إزالة البرامج الضارة من جهاز كمبيوتر لجميع احتياجات إزالة الفيروسات.
8. إعادة تثبيت تطبيق Discord
إذا استمر تعذر تشغيل Discord على الرغم من اتباع العديد من الطرق ، فقد تكون هناك مشكلة في الملفات الأساسية للتطبيق. لا يُمكنك بالفعل التحقق يدويًا من هذه الملفات لمعرفة ما إذا كانت في حالة جيدة.
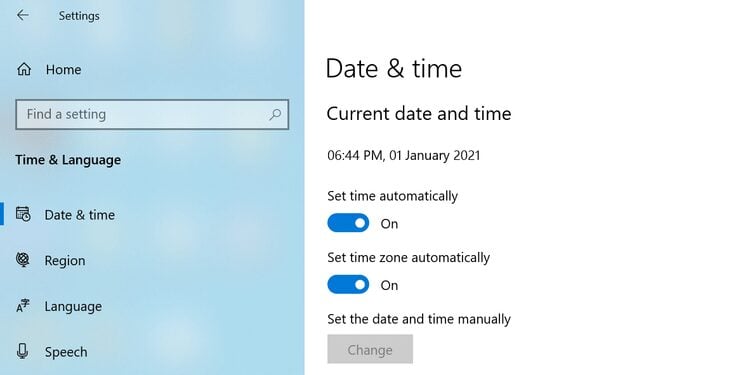
ومع ذلك ، يُمكنك إعادة تثبيت Discord وسيؤدي ذلك إلى تنظيف الملفات القديمة وإحضار ملفات أساسية جديدة.
إليك كيفية إعادة تثبيت Discord على جهاز الكمبيوتر الخاص بك:
- قم بتشغيل تطبيق الإعدادات وانقر فوق التطبيقات.
- ابحث عن Discord في قائمة التطبيقات المثبتة.
- انقر فوق Discord ثم انقر فوق الزر Uninstall (إلغاء التثبيت).
- سيظهر موجه ؛ انقر فوق إلغاء التثبيت في هذه المطالبة.
- بمجرد إزالة Discord ، توجه إلى موقع Discord وقم بتنزيل التطبيق وتثبيته على جهاز الكمبيوتر الخاص بك.
استخدام إصدار الويب لـ Discord
إذا استمر تطبيق Discord في عدم توفره بغض النظر عما تفعله ، فيُمكنك استخدام إصدار الويب للتطبيق لإنجاز مهامك العاجلة.
يحتوي Discord بالفعل على إصدار يعمل داخل متصفحات الويب الخاصة بك. إنه يُوفر إلى حد كبير نفس الميزات مثل تطبيق سطح المكتب ، ويُمكنك تسجيل الدخول إلى حسابك في تطبيق الويب واستئناف عملك من حيث توقفت في التطبيق الفعلي.
إليك الطريقة:
- انتقل إلى موقع Discord.
- انقر فوق الزر فتح Discord في متصفح الويب.
- قم بتسجيل الدخول إلى حساب Discord الخاص بك ويجب أن تكون جاهزًا.
إصلاح مشاكل تشغيل تطبيق Discord
هناك عدد كبير من الأسباب لعدم فتح Discord على جهاز الكمبيوتر الخاص بك. بغض النظر ، يُمكنك البدء من الطريقة الأولى أعلاه ثم الاستمرار في النزول حتى تجد طريقة لإصلاح مشكلتك.
يحتوي تطبيق Discord على العديد من الميزات التي يُمكن تقديمها ، وربما يكون هذا هو سبب شعبيته الكبيرة. تأكد من حصولك على أقصى استفادة من هذا التطبيق أين قد تكون هناك ميزات لا تعرفها حتى الآن. يُمكنك الإطلاع على أفضل بوتات Discord لتنظيم الخادم.







