في كثير من الأحيان ، قد تُصادف خطأً غريبًا عند تصفح الإنترنت يدعي أن خادم DNS الخاص بك لا يستجيب. لسوء الحظ ، ليس من الواضح على الفور من رسالة الخطأ الغامضة هذه ما هو خادم DNS ، ناهيك عن سبب عدم تعاونه معك كما يمنعك من الوصول إلى الإنترنت للبحث عن أي حلول مُمكنة.
على هذا النحو ، دعنا نستكشف ماهية خادم DNS وكيفية إصلاح هذه المشكلة.
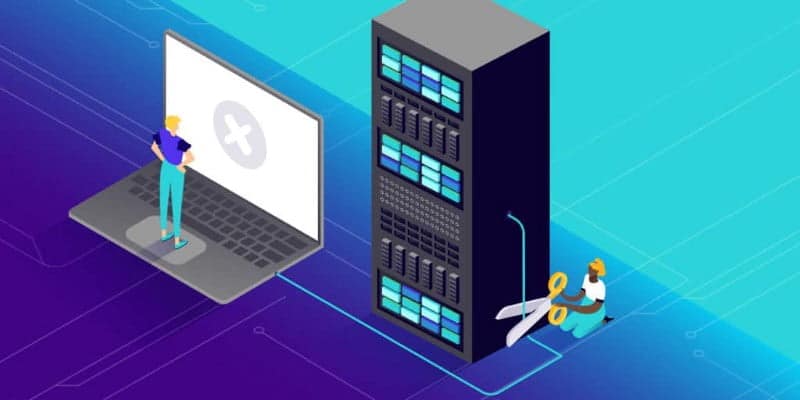
ما هو خادم DNS ، على أي حال؟
بادئ ذي بدء ، قبل أن نتمكن من استكشاف سبب عدم عمل خادم DNS الخاص بك ، نحتاج إلى فهم ماهية خادم DNS!
يرمز جزء “DNS” من الاسم إلى “نظام اسم النطاقات”. يُساعد خادم DNS الكمبيوتر في تحويل اسم النطاق إلى عنوان IP ، والذي يُمكنه بعد ذلك استخدامه ليأخذك إلى وجهتك.
تم تصميم أسماء النطاقات بحيث يفهمها البشر ويتذكرونها ، ولكنها ليست مُناسبة لأجهزة الكمبيوتر. بالنسبة لجهاز الكمبيوتر الخاص بك ، لا يعني “www.google.com” له شيئًا ، على الرغم من أننا كبشر نعرف ماهية Google.
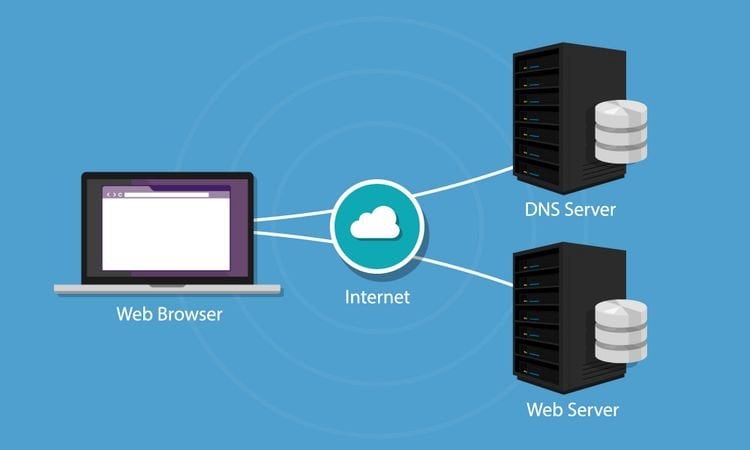
لنقلك إلى Google ، يحتاج جهازك إلى عنوان IP الخاص بموقع الويب. للقيام بذلك ، يحتاج الكمبيوتر إلى تحويل عنوان URL الخاص بـ Google إلى عنوان IP ، والذي يعرف كيفية استخدامه.
هذا هو المكان الذي يأتي فيه خادم DNS إلى الواجهة. يعمل خادم DNS كدليل هاتف ضخم للإنترنت. في كل مرة يحتاج فيها الكمبيوتر إلى عنوان IP لموقع ويب ، يُمكنه إعطاء عنوان URL إلى خادم DNS والحصول على عنوان IP في المقابل.
عندما تذهب إلى Google ، يبحث خادم DNS في قاعدة بياناته الضخمة لأسماء النطاقات ويجد عنوان IP المرتبط بـ Google. ثم يخبر جهاز الكمبيوتر الخاص بك بزيارة هذا العنوان ، ويستخدم جهاز الكمبيوتر الخاص بك عنوان IP لجلب موقع Google على الويب.
لقد غطينا المزيد حول كيفية عمل خوادم DNS ولماذا قد يصبح أحدها غير متاح.
كيفية إصلاح خطأ “خادم DNS لا يستجيب”
الآن بعد أن عرفنا ما هو خادم DNS ، يُمكننا أن نفهم سبب كونه يُمثل مشكلة كبيرة عندما لا يستجيب.
عندما تقوم بإدخال عنوان URL في متصفحك ، يحاول جهاز الكمبيوتر الخاص بك الحصول على عنوان IP منه ، لكن خادم DNS الخاص بك لا يستجيب. على هذا النحو ، لا يُمكن لجهاز الكمبيوتر الخاص بك أن يأخذك إلى موقع الويب الذي تُريد الانتقال إليه ويعرض خطأ DNS بدلًا من ذلك.
لذا ، كيف يُمكنك إصلاح خطأ خادم DNS لا يستجيب؟
1. جرب متصفحًا مختلفًا
في بعض الأحيان تمر المتصفحات بلحظات عصيبة. إذا كنت تواجه مشكلات في نظام أسماء النطاقات عند استخدام متصفح واحد ، فجرب متصفحًا آخر. قد يكون تصفح الويب لتنزيل متصفح آخر أمرًا صعبًا ، ولكن إذا كنت لا تستخدم المتصفح الافتراضي لجهازك ، فيُمكنك دائمًا الإعتماد عليه بدلاً من الخيار الحالي.
إذا أدى تغيير المتصفح إلى حل المشكلة ، فحاول تحديث المتصفح الذي يعمل على نحو غير صحيح أو إعادة تثبيته. إذا لم يفلح ذلك ، أو كنت تستخدم متصفحًا افتراضيًا على جهازك ، فحاول مسح بيانات التصفح وإلغاء تثبيت أي تطبيقات إضافية.
2. مسح ذاكرة التخزين المؤقت لـ DNS
إذا كنت تستخدم جهاز كمبيوتر شخصيًا أو كمبيوتر محمولاً وظهرت لك هذه الرسالة ، فقد تكون هناك مشكلة في ذاكرة التخزين المؤقت لنظام أسماء النطاقات.
ذاكرة التخزين المؤقت لـ DNS هي ملف على جهاز الكمبيوتر الخاص بك يخزن دليل العناوين وعناوين IP التي تزورها. إنه يُوفر لك الوقت من الاضطرار إلى أن تطلب باستمرار من خادم DNS عن المعلومات التي تلقيتها في الماضي.
عندما تتعطل ذاكرة التخزين المؤقت هذه ، فإنها تسبب مشاكل DNS. لحسن الحظ ، هناك طريقة سهلة لمسح ذاكرة التخزين المؤقت لنظام أسماء النطاقات على نظامي التشغيل Windows و macOS:
- بالنسبة لنظام التشغيل Windows ، انقر فوق زر “قائمة ابدأ” ، ثم اكتب “cmd”. حدد نتيجة البحث التي تظهر ، ثم أدخل:
ipconfig /flushdns
- بالنسبة لنظام التشغيل macOS ، افتح Terminal وأدخل الأوامر التالية إذا كنت تستخدم El Capitan أو أي إصدارًا أحدث:
sudo dscacheutil -flushcache
sudo killall -HUP mDNSResponder
3. تغيير خادم DNS
إذا كان خادم DNS الحالي غير مُتاح ، فلماذا لا تجرب خادمًا مختلفًا؟ لست مضطرًا لأن تكون عالقًا بالخادم الذي تستخدمه افتراضيًا ، ومن السهل إخبار جهازك باستخدام خادم آخر في الوقت الحالي.
للقيام بذلك ، تحتاج إلى الوصول إلى إعدادات DNS الخاصة بجهاز الكمبيوتر الخاص بك وإخباره بالاتصال بمكان آخر. إذا لم تكن متأكدًا من كيفية القيام بذلك ، فراجعنا الخطوات الواردة في دليلنا حول كيفية تغيير إعدادات DNS الخاصة بك.
بالنسبة لما يجب إدخاله كخادم DNS الجديد الخاص بك ، فهناك بعض الخيارات لعنوانك الأساسي والثانوي:
- لدى Google عنوان
8.8.8.8و8.8.4.4لا يُنسى لخوادمها. - من السهل أيضًا تذكر خادم Cloudflare ، مع
1.1.1.1و1.0.0.1. - OpenDNS لديه
208.67.222.222و28.67.220.220.
في حين أن هذه خدمات DNS مفيدة ومجانية ، لا يوصى باستخدامها لفترات طويلة من الوقت. لا تحتوي خوادم DNS المجانية عادةً على الكثير من الأمان المُرافق لها ، وقد ترى الكثير من الاستخدام من قبل أشخاص آخرين يستخدمون الخدمة المجانية.
على هذا النحو ، من الأفضل استخدام خادم DNS مجاني حتى يعود الخادم العادي الخاص بك إلى الإنترنت. يُمكنك التحقق من حالة خادم DNS العادي عن طريق التراجع عن الخطوات المذكورة أعلاه.
4. أعد تشغيل جهاز التوجيه الخاص بك
قد تُلاحظ أن المشكلة تتجاوز جهازك. إذا تعذر على كل جهاز وجهاز كمبيوتر على شبكتك المحلية الاتصال بخادم DNS ، فقد يكون هناك خطأ ما في جهاز التوجيه الخاص بك.
مثل الكمبيوتر ، تحتوي بعض أجهزة التوجيه على ذاكرة تخزين مؤقتة لـ DNS يُمكن أن تتلف. يُمكنك إجراء اختبار سريع عن طريق إيقاف تشغيل اتصال Wi-Fi على جهاز محمول واستخدام البيانات. إذا أدى ذلك إلى حل المشكلة ، فقد تكون ذاكرة التخزين المؤقت لنظام أسماء النطاقات لجهاز التوجيه الخاص بك هي التي تتسبب في حدوث الخطأ.
لإصلاح ذلك ، افصل جهاز التوجيه الخاص بك عن التيار الكهربائي واتركه لمدة 30 ثانية. أعد توصيله وأعد محاولة الاتصال. إذا كان جهاز التوجيه هو المشكلة ، فيجب أن يؤدي ذلك إلى إصلاح الخطأ.
5. تعطيل تطبيق مكافحة الفيروسات وجدار الحماية مؤقتًا
إذا لم يفلح أي مما سبق ، فحاول تعطيل أي تطبيقات مكافحة فيروسات وتطبيقات جدار الحماية مُؤقتًا. تُراقب هذه التطبيقات اتصالك بالإنترنت للتأكد من عدم تسلل أي شيء سيئ إلى نظامك ، ولكن في بعض الأحيان تسوء الأمور معها.
إذا كان تعطيل تطبيق مكافحة الفيروسات أو جدار الحماية يؤدي إلى الحيلة ، فقد تحتاج إلى إعادة تثبيته لإعادته إلى المسار الصحيح. قد يكون الوقت قد حان أيضًا لتجربة تطبيق مكافحة فيروسات آخر.
6. حاول استخدام الوضع الآمن
تطبيق مكافحة الفيروسات ليس هو التطبيق الوحيد الذي يتحكم في اتصالاتك. قد تتداخل التطبيقات والبرامج وبرامج التشغيل الأخرى مع اتصالك.
لاختبار ما إذا كان هناك شيء آخر هو الجاني ، حاول تشغيل جهازك في الوضع الآمن. يُمكنك التمهيد في الوضع الآمن في Windows 10 ، كما أن أوضاع تمهيد macOS بها الوضع الآمن الخاص بها.
إذا قمت بالتمهيد في الوضع الآمن وتم حل المشكلة من تلقاء نفسها ، فهذا يعني أن هناك تطبيق يُعيق العملية. عندما تقوم بالتمهيد في الوضع الآمن ، لا يقوم جهاز الكمبيوتر الخاص بك عمدًا بتحميل التطبيقات وبرامج التشغيل غير الضرورية.
على هذا النحو ، إذا أدى الوضع الآمن إلى حل مشكلتك ، فهذا يعني أن كل ما لم يتم تحميله هو الجاني. ومع ذلك ، هناك الكثير من المشكلات التي قد تكون السبب ، لذا حاول إعادة تثبيت برامج التشغيل والتطبيقات المستندة إلى الشبكة حتى يتم إصلاح الخطأ.
التعرف على إعدادات DNS الخاصة بك
إذا كنت تُواجه مشكلات في نظام أسماء النطاقات ، فهناك الكثير من الأسباب المحتملة وراء ذلك. لسوء الحظ ، يتطلب تحديد المشكلة مراجعة كل جزء من جهازك قد يتسبب في حدوث الخطأ والتحقق مرة أخرى من أنه يعمل بشكل صحيح.
الآن بعد أن أصبحت مُحترفًا في تعديل DNS الخاص بك ، يمكنك القيام بالمزيد من الأشياء به. على سبيل المثال ، هل تعلم أن بعض التعديلات يمكنها تسريع الإنترنت لديك؟






