تعمل عروض الشرائح المثالية على تحويل الصور الثابتة ومقاطع الفيديو إلى فيلم جذاب وديناميكي مع الأصوات والتأثيرات والانتقالات المُناسبة. إذا كانت لديك صور ومقاطع فيديو تُريد تحويلها إلى عرض شرائح ، فيُمكنك استخدام تطبيق “الصور” 
سنوضح لك كيفية إنشاء عروض شرائح على الـ Mac الخاص بك أدناه. هناك طريقتان رئيسيتان للقيام بذلك ، إحداهما سريعة وسهلة بينما تُتيح لك الأخرى إجراء المزيد من التغييرات للحصول على عرض الشرائح بالطريقة التي تُريدها بالضبط. تحقق من أفضل ميزات Prezi لإنشاء عروض تقديمية ذات قيمة إضافية.

إنشاء عروض الشرائح باستخدام “الصور”
يحتوي الـ Mac على مُنشئ مُضمن لعروض الشرائح في تطبيق “الصور” 
يقوم التطبيق بإنشاء نوعين من عروض الشرائح: عروض الشرائح الفورية ومشاريع عرض الشرائح. لسوء الحظ ، ستظل أي عروض شرائح تقوم بتصديرها بتنسيق M4V ، مما يعني أنك قد تواجه صعوبة في مشاهدتها على أجهزة غير تابعة لشركة Apple ما لم تستخدم تطبيقًا آخر مُخصصًا لتحويلها إلى تنسيق آخر. تحقق من أفضل تطبيقات تحويل الفيديو لأجهزة iPhone و iPad.
كيفية إنشاء عرض شرائح فوري على الـ Mac
تُتيح لك عروض الشرائح الفورية التي يتم إنشاؤها تلقائيًا تشغيل عرض شرائح للصور والمقاطع التي تم التقاطها في يوم مُحدد دون تجميعها بنفسك. ومع ذلك ، فإنها تسمح لك فقط باختيار الموسيقى والموضوع ، بدون خيارات لمزيد من التخصيص.
لتشغيل عرض شرائح فوري:
- افتح تطبيق “الصور”
- انقر فوق “الأيام” أو “كل الصور” على شريط الأدوات ، ثم حدد الصور ومقاطع الفيديو التي تُريد تضمينها في عرض الشرائح.
- انتقل إلى شريط القائمة ، وحدد
ملف -> تشغيل عرض الشرائح. - سوف تظهر نافذة مُنبثقة. حدد الموضوع والموسيقى التي تُريدها إضافتها لعرض الشرائح الخاص بك. ستظهر لك نافذة المعاينة كيف سيبدو المظهر. يُمكنك تحديد الموسيقى من تطبيق “الموسيقى” أو استخدام موسيقى المظهر المُختار. يُمكنك إلغاء تحديد الموسيقى بالنقر فوقها مرة أخرى.
- انقر فوق تشغيل عرض الشرائح.
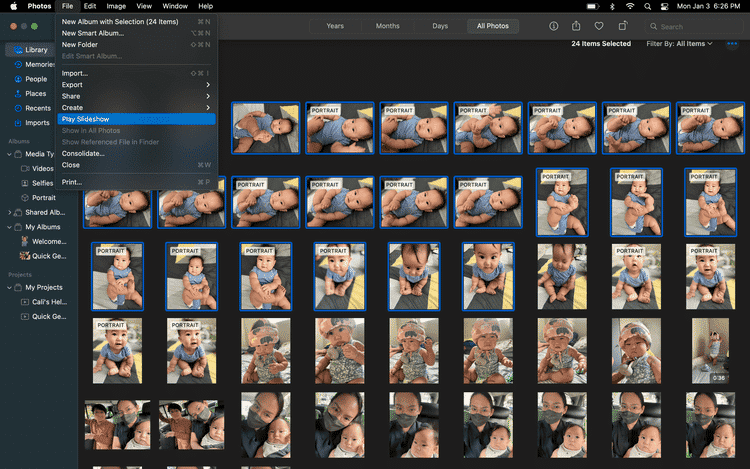
أثناء المشاهدة ، يُمكنك التخطي للأمام وللخلف في عرض الشرائح بالضغط على مفاتيح الأسهم ، واستخدم مفتاح Space للإيقاف المؤقت ، والضغط على مفتاح X أو Escape لإيقاف تشغيل عرض الشرائح.
كيفية إنشاء مشروع عرض شرائح على الـ Mac
إذا كنت تُريد المزيد من التحكم في محتوى عرض الشرائح ، فإنَّ إنشاء مشروع عرض شرائح أفضل من خيار عرض الشرائح الفوري. على غرار عروض الشرائح الفورية ، يُمكنك اختيار المظهر والموسيقى. ولكن علاوة على ذلك ، يُمكنك أيضًا ضبط مدة عرض الشرائح وإضافة تسميات توضيحية للصور.
بالإضافة إلى ذلك ، على عكس عروض الشرائح الفورية ، يُمكنك تصدير مشروعات عرض الشرائح كملف فيلم ليتم تشغيله ومشاركته مع أصدقائك في أي مكان آخر. يُمكنك إرسال عرض الشرائح وتشغيله على أي Mac أو iPhone أو iPad أو Apple TV.
لإنشاء مشروع عرض شرائح جديد:
- توجه إلى “الصور”
- انتقل إلى شريط القائمة وحدد
ملف -> إنشاء -> عرض شرائح -> صور. - ستظهر نافذة مُنبثقة. بجانب خيار عرض الشرائح ، حدد عرض شرائح جديد إذا كنت تُريد إنشاء عرض شرائح جديد. اكتب اسمًا لعرض الشرائح الجديد. بخلاف ذلك ، انقر فوق القائمة المنسدلة وتصفح عروض الشرائح المُتاحة لإضافة الصور المُحددة إلى مشروع موجود.
- سيتم فتح مشروع جديد خلاف ذلك سيتم مشروع موجود بالفعل. في الجزء السفلي من النافذة ، سترى شريطًا من الصور ومقاطع الفيديو. أعد ترتيبها حسب رغبتك عن طريق سحبها إلى موضعها المثالي.
- على جانب النافذة ، سترى ثلاثة أزرار: السمات والموسيقى والمدة. استخدمها لتغيير الخيارات المُختلفة لعرض الشرائح الخاص بك.
- بمجرد الانتهاء ، اضغط على معاينة لمشاهدة عرض الشرائح في نافذة المعاينة وانقر فوق تشغيل لعرضه في وضع ملء الشاشة.
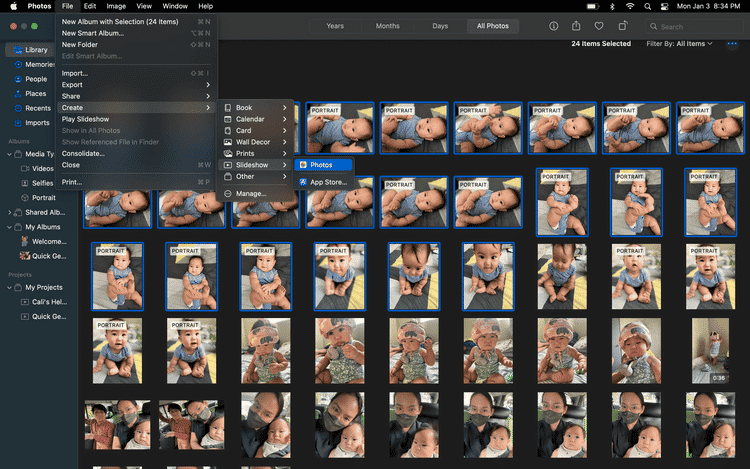
تخصيص مشروعات عرض الشرائح على الـ Mac
إليك ما يُمكنك فعله باستخدام أزرار عرض الشرائح المُختلفة:
- السمات: اختر من بين سبعة سمات مُتوفرة ، مثل المجلة وأوريغامي. تختلف الانتقالات والخط وموضع النص حسب النسق. تحقق من أفضل تطبيقات فن طي الورق (Origami) لـ iOS و Android.
- الموسيقى: يُمكنك اختيار استخدام موسيقى السمات أو تحديد المسار المُفضل لديك من مكتبة الموسيقى الخاصة بك. اسحب الأغاني لتعديل تسلسلها ووقت البدء. إذا كنت لا ترى أي شيء مدرجًا ضمن مكتبة الموسيقى ، فاخرج من “الصور” ، ثم افتح تطبيق “الموسيقى” وتأكد من تسجيل الدخول.
- المدة: حدد “تناسب الموسيقى” حتى يستمر تشغيل عرض الشرائح حتى تنتهي الموسيقى. حدد “مُخصص” إذا كنت تُريد تحديد مدة عرض الشرائح. يُمكنك أيضًا تخصيص انتقالات عرض الشرائح. ما عليك سوى وضع علامة في المربع “انتقال” وتحديد الانتقالات التي تُريدها ، ثم اختيار اتجاه الانتقال. ضع علامة على مقياس الصور لملاءمة الشاشة للتأكد من أنَّ المقاطع والصور تُناسب الشاشة.
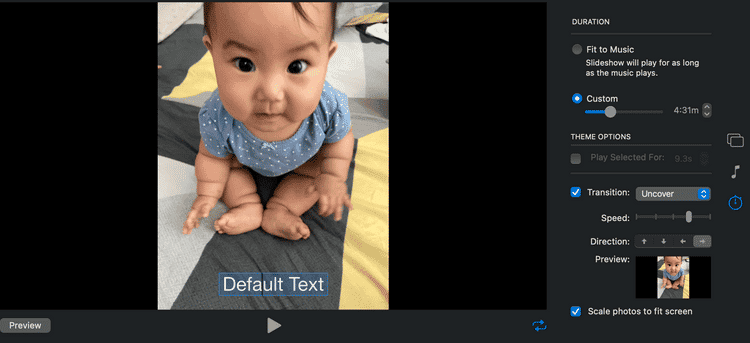
تغيير الصور ومقاطع الفيديو في مشروع عرض الشرائح على الـ Mac
من السهل إضافة وإزالة المُحتوى من مشروع عرض الشرائح الخاص بك. ما عليك سوى تحديد أي مُحتوى ترغب في إزالته والضغط على مفتاح Del.
لإضافة صورة أو مقطع ، انقر فوق الزر إضافة (+) في الجزء السفلي الأيمن من النافذة ، وانقر فوق إضافة صور ، وحدد الصور من مكتبتك التي تُريد إضافتها إلى عرض الشرائح ، وانقر فوق زر إضافة (+).
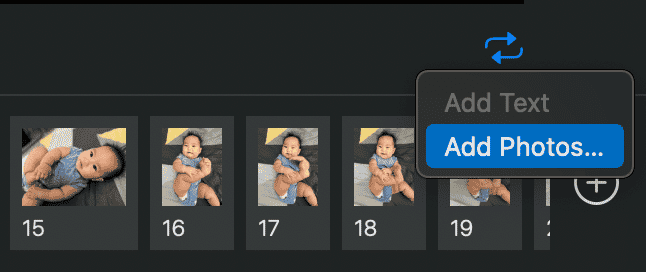
يُمكنك أيضًا إضافة نص إلى المقاطع والصور الموجودة في عرض الشرائح الخاص بك. حدد صورة أو مقطعًا ، ثم انقر فوق الزر إضافة (+) -> إضافة نص. سيظهر نص افتراضي على صورتك. فقط استبدله بالتعليق الذي اخترته للصورة. تحقق من أفضل الأدوات لبدء عرض تقديمي عبر الإنترنت من أي مكان.
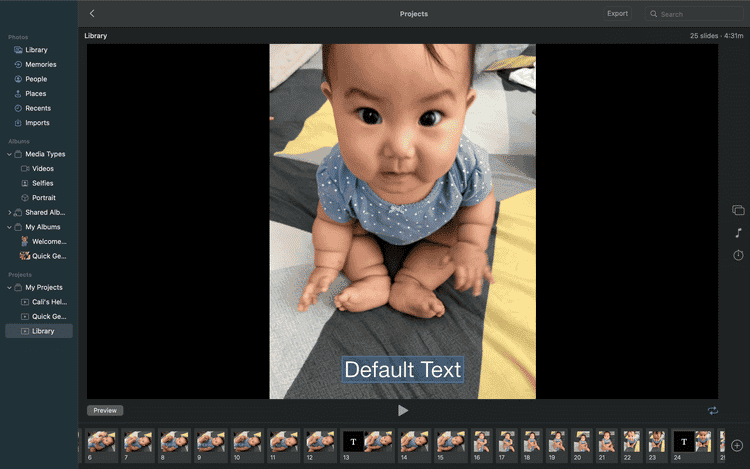
إنشاء عروض الشرائح في لمح البصر
باستخدام تطبيق “الصور” 







