روابط سريعة
Microsoft OneNote هو تطبيق مُستند إلى السحابة يقوم تلقائيًا بحفظ الملاحظات ومزامنتها أثناء العمل. لا يُمكنك تدوين الملاحظات باستخدام OneNote فحسب ، بل يمكنك أيضًا إنشاء القوائم المُتعددة ، والرسم ، ورالطلاء ، وتسجيل مقاطع صوتية ، وتنظيم حياتك — إنه دفتر ملاحظاتك الرقمي الخاص جدًا ، لتظل مُنظمًا أو غير منظم بالشكل الذي يحلو لك.
يمنحك تطبيق OneNote فرصة للتبديل بين الأجهزة ليس فقط لالتقاط أفكارك وصورك ، ولكن أيضًا يجعل مشاركتها سهلة ، باستخدام أدوات التمييز والعلامات للإشارة إلى الأقسام المُهمة. تحقق من أفضل ميزات OneNote لـ Windows التي لم تُجربها بعد.

فيما يلي كيفية إنشاء دفتر ملاحظات جديد ومشاركة دفتر موجود والتبديل بين دفاتر ملاحظات مُتعددة.
كيفية إنشاء دفتر ملاحظات جديد في OneNote
هنا ، سنلقي نظرة على كيفية إنشاء دفتر ملاحظات جديد باستخدام جهاز الكمبيوتر الخاص بك.
- قم بتسجيل الدخول إلى حساب Microsoft 365 الخاص بك.
- انقر فوق تطبيق OneNote.
- ستنتقل إلى شاشة جديدة تحتوي على خيار + جديد. انقر فوقه لإنشاء دفتر ملاحظات جديد.
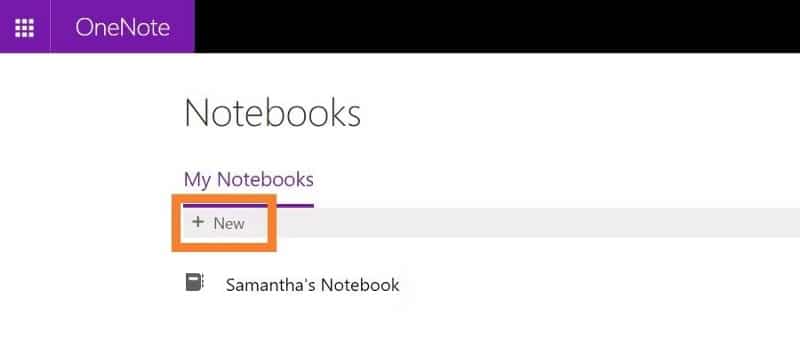
- سيتم نقلك بعد ذلك إلى صفحة دفتر الملاحظات الجديدة ، أين يُمكنك البدء في تدوين أفكارك.
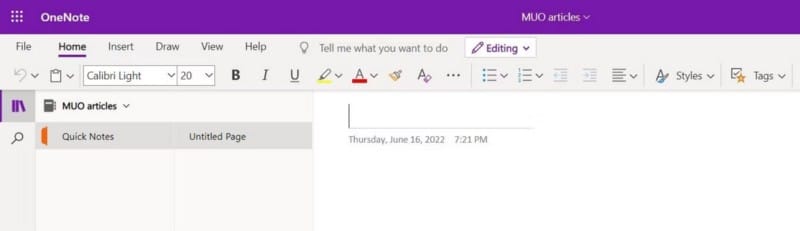
كيفية مشاركة دفتر ملاحظات موجود في OneNote
الآن بعد أن قمت بإعداد دفتر ملاحظات جديد ، قد ترغب في مشاركة ما قمت بإنشائه مع الآخرين. ستتاح لك الفرصة لضبط الإعدادات عند مشاركة الرابط.
- افتح تطبيق OneNote الخاص بك.
- بمجرد الدخول ، ستتمكن من العثور على زر المشاركة في الزاوية العلوية اليمنى من الشاشة. لديك أيضًا خيار النقر فوق “ملف — مشاركة” باستخدام شريط الأدوات أعلى الشاشة.
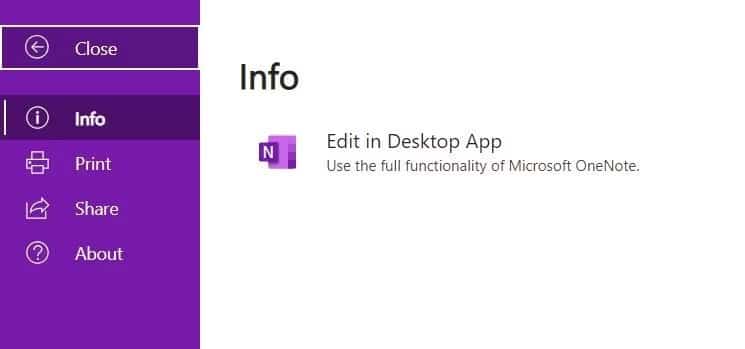
- بمجرد النقر فوق مشاركة ، سترى شاشة إرسال الارتباط المُنبثقة. تُتيح لك هذه الشاشة إدخال عناوين البريد الإلكتروني للأشخاص الذين تُريد مشاركة المُحتويات معهم.
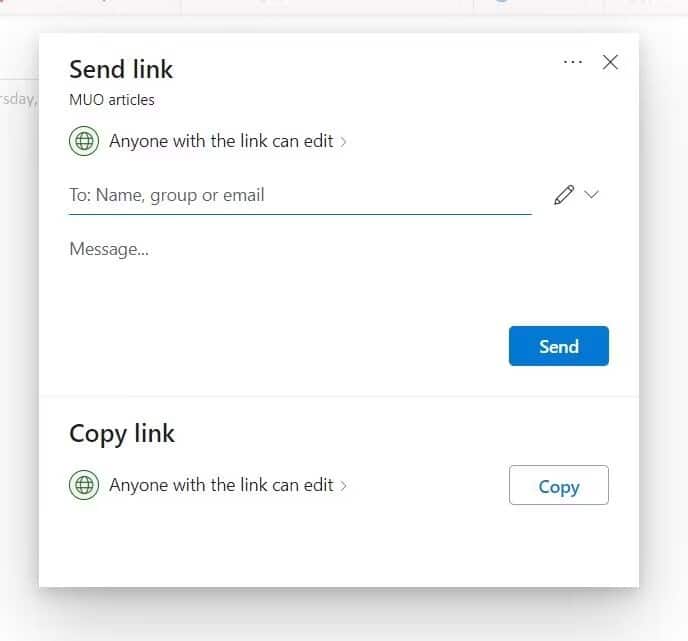
- إذا نقرت على الخيار “أي شخص لديه الرابط يُمكنه التعديل” ، فسيتم نقلك إلى شاشة منبثقة أخرى. تتيح لك إعدادات الإرتباط تحديد أشخاص مُحددين تُريد منحهم حقوق التعديل ، بالإضافة إلى تعيين تواريخ انتهاء الصلاحية وتعيين كلمة المرور للرابط.
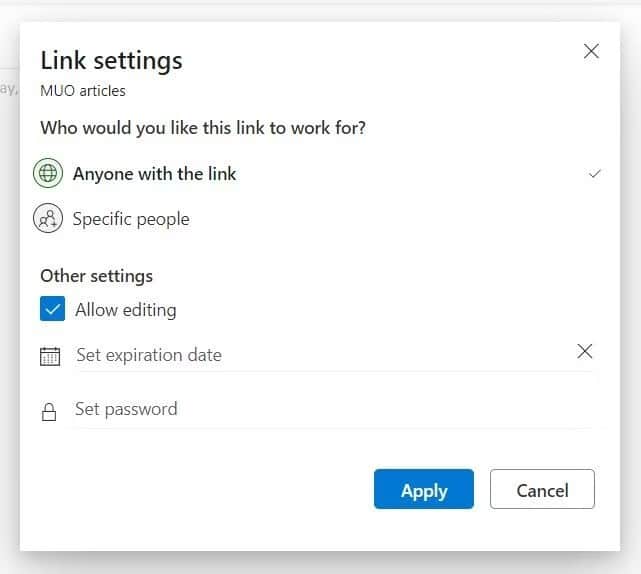
- انقر فوق “تطبيق” لإكمال عملية المشاركة.
التبديل بين دفاتر الملاحظات في OneNote
إذا كنت تُريد التبديل بين دفاتر الملاحظات بسرعة ، يُتيح لك OneNote التبديل بينها.
- في صفحة دفتر الملاحظات الحالية في OneNote ، انقر فوق سهم القائمة المنسدلة الموجود على يسار الشاشة.
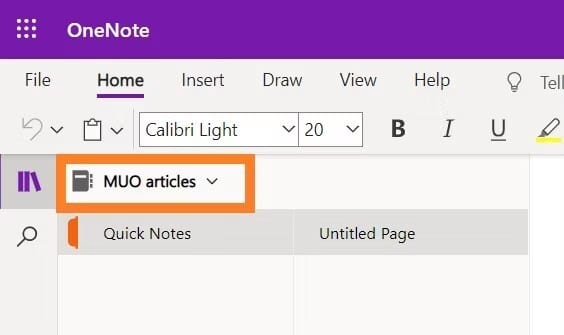
- ستظهر القائمة المُنسدلة لجميع دفاتر ملاحظاتك. من هنا ، ستتمكن أيضًا من إنشاء دفتر ملاحظات جديد.
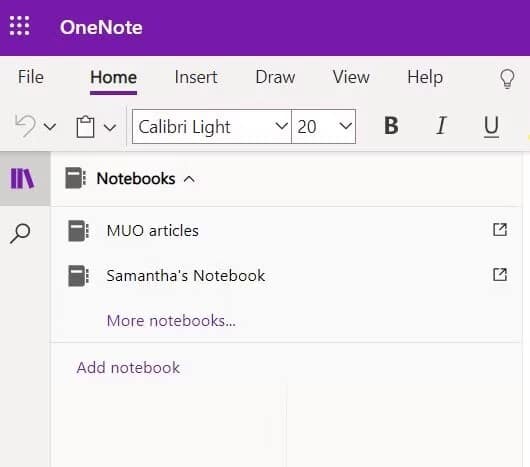
تحقق من أفضل الطرق لتسريع Microsoft OneNote.
أصبح إنشاء القوائم أسهل
سواء أكنت بحاجة إلى تدوين قائمة التسوق الأسبوعية الخاصة بك ، أو إنشاء قائمة بالعناصر التي تُريد حزمها لرحلة التخييم تلك ، فقد غطى OneNote كل ما تحتاج إليه. باستخدام أدوات مثل خيارات التمييز والعلامات ، من السهل فرز الفوضى والحفاظ على كل شيء بالترتيب.
شارك دفاتر ملاحظاتك واطلع على ما شاركه الآخرون معك — لم يكن تنظيم الحياة بهذه السهولة من قبل. يُمكنك الإطلاع الآن على مُقارنة بين Evernote و OneNote: إيجابيات وسلبيات التطبيقين الرائدين في تدوين الملاحظات.







