يُعد OneNote عبارة عن دفتر ملاحظات رقمي مُمتاز يُمكنك استخدامه في المنزل أو العمل باستخدام الكمبيوتر المكتبي أو عند السفر باستخدام هاتفك المحمول أو الكمبيوتر اللوحي. يُمكنك الكتابة والرسم والقيام بالكثير باستخدامه.
يُوجد OneNote كجزء من اشتراك Microsoft 356 وكتطبيق مجاني من خلال Microsoft Store ، على الرغم من أنه سيتم دمج كليهما في النهاية. هنا ، سنُركز على الخيار الأخير ، والذي يُسمى OneNote لـ Windows. تحقق من أفضل الطرق لتسريع Microsoft OneNote.
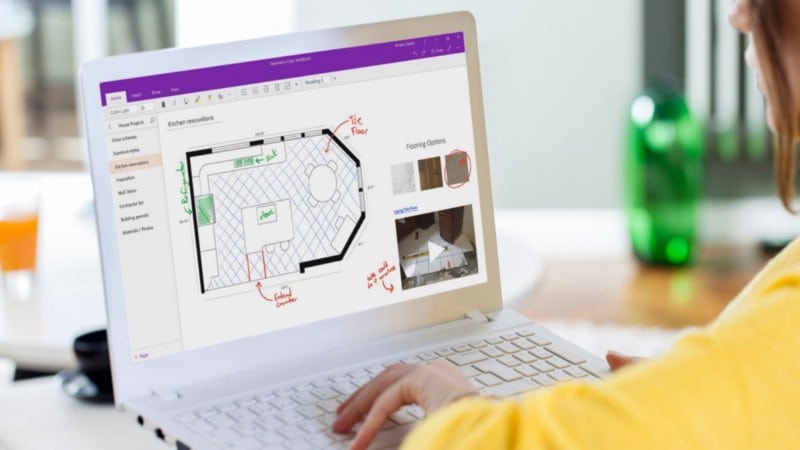
تُواصل Microsoft تحسين OneNote ، لذلك قد لا تكون على اطلاع بكل الميزات الرائعة التي يُقدمها. لا تخف ، نحن هنا للمساعدة. لقد جمعنا بعضًا من أفضل ميزات OneNote التي ربما فاتتك.
1. تعيين نمط الصفحة كنموذج افتراضي
هل لديك نمط صفحة في OneNote تستخدمه لمعظم ملاحظاتك بشكل مُتكرر؟ إذا كان الأمر كذلك، فقد ترغب في تعيينه كنموذج افتراضي. القيام بذلك بسيط جدًا:
- انقر بزر الماوس الأيمن على الملاحظة التي تُريد استخدامها كنموذج افتراضي.
- حدد تعيين كنموذج افتراضي عندما ترى قائمة الخيارات.
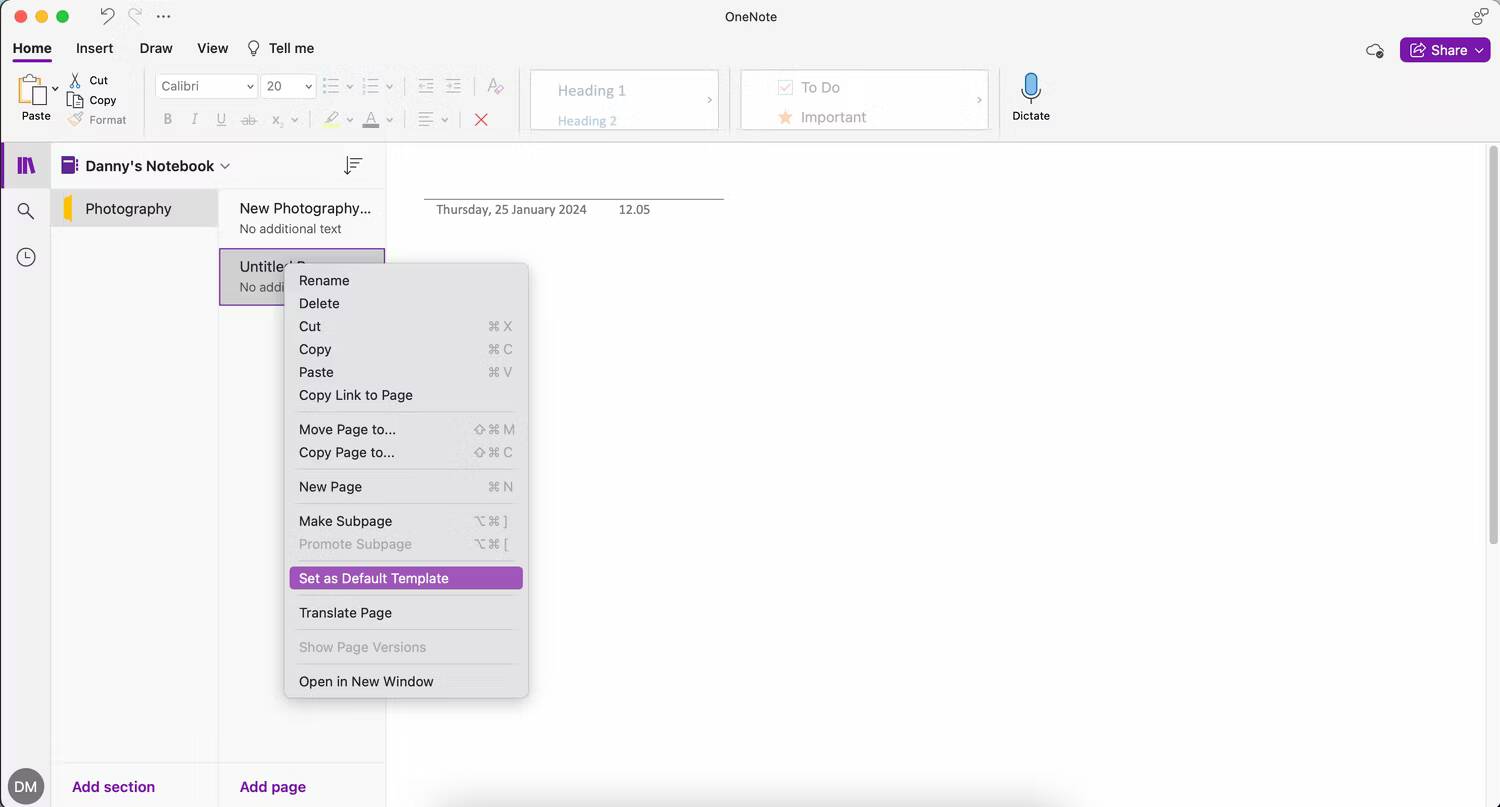
يُمكنك استخدام نماذج OneNote في المشاريع المُتكررة لتنظيم الملاحظات بطريقة معينة. إذا كنت مُدوِّن تفاصيل الاجتماعات، على سبيل المثال، فيمكنك إدارة الحضور والمحادثات والنقاط الرئيسية بتنسيق جدولي ثابت.
2. استخدم العلامات المُخصصة لتنظيم ملاحظاتك
يُعد نظام التنظيم الخاص بـ OneNote باستخدام أسلوب دفتر الملاحظات والقسم والصفحة النموذجي مُمتازًا لتنظيم الملاحظات. ومع ذلك، يُمكنك إضافة علامات مرئية لتحديد المعلومات والعلاقات السياقية عبر دفاتر الملاحظات أو المقاطع، على سبيل المثال، في قائمة مُخصصة للتخطيط للقيام برحلة قادمة، يُمكنك تطبيق العلامة ضروري (تظهر كعلامة استفهام حمراء) على بند القائمة “تجديد جواز السفر” لكي تتمكن من تذكّر أهمية هذا البند بسهولة عندما تلقي نظرة سريعة على القائمة في المرة التالية.. للقيام بذلك، استخدم ميزة العلامات المُخصصة.
- انقر فوق علامة التبويب الصفحة الرئيسية.
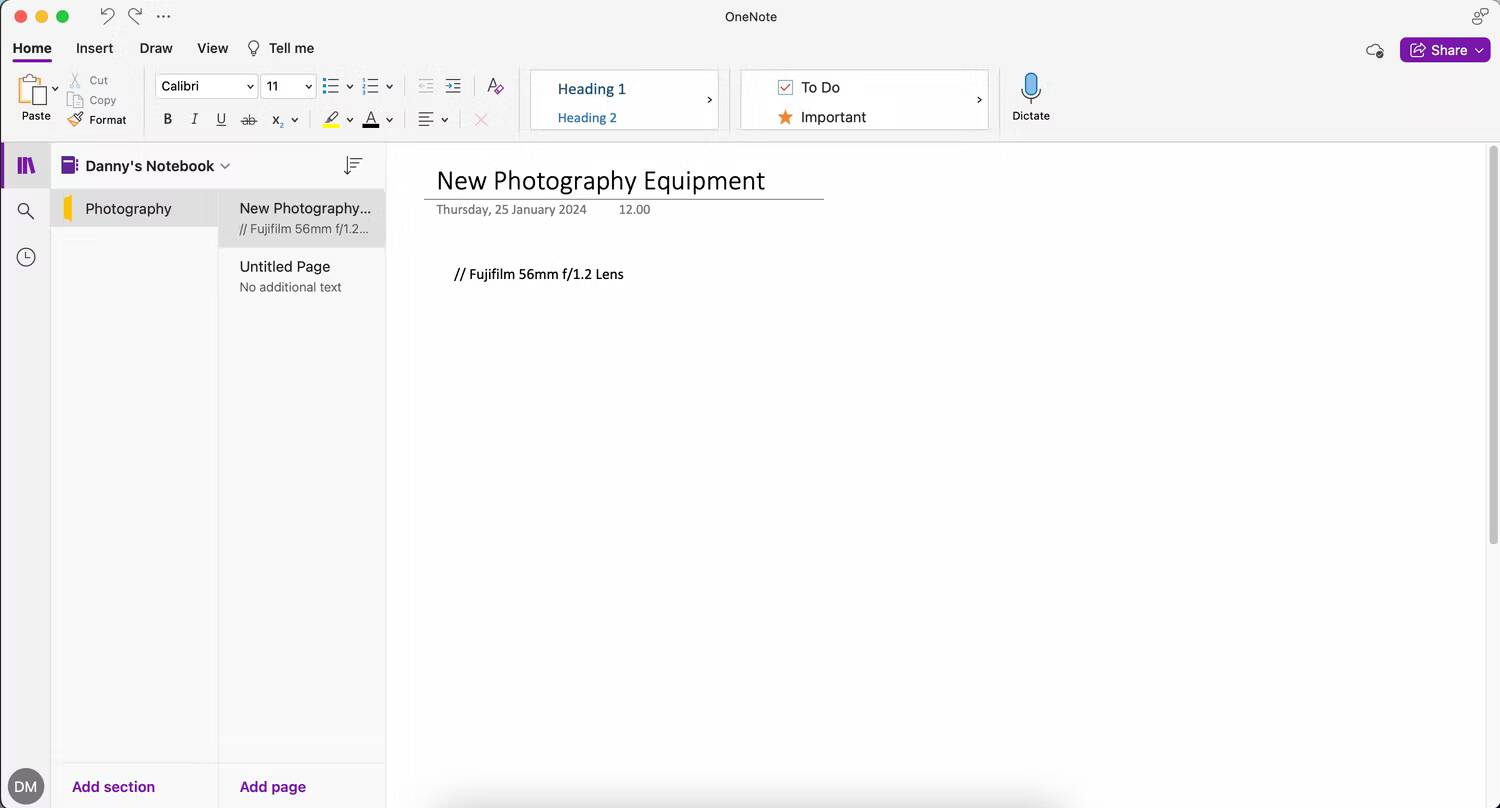
- قم بالتمرير فوق قائمة الخيارات التي ترى فيها “المهام الواجبة” و”هامة”. ثم حدد السهم المُتجه لأسفل واختر إنشاء علامة جديدة.
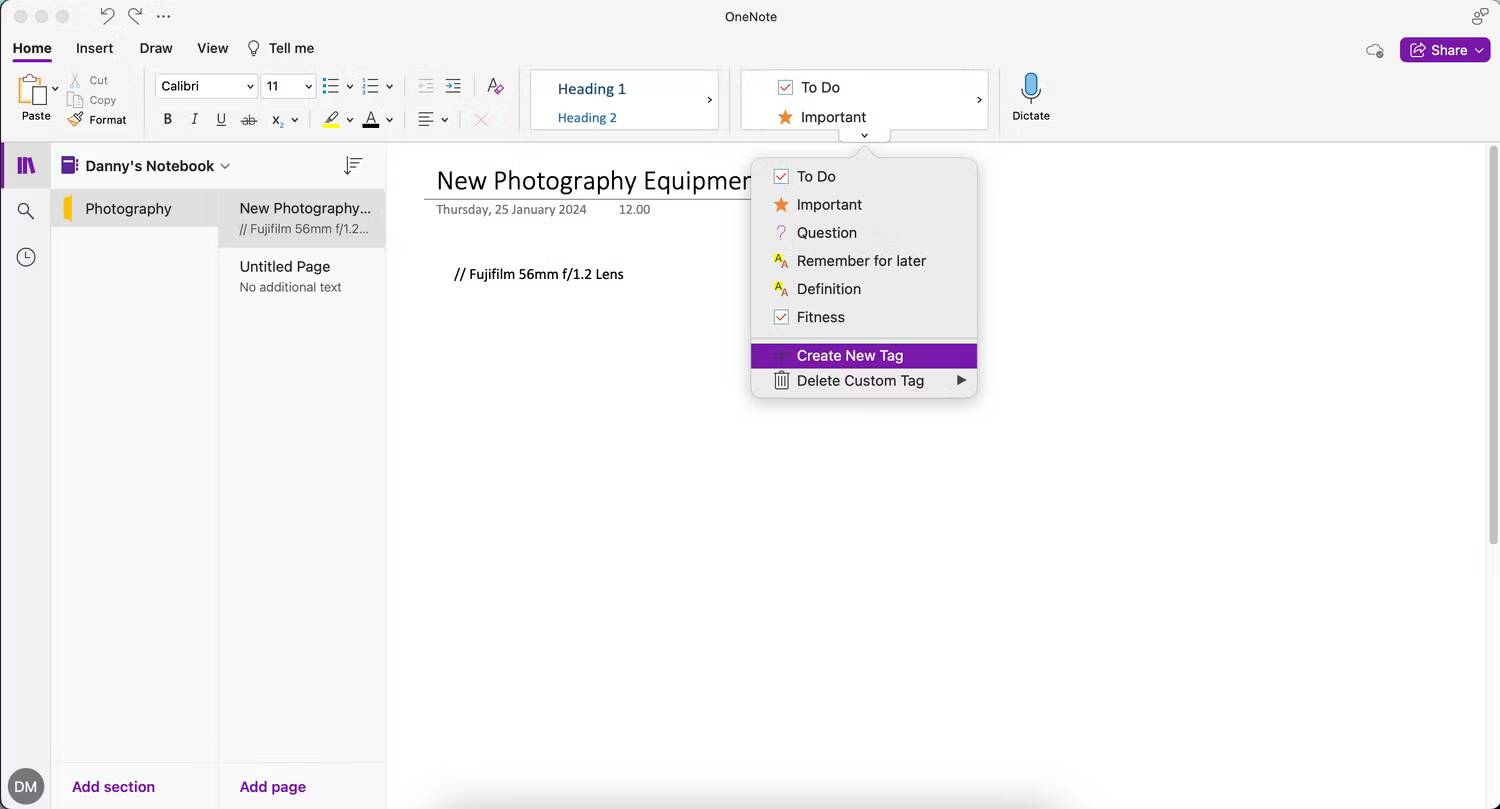
- قم بتسمية علامتك، واختر رمزًا، ثم حدد إنشاء.
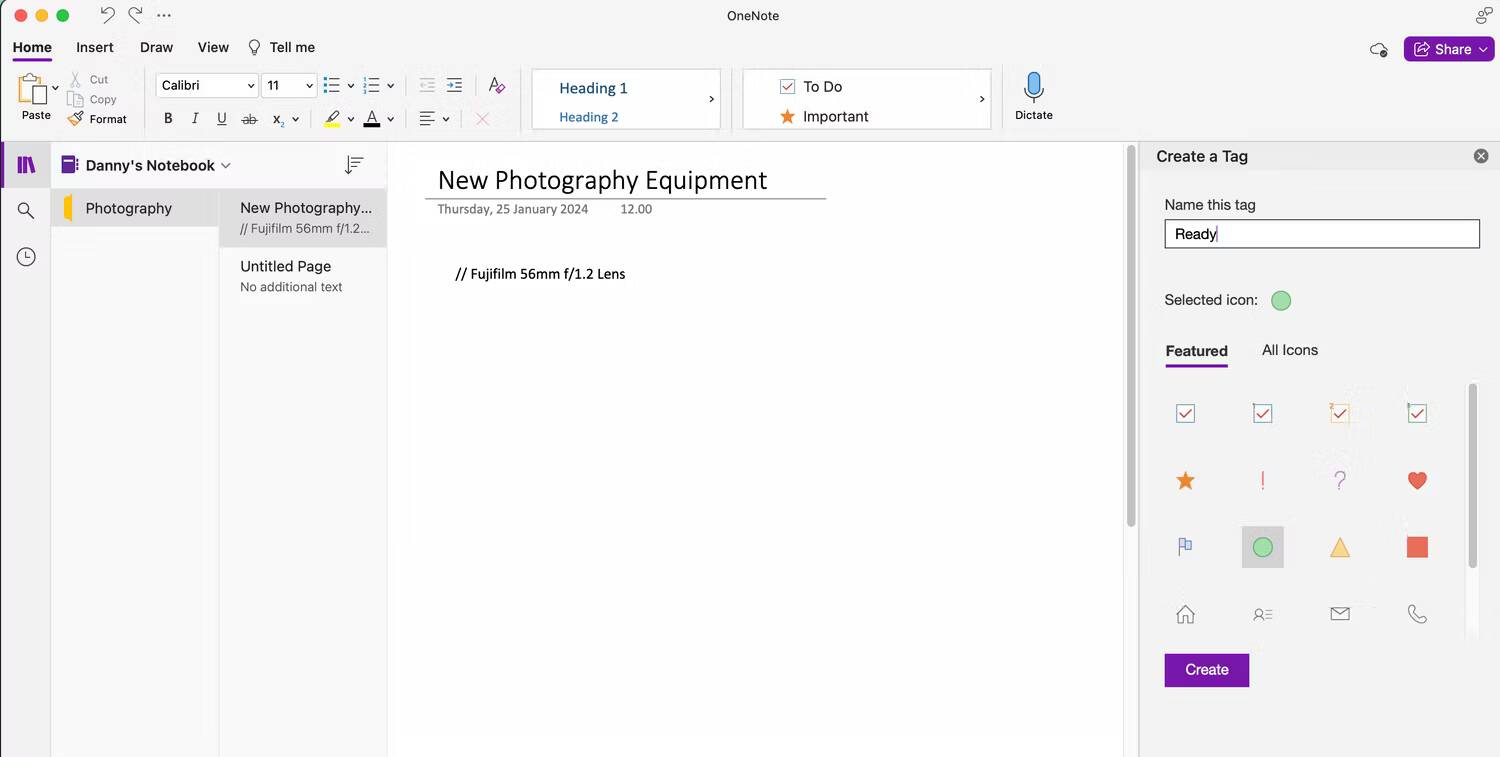
للوصول إلى علامتك، استخدم السهم الموجود على اليمين للتمرير خلالها.
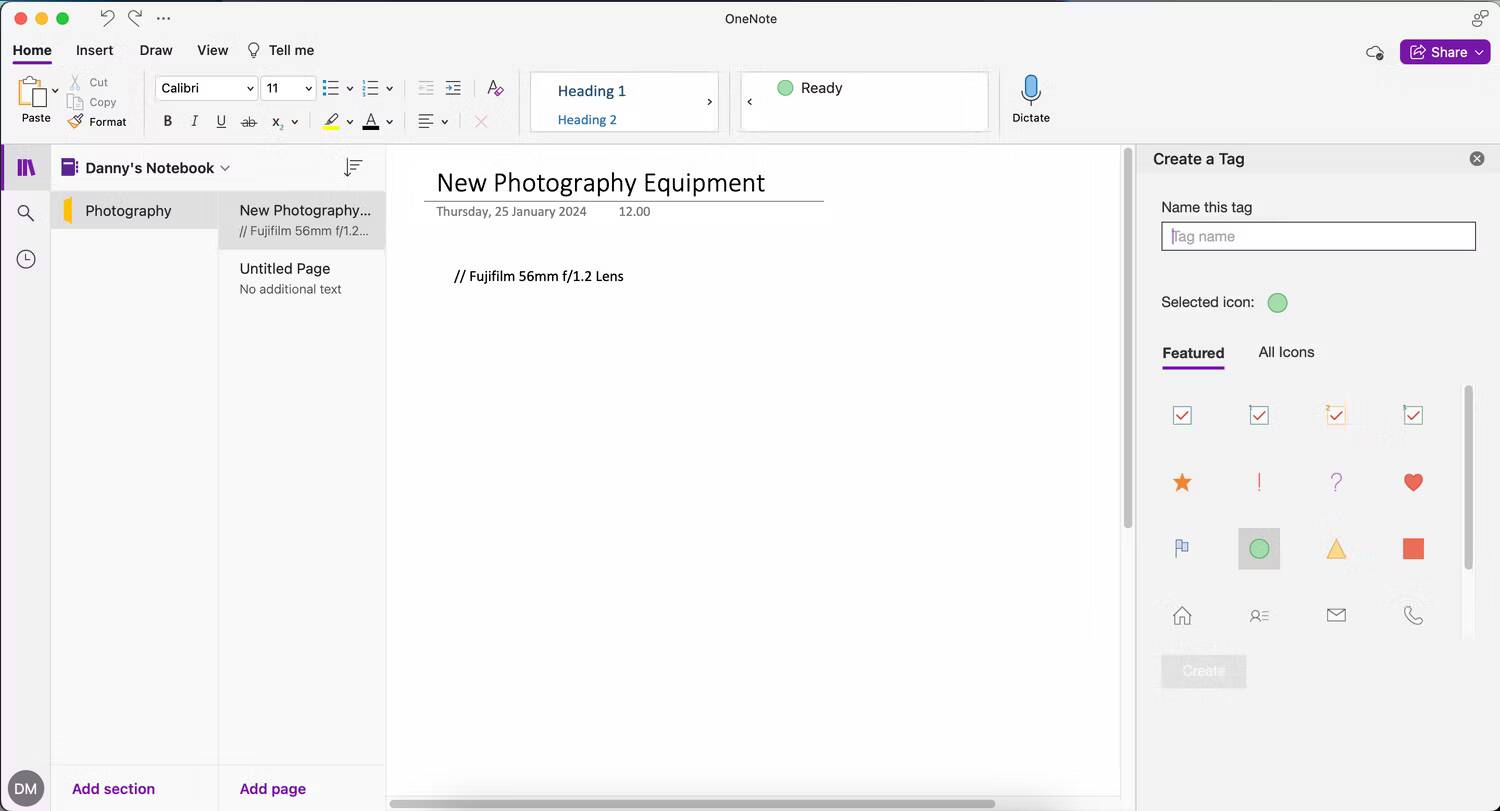
3. الربط الداخلي والخارجي في OneNote
يتمتع OneNote ببنية ربط عميقة تُساعدك على المشاركة بسرعة في بناء المعرفة والتفكير النقدي والتعلم السياقي. يُمكنك الارتباط بصفحات مختلفة ومواقع ويب خارجية.
كيفية الارتباط بصفحات مختلفة في OneNote
للارتباط بصفحات مُختلفة في OneNote:
- انقر بزر الماوس الأيمن على الصفحة التي تُريد نسخها.
- حدد نسخ الرابط إلى الصفحة.
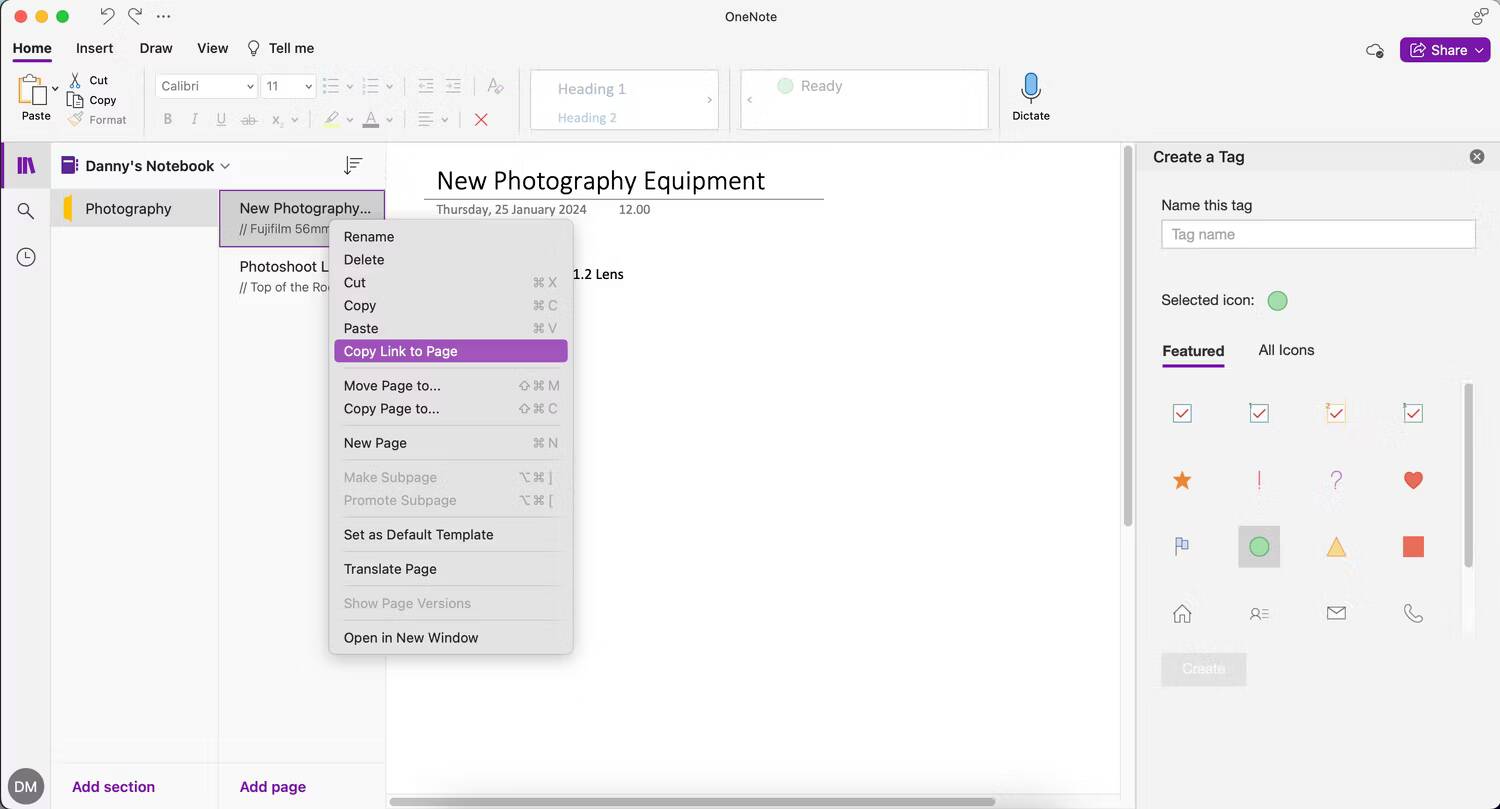
- قم بتمييز النص الموجود في صفحتك الجديدة حيث تُريد إدراج الرابط، ثم اضغط على
Ctrl + K. - الصق الرابط وانقر فوق “موافق”. عند الضغط على الرابط يجب عليك التوجه إلى الصفحة التي تريدها.
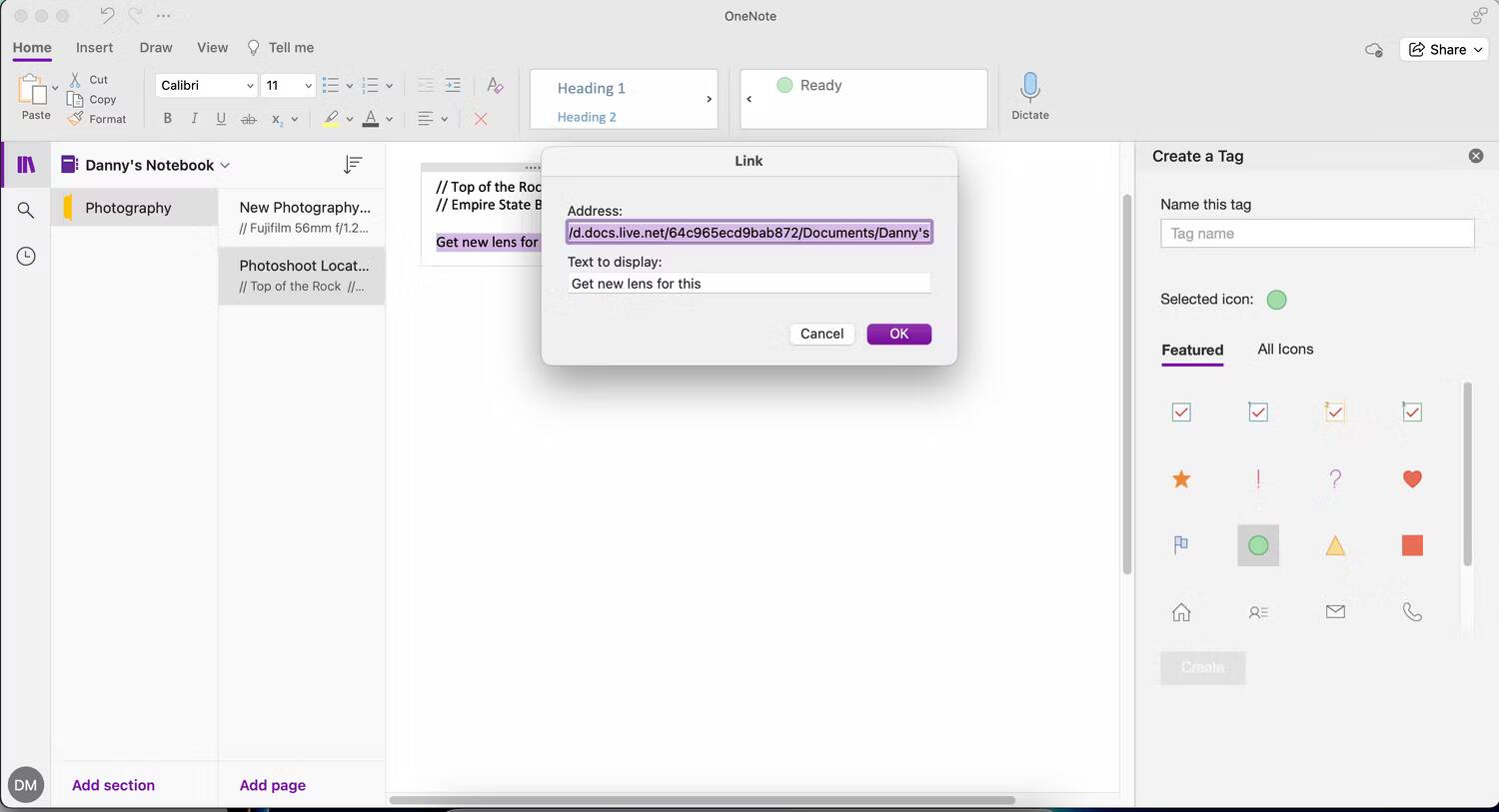
كيفية الارتباط بالصفحات الخارجية في OneNote
إذا كنت تُفضل الارتباط بصفحات خارجية في OneNote (على سبيل المثال، عناوين URL لمواقع الويب)، فاتبع هذه الإرشادات.
- انسخ الرابط الذي تُريد لصقه.
- انتقل إلى OneNote وحدد النص الذي تريد إضافة الارتباط التشعبي إليه. اضغط على
Ctrl + K.
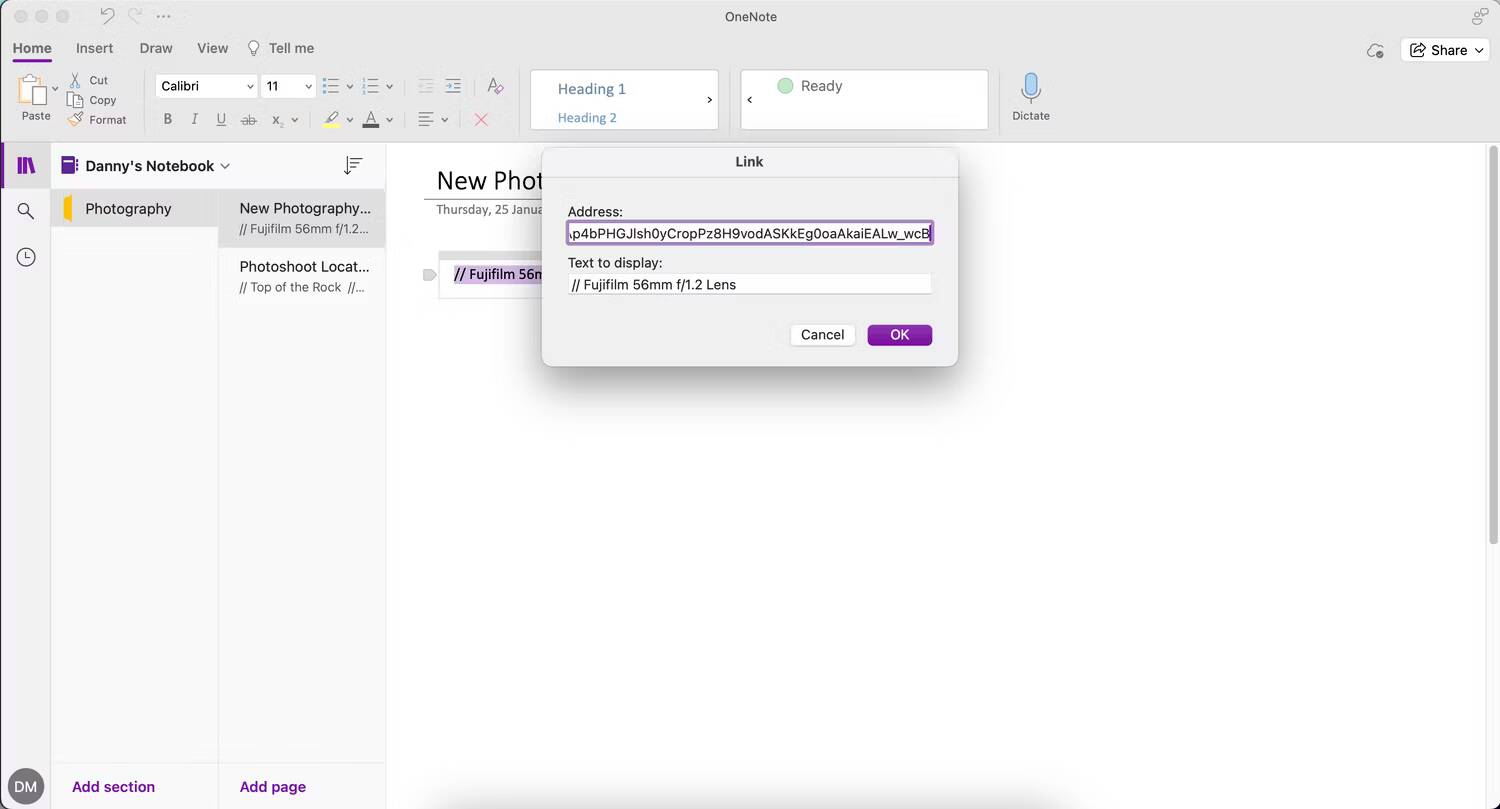
- الصق الرابط وانقر فوق “موافق”.
كيفية نسخ صفحة في OneNote
ميزة أخرى مُفيدة في OneNote هي القدرة على نسخ صفحة إلى دفتر ملاحظات آخر.
- انقر بزر الماوس الأيمن، ثم انقر على الصفحة التي تُريد نسخها.
- حدد نسخ الصفحة إلى.
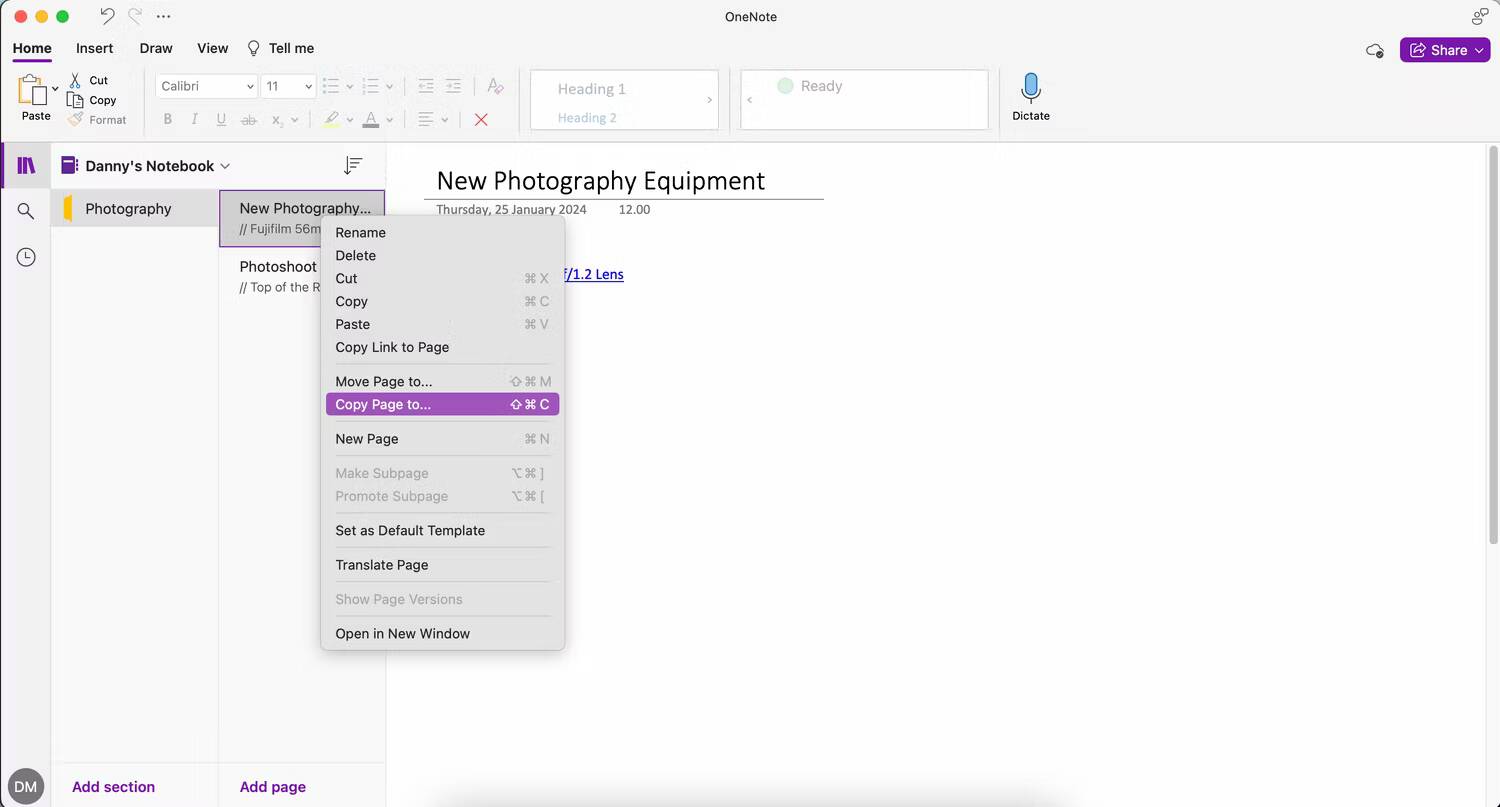
- اختر دفتر الملاحظات الذي تُريد نسخ صفحتك إليه وانقر فوق نسخ عند الانتهاء.
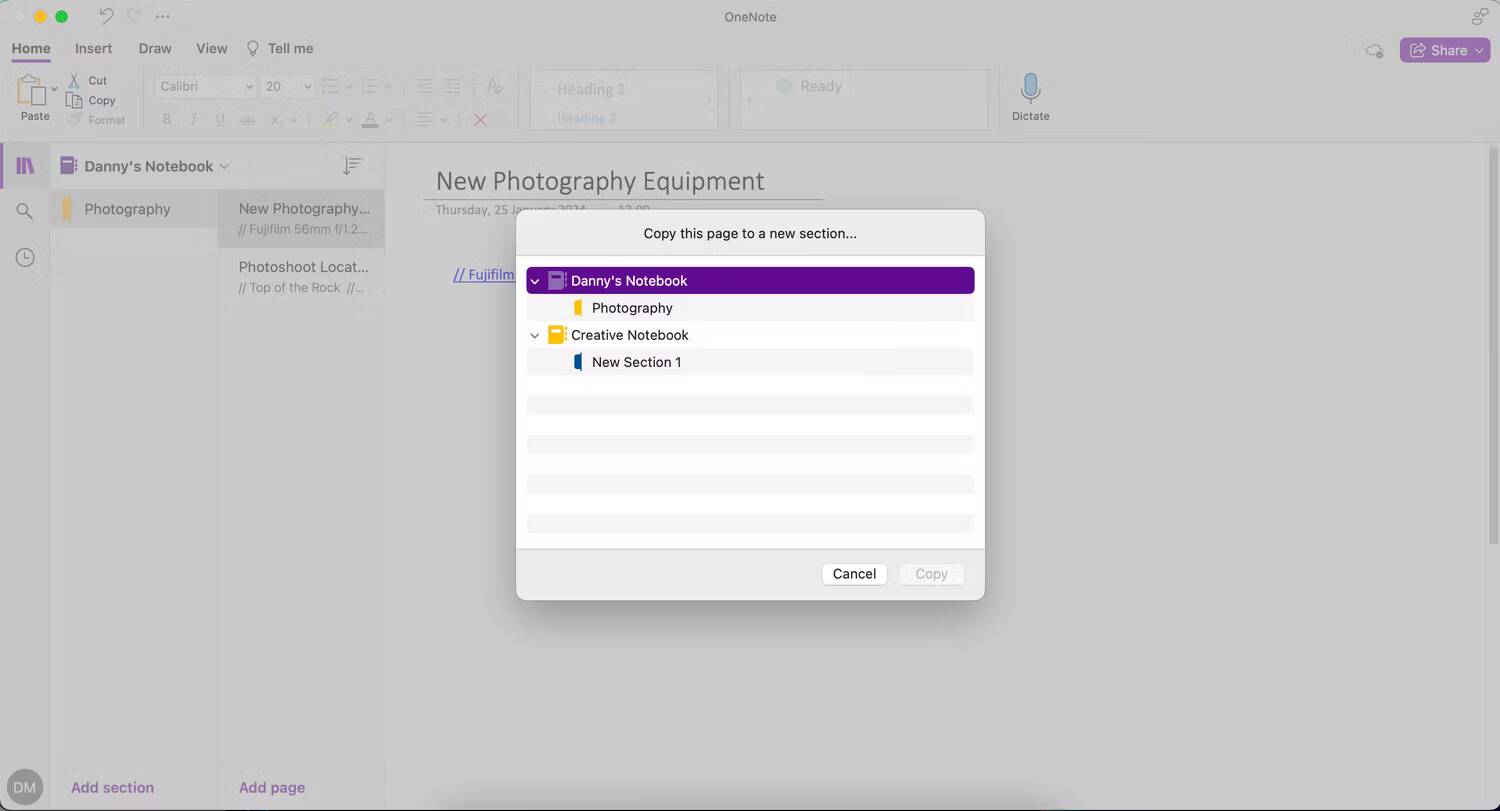
4. استخدم إصدارات الصفحة لتتبع التغييرات
في كل مرة تقوم فيها بإجراء تغييرات على ملاحظة، يتتبع OneNote الإصدارات السابقة بدلاً من تجاوزها بالكامل. لذا، إذا قمت بحذف أي ملاحظة عن طريق الخطأ، فيُمكنك البحث في إصدارات الصفحة للعثور على العنصر الذي تُريده.
انتقل إلى عرض -> إصدارات الصفحة لاستخدام هذه الميزة.
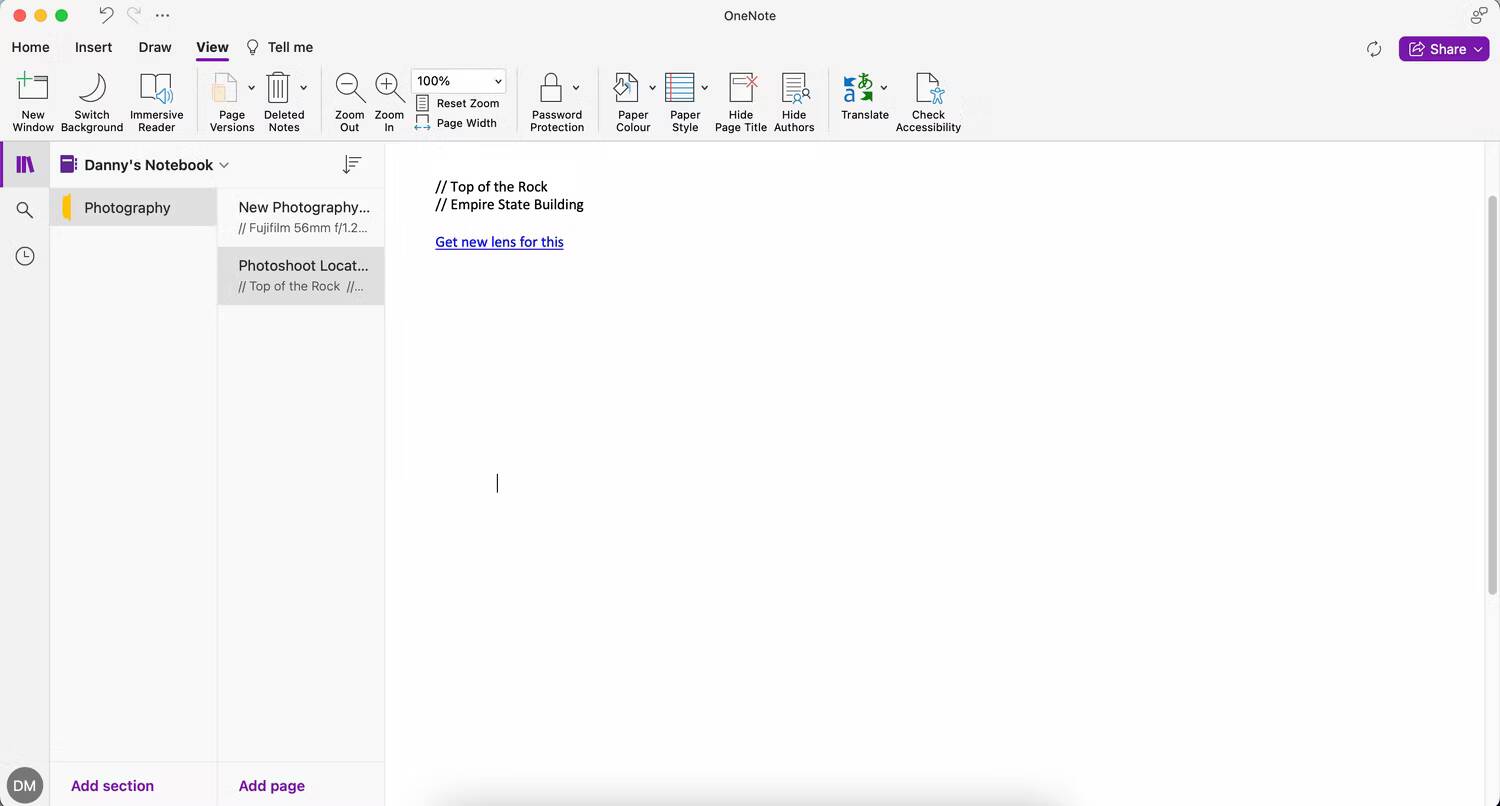
5. ترجمة النص أو الصفحة بأكملها
نظرًا لأنَّ التواصل في العمل أصبح مُتعدد اللغات بشكل مُتزايد، أصبحت الحاجة إلى ترجمة النص إلى لغات مختلفة أمرًا ضروريًا. تُوفر لك Microsoft أدوات ترجمة Office قوية لنسخ المُحتوى بلغات مختلفة ووضعه في الملاحظة.
- انتقل إلى
عرض -> ترجمة -> تعيين اللغةإذا كنت تريد ترجمة الصفحة بأكملها.
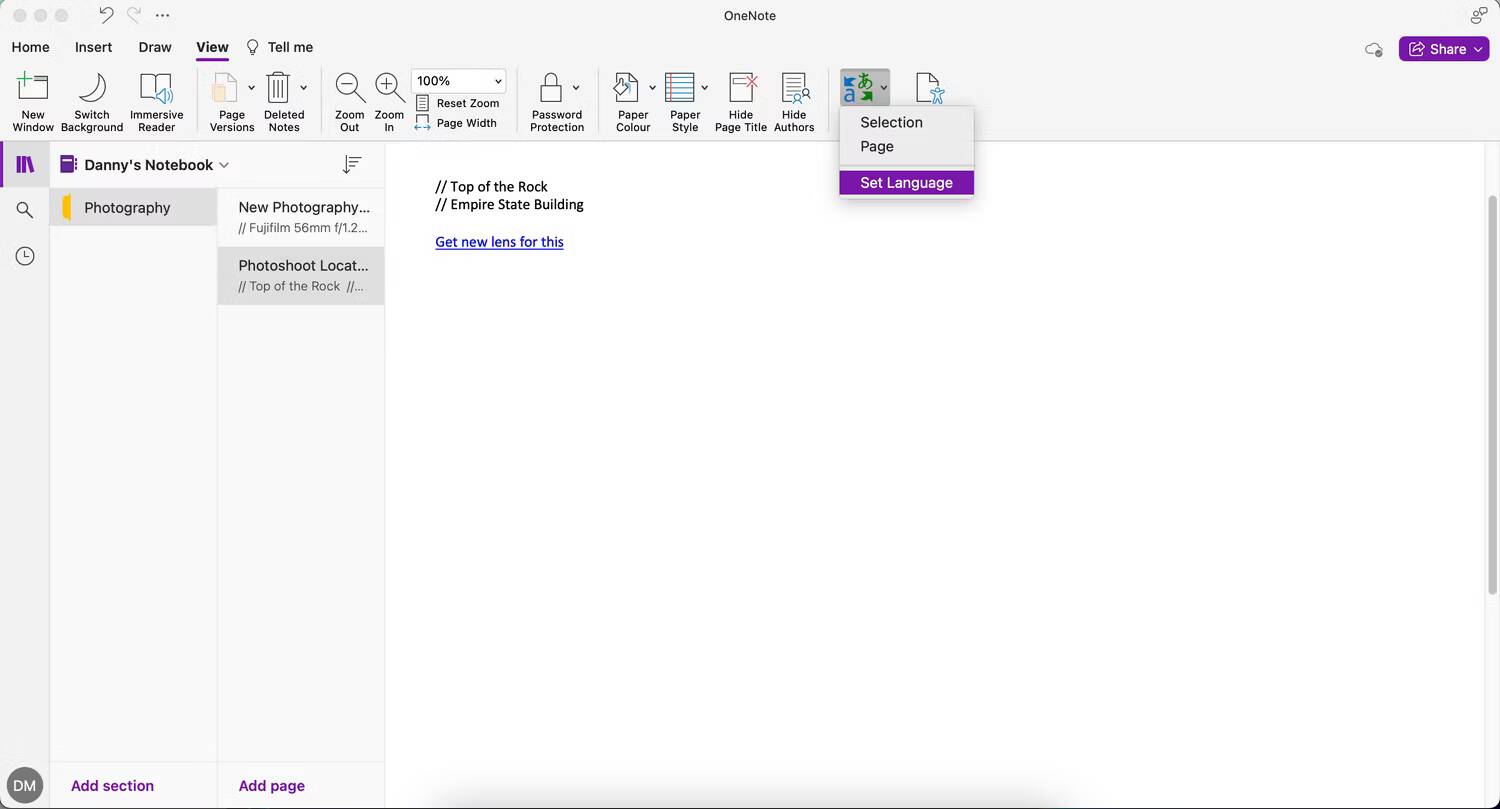
- اختر لغتك وحدد ترجمة.
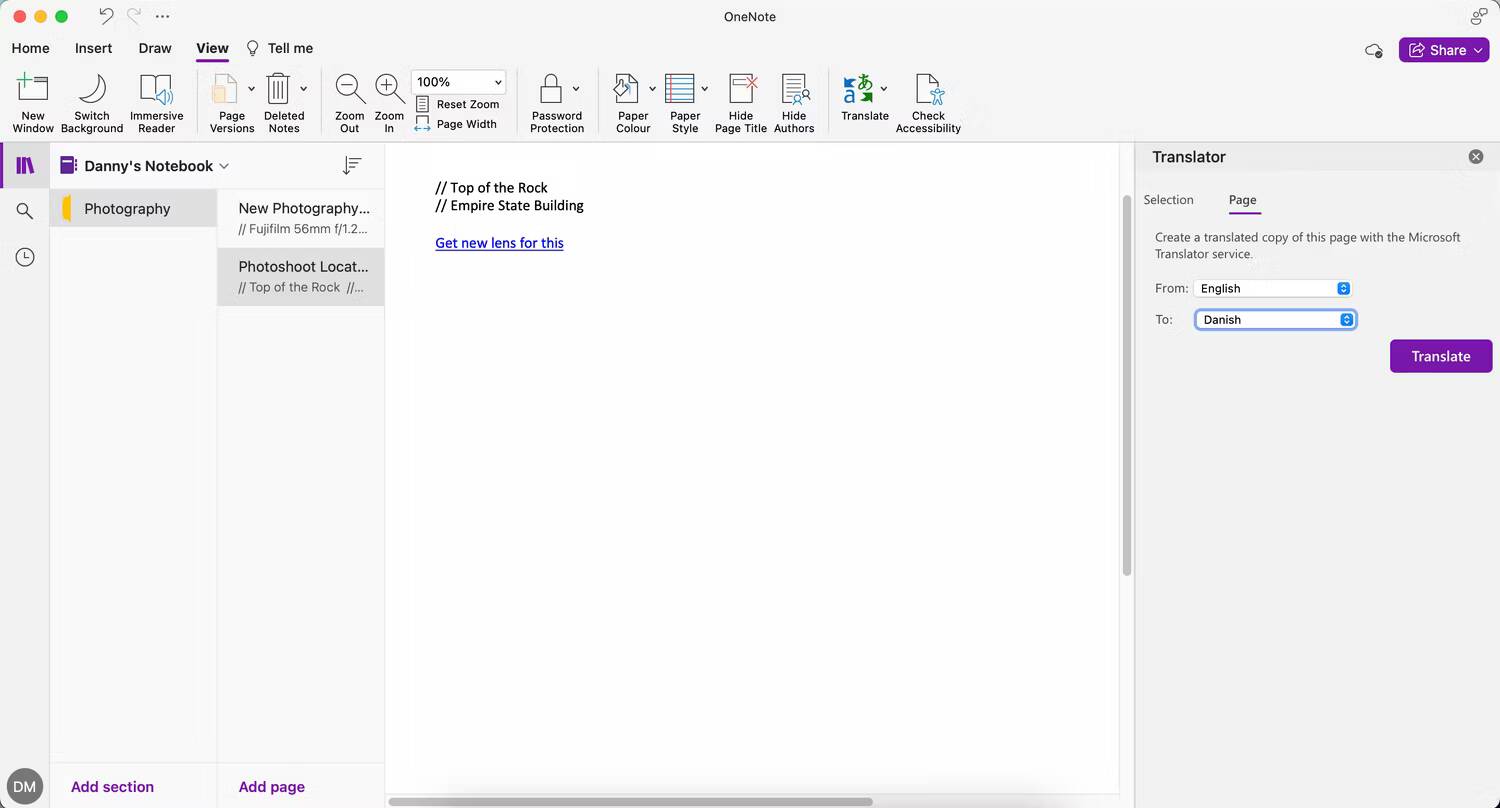
لترجمة جزء واحد فقط من وثيقتك:
- انتقل إلى
عرض -> ترجمة -> التحديد.
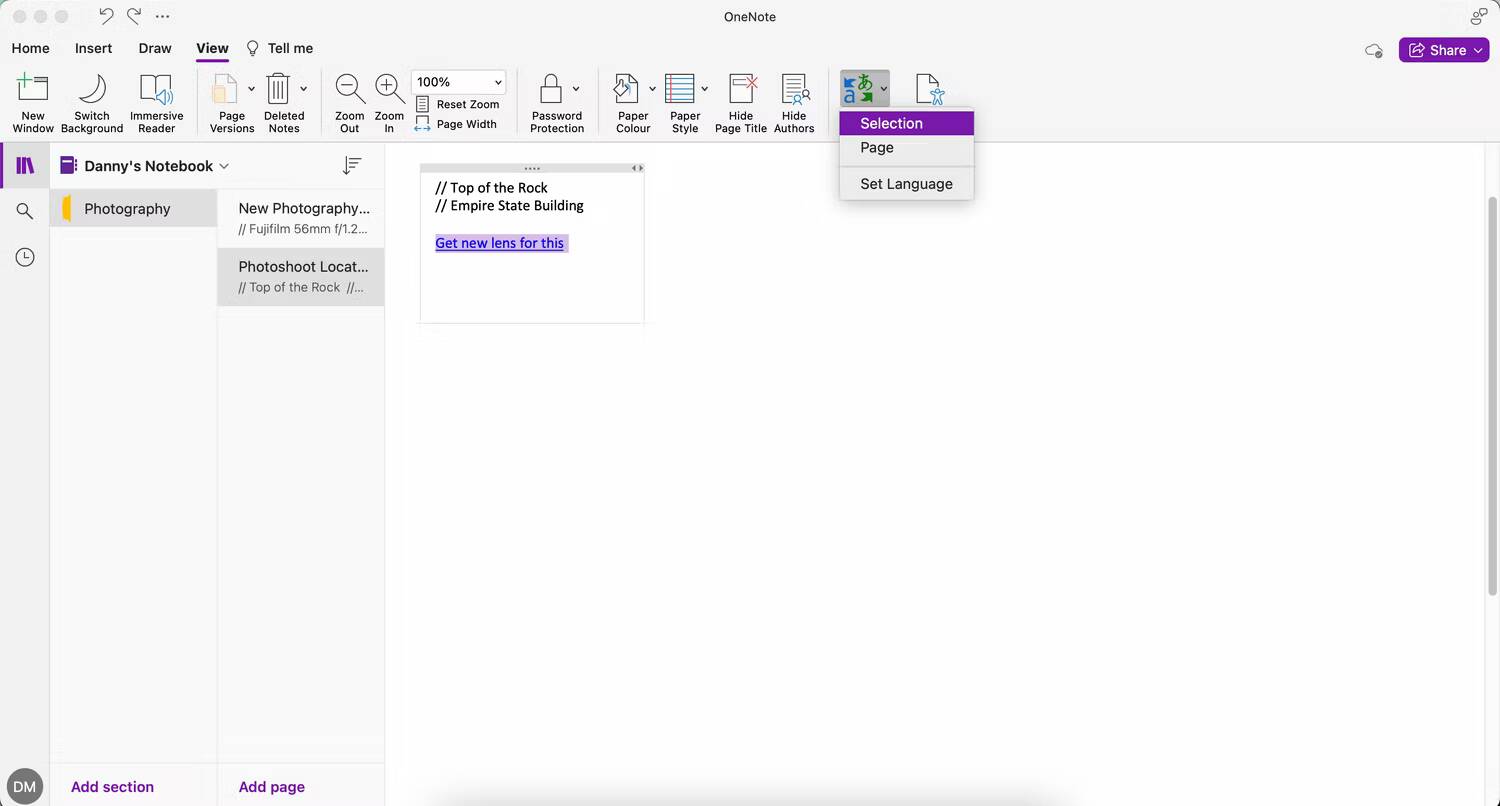
- حدد النص الذي تُريد ترجمته؛ إذا كنت بحاجة إلى مزيد من السياق، يُمكنك أيضًا كتابة كلمات جديدة.
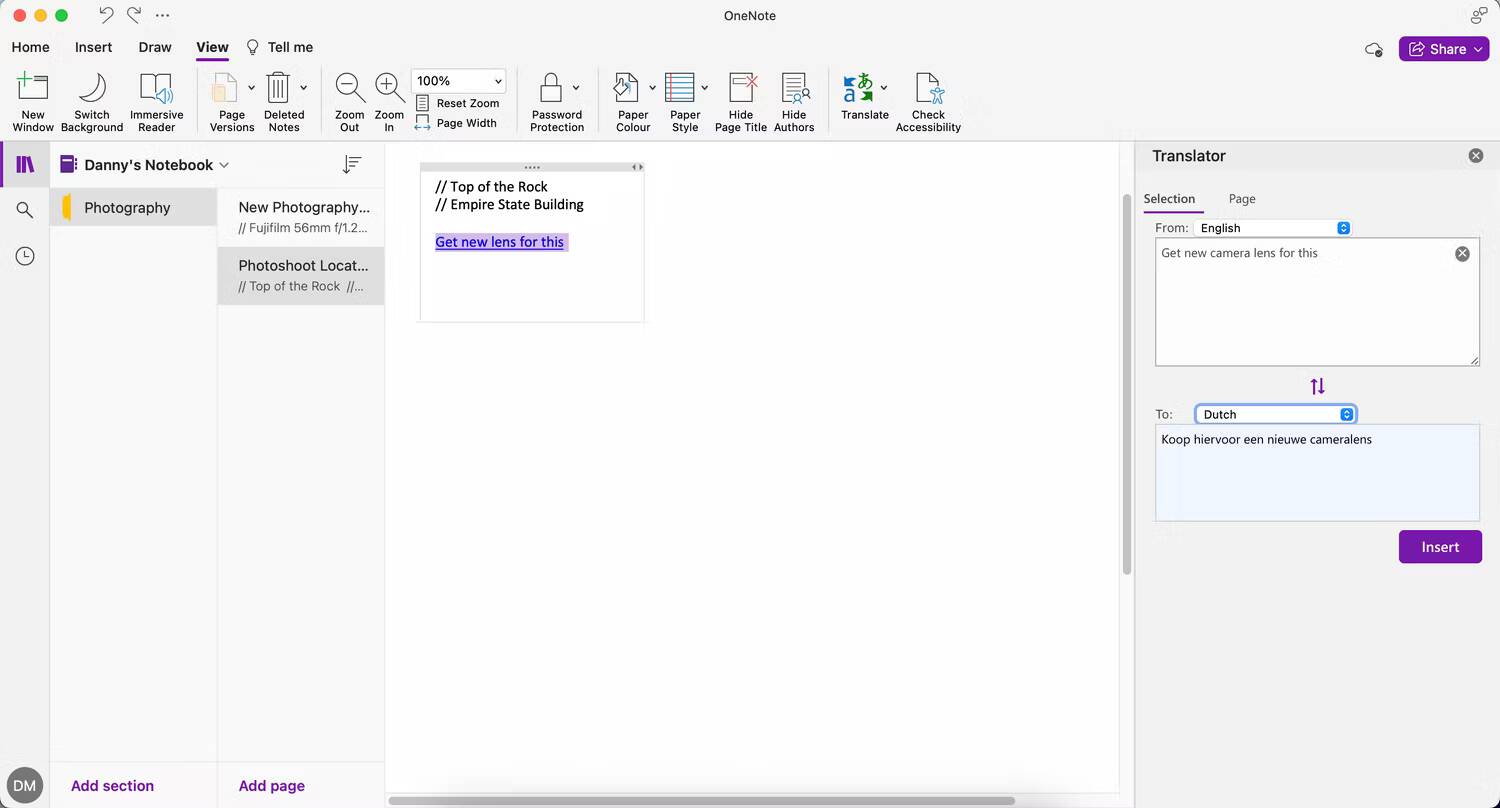
- اختر اللغات التي تُريد الترجمة بينها.
- اختر إدراج لإضافة الترجمة إلى ملاحظتك. وسوف يحل محل ما لديك بالفعل.
إلى جانب OneNote، يُمكنك أيضًا ضبط إعدادات اللغة الخاصة بك لـ Microsoft Word والتطبيقات الأخرى.
6. طباعة الأقسام ودفاتر المُلاحظات
بدلاً من طباعة الصفحات الفردية واحدة تلو الأخرى ، يدعم OneNote لـ Windows الطباعة لأقسام كاملة أو حتى دفاتر المُلاحظات بأكملها.
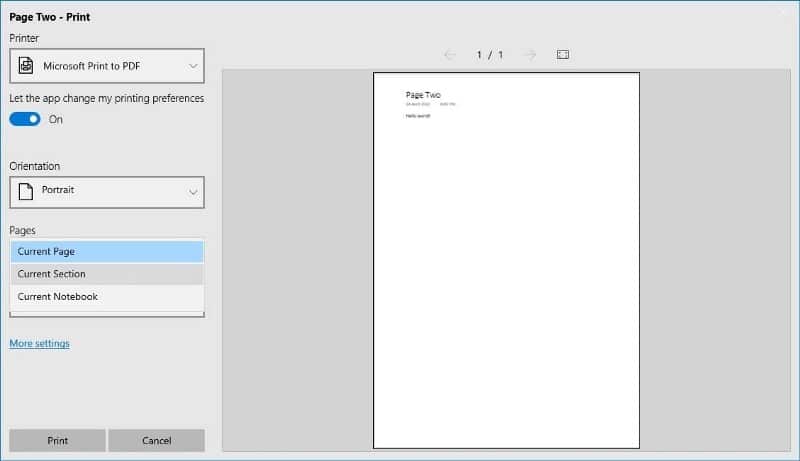
وإليك كيف يعمل:
- انتقل إلى أي صفحة في القسم أو دفتر ملاحظات لطباعته.
- انقر فوق زر المزيد (…) في الجزء العلوي الأيمن.
- حدد طباعة.
- بالنسبة للطابعة ، حدد الطابعة التي تُريد استخدامها.
- بالنسبة للصفحات ، قم بالتغيير إلى القسم الحالي أو دفتر الملاحظات الحالي.
- انقر فوق طباعة عندما تكون جاهزًا.
7. الانتقال إلى الخلف والأمام
إذا كنت تتنقل بين العديد من الصفحات أو الأقسام أو دفاتر الملاحظات بشكل مُتكرر ، فستحب أزرار الخلف والأمام الموجودة في شريط العنوان أعلى اليسار.

تعمل هذه الأزرار بشكل مُشابه للأزرار الموجودة في مُتصفح الويب الخاص بك ، مما يُتيح لك التنقل ذهابًا وإيابًا بين الصفحات.
8. نوافذ مُتعددة
إذا وجدت نفسك في كومة من صفحات OneNote التي تتنقل فيها ، يُمكنك التبديل إلى قائمة العرض في الشريط والنقر فوق نافذة جديدة لإنشاء مثيل آخر من OneNote لـ Windows 10. يمكنك الاستمرار في النقر فوقه لإنشاء المزيد والمزيد من النوافذ ؛ بالشكل الذي تُريد.
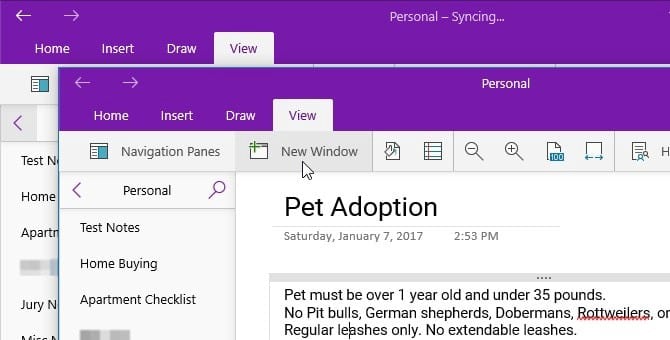
يُمكن لكل نافذة الانتقال إلى صفحتها الخاصة بشكل مُستقل عن الآخرين. يُعد هذا أمرًا رائعًا لتعدد المهام ، خاصةً عند دمجها مع مُساعد المُحاذاة. قم بتشغيل نافذتين OneNote جنبًا إلى جنب لتحقيق أقصى إنتاجية!
9. إنشاء وإخفاء الصفحات الفرعية
إذا قمت بالنقر بزر الماوس الأيمن فوق صفحة في قسم دفتر الملاحظات الحالي ، فيُمكنك تحديد الصفحات الفرعية -> إنشاء صفحة فرعية لتحويل تلك الصفحة إلى صفحة فرعية من الصفحة أعلاه. عندما تحتوي الصفحة على صفحات فرعية ، فإنها تكتسب سهمًا بجوارها يُمكنك استخدامه لطيها وإخفائها. هذا أمر رائع لهذا الجزء الإضافي من التنظيم الذي نحتاجه جميعًا.
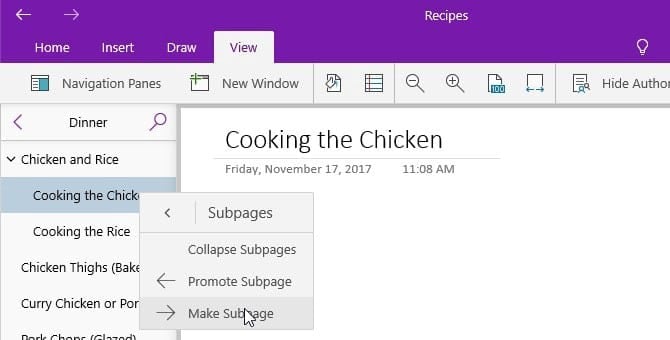
يُمكن أن تحتوي الصفحات الفرعية على صفحات فرعية أيضًا ، لكن الصفحات ذات المستوى الأعلى فقط هي التي يُمكن أن تُظهر التسلسل الهرمي. يُمكنك تحويل صفحة فرعية إلى صفحة عادية عن طريق النقر بزر الماوس الأيمن عليها وتحديد الصفحات الفرعية -> ترقية الصفحة الفرعية. تحقق من مُقارنة بين Evernote و OneNote: إيجابيات وسلبيات التطبيقين الرائدين في تدوين الملاحظات.
10. تكبير الصفحة
بالنسبة للصفحات المليئة بالملاحظات المكتوبة بخط اليد أو المرسومة يدويًا ، قد تتعب من التمرير باستمرار للتنقل بين كل شيء. استخدم زر عرض الصفحة (الموجود ضمن قائمة العرض) للتصغير الفوري ورؤية كل شيء على الصفحة.

إذا كنت تُريد إعادة التكبير ، فانقر فوق الزر التكبير إلى 100٪ الموجود بجواره مباشرةً. يُمكنك أيضًا استخدام زري تكبير وتصغير للتكبير عند الطلب لمناطق مُعينة.
11. تلوين دفتر الملاحظات والعناوين
إضفاء الطابع الشخصي على دفاتر الملاحظات الخاصة بك يجعل من السهل التنقل بينها في لمح البصر. وإذا تمت مشاركة دفاتر الملاحظات معك ، فقد يكون إعادة تسميتها أمرًا مطلوبًا ولكنه غير عملي. لحسن الحظ ، يُمكنك النقر بزر الماوس الأيمن وتحديد الاسم المُستعار للدفتر لتغيير اسمه من أجلك فقط.
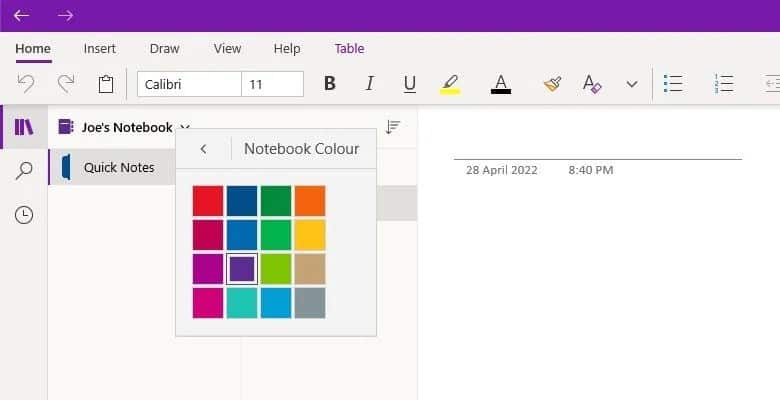
يُمكنك أيضًا النقر بزر الماوس الأيمن وتحديد لون دفتر المُلاحظات لمنح كل دفتر لونًا مُختلفًا.
12. البحث عن النص
يُمكنك البحث عن النص والعثور عليه بسهولة عبر جميع دفاتر ملاحظات OneNote الخاصة بك. ما عليك سوى الضغط على Ctrl + F لإظهار لوحة البحث. اكتب ما تُريد البحث عنه ، ثم حدد ما إذا كنت تريد البحث في الصفحة الحالية أو القسم الحالي أو دفتر الملاحظات الحالي أو كافة دفاتر الملاحظات.
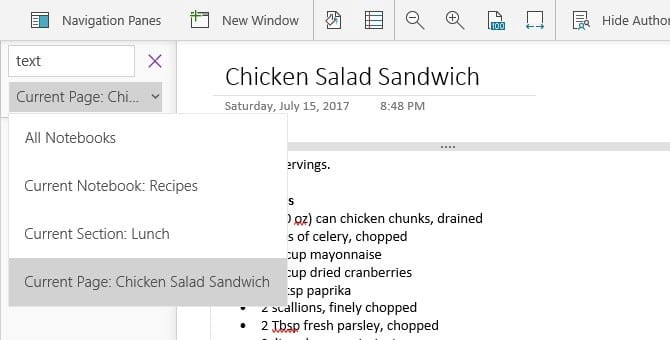
سيعرض هذا البحث أيضًا الصور والملاحظات المكتوبة بخط اليد التي تحتوي على نص يُطابق الاستعلام الخاص بك.
13. رابط إلى فقرة مُعينة
يُمكن أن يرتبط OneNote بملاحظات مُعينة على صفحة مُعينة. فقط انقر بزر الماوس الأيمن على النص الذي تُريد ربطه ، ثم حدد نسخ الرابط إلى الفقرة. يُمكنك استخدام عنوان URL المنسوخ في ارتباط في أي مكان آخر في OneNote. عند النقر فوق هذا الارتباط ، سيتم فتح الصفحة التي تحتوي على الفقرة التي قمت بربطها.
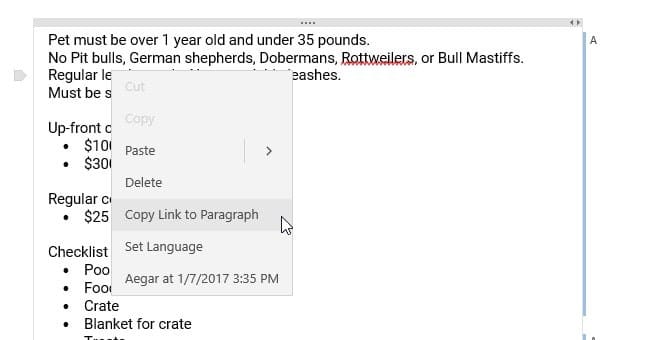
يُمكنك أيضًا إرسال عناوين URL المنسوخة هذه إلى المُستخدمين الآخرين الذين شاركوا الوصول إلى الصفحة التي يتم ربطها. إذا كنت بحاجة إلى وصول زميل في العمل للنظر في قسم مُعين من الملاحظات ، على سبيل المثال ، يُمكنك ربطه به في رسالة بريد إلكتروني ويُمكنه التحقق منه على الفور أينما كان.
14. تحويل الكتابة اليدوية إلى نص
من قائمة الرسم ، يُمكنك استخدام أداة تحديد حر لتحديد نص مكتوب بخط اليد ، ثم النقر فوق حبر إلى نص. لتحويله على الفور إلى نص ؛ كل ذلك مع الاحتفاظ بالألوان والأحرف الكبيرة والأحجام النسبية.
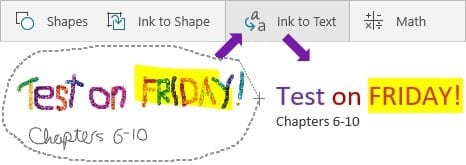
15. أبعاد الجدول سهلة
لم يكن إنشاء الجداول في OneNote أسهل من أي وقت مضى. يُمكنك استخدام زر الإدراج السهل (الموجود ضمن قائمة “إدراج”) لإنشاء العديد من الصفوف والأعمدة على الفور حسب حاجتك.
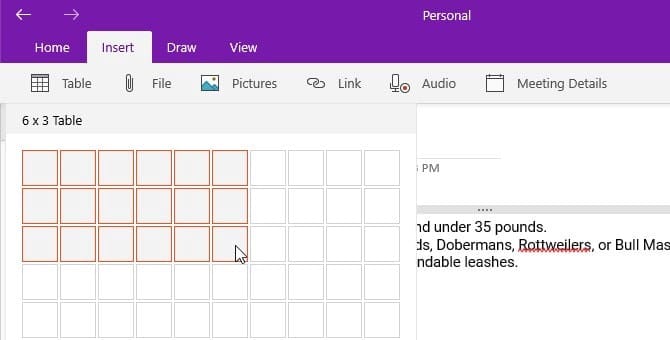
عند تحديد أي خلية في الجدول ، سترى قائمة “جدول” في “الشريط”. يُمكن استخدامه لإدراج صفوف وأعمدة جديدة مُتعلقة بالخلية المُحددة. يُمكنك أيضًا استخدامه لفرز صفوف الجدول أبجديًا أو حذف الجدول بالكامل.
16. الحصول على المساعدة باستخدام “أخبرني”
إذا كنت ترغب في القيام بشيء ما ولكنك لا تستطيع معرفة كيفية القيام بذلك ، فانقر فوق أيقونة المصباح في أعلى اليمين وابدأ في كتابة ما تحتاج إلى الحصول على المساعدة حوله. سيوفر OneNote نتائج في الوقت الفعلي. عندما تجد الخيار المُناسب ، انقر فوقه للحصول على إرشادات و / أو موارد مفيدة حول هذا الموضوع.
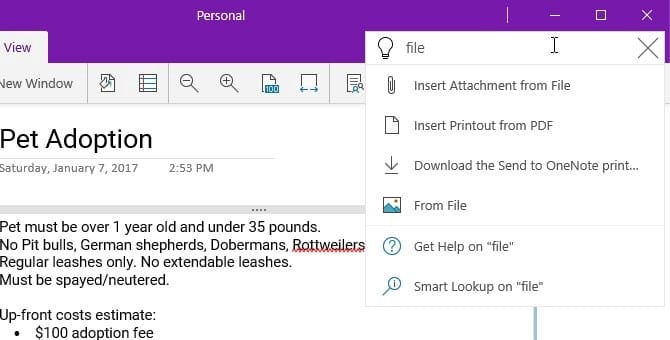
استخدم اختصار لوحة المفاتيح Alt + Q لفتح بحث Tell Me بسرعة. يمكنك أيضًا استخدام نفس الميزة لكتابة استعلام للبحث الذكي ، والذي يوفر تعريفات (للكلمات) أو يقوم بإجراء بحث في wiki (للمفاهيم).
17. تمتع برؤية واضحة باستخدام «الوضع الداكن»
يعمل هذا الوضع الاختياري الجديد علي تبديل عناصر واجهة OneNote من اللون الفاتح إلى الداكن ، سواء كأحد تفضيلات الألوان أو كميزه وظيفيّة.
يُمكن أن يُحسِّن «الوضع الداكن» من سهولة قراءة ملاحظاتك في البيئات ذات الإضاءة المنخفضة ، وزيادة درجة وضوح واجهة المستخدم ، وتوفير تباين أفضل ، وتقليل إجهاد العين.
لا يُغيِّر الوضع الداكن في الواقع خصائص مُحتوى الصفحة بأي طريقة. فهو يضبط فقط الطريقة التي يتم بها عرض هذا المحتوى في الوضع الحالي. في “الوضع الداكن”، يتم عرض ألوان النص المتنوعة وخلفيات خلايا الجدول والحبر وألوان تمييز النص على صفحاتك بنفس المستويات من حيث الاتزان والتباين كما تظهر في “الوضع الفاتح”.
18. النسخ المطبوعة المحسّنة من ملفات Office
يُمكنك الآن إدراج مُستندات Word أو جداول بيانات Excel أو عروض PowerPoint التقديميّة كنسخة مطبوعة افتراضيّة لإدراج صفحاتها كصور في ملاحظاتك.
انقر فوق إدراج -> ملف، واختر ملف Office لإدراجه ، ثمّ انقر فوق «إدراج كنسخة مطبوعة». يEمكنك نقل الصور المطبوعة التي تظهر وتغيير حجمها وحذفها وإضافة تعليقات توضيحيّة إليها.
الاستفادة القصوى من OneNote
علاوة على الميزات المذكورة أعلاه ، هناك عدة طرق أخرى لاستخراج قيمة أكبر من OneNote كأداة إنتاجية. هذا صحيح بشكل خاص إذا كنت تستخدم إصدار Microsoft 365 من OneNote ، المليء بالميزات المخفية الخاصة به. يُمكنك الإطلاع الآن على ما هو Microsoft 365؟ وكيف يختلف عن Microsoft Office؟







