يُعد OneNote أحد أكثر التطبيقات تنوعًا في مجموعة Microsoft 365. حيث يُحب العديد من الأشخاص استخدامه لإنشاء المخططات أو التنظيم أو حتى كأداة إبداعية. المشكلة هي أنه يمكن أن يكون بطيئًا بعض الشيء ، خاصةً إذا كنت تقوم بتشغيله على كمبيوتر محمول أو أي جهاز آخر منخفض المواصفات. تحقق من مُقارنة بين Evernote و OneNote: إيجابيات وسلبيات التطبيقين الرائدين في تدوين الملاحظات.
لحسن الحظ ، هناك طرق لتسريعه. جرب هذه النصائح الست لجعل OneNote أسرع.
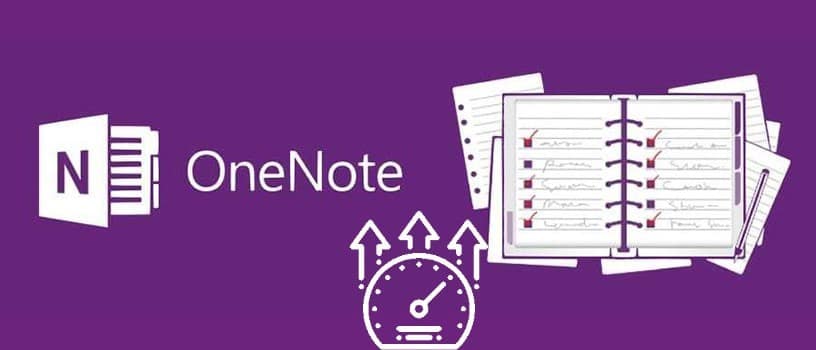
1. تعطيل تسريع الرسومات
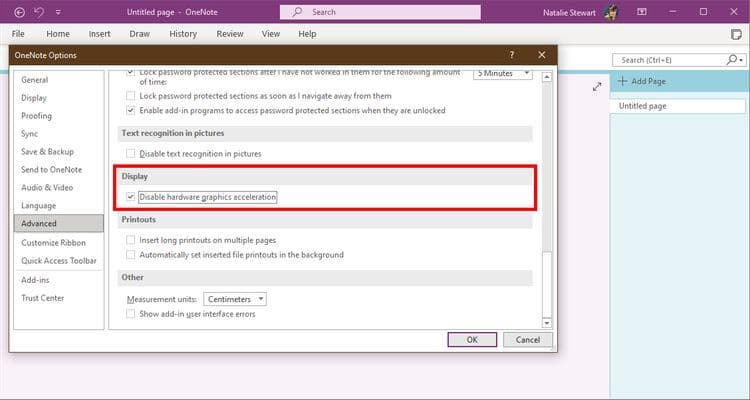
إنَّ أبسط طريقة لحل تأخر OneNote هي تعطيل خاصية تسريع رسومات الأجهزة. تسمح هذه الميزة لـ OneNote باستخدام أجهزة الكمبيوتر والبرامج الخاصة به لتشغيل ميزاته. لسوء الحظ ، يمكن أن يؤدي هذا الحمل الإضافي إلى إبطاء الأداء على أجهزة الكمبيوتر التي تحتوي على أجهزة رسومات رديئة أو متوسطة المواصفات.
للأسف ، هذا الخيار غير متوفر على نظام Mac. لتعطيل تسريع رسومات الأجهزة في Windows ، ابدأ بفتح OneNote. ثم انتقل إلى ملف -> خيارات -> خيارات متقدمة وانظر ضمن قسم العرض. يجب أن يكون خيار “تعطيل تسريع رسومات الأجهزة” موجودًا. أخيرًا ، ضع علامة في المربع.
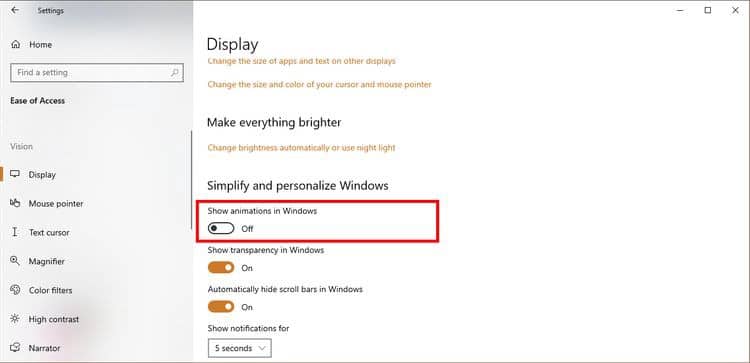
يُمكنك تسريع الأمور أكثر من خلال إيقاف تشغيل الرسوم المتحركة في Windows. اضغط على Win + U لفتح قائمة Ease of Access. من هناك ، حدد العرض وأوقف تشغيل إظهار الرسوم المتحركة في Windows.
2. تقليل نشاط الخلفية
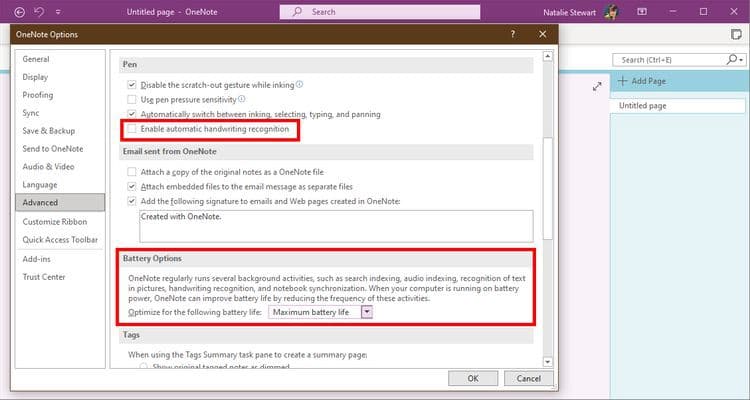
ينفذ OneNote أيضًا الكثير من أنشطة الخلفية للحفاظ على جاهزية مجموعة الميزات الضخمة التي يُوفرها إلى حين استدعائها. حتى في حالة عدم النقر فوق أي شيء ، لا يزال OneNote يعمل على تحسين المعلومات ومعالجتها. على سبيل المثال ، سوف يستعد OneNote لتحويل الكلمات المكتوبة بخط اليد إلى نص ، فقط في حالة رغبتك في استخدام هذه الميزة.
إذا كان لديك إصدار Windows من OneNote ، فيُمكنك تقليل نشاط الخلفية ضمن خيارات البطارية في ملف -> خيارات -> خيارات متقدمة. للحصول على أفضل النتائج ، حدد أقصى عمر للبطارية. يُمكنك أيضًا تعطيل التعرف التلقائي على خط اليد أسفل رأس القلم إذا كنت لا تستخدم الكتابة اليدوية.
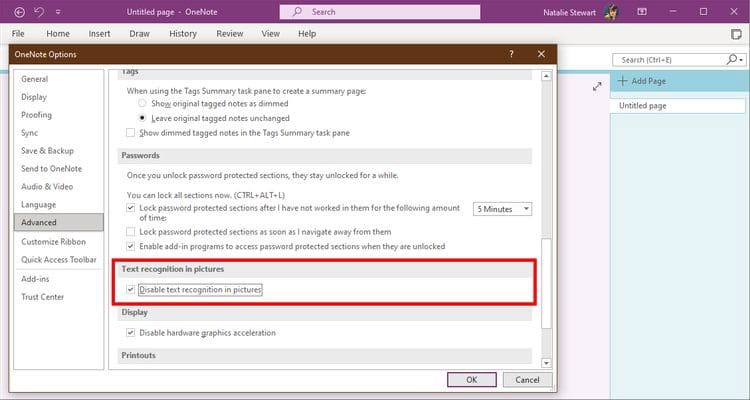
آخر خيار لزيادة السرعة في القائمة المُتقدمة هو “التعرف التلقائي على النص”. هذا الخيار هو ميزة خاصة بـ Windows تقوم بترجمة صور الكلمات إلى نص حقيقي. يقوم OneNote بهذا في الخلفية بدلاً من انتظار تنشيط هذه الميزة. قم بإيقاف تشغيله ضمن ملف -> خيارات -> خيارات متقدمة -> التعرف على النص في الصور.
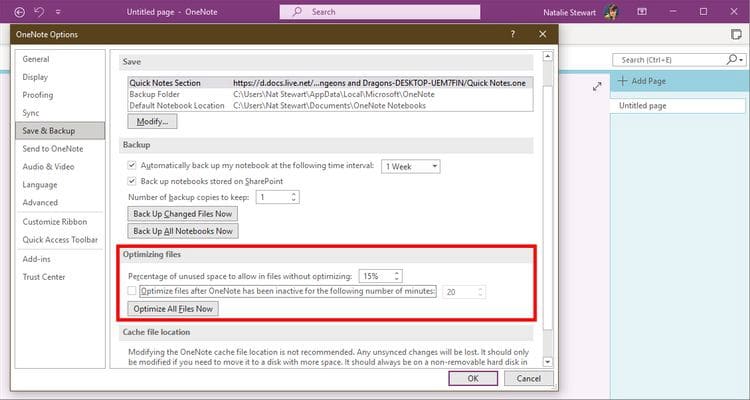
إذا لم تكن قلقًا بشأن مساحة التخزين ، فيُمكنك أيضًا تقليل التحسين أو تعطيله. يقوم OneNote بفحص الملفات غير النشطة لتقليل حجم الملف الخاص بها ، ولكن يتم اعتبار الملف غير نشط إذا لم تكن تستخدمه ، حتى إذا كان لا يزال مفتوحًا من الناحية الفنية.
لتقليل هذا الحِمل الإضافي على جهاز الكمبيوتر الخاص بك ، انتقل إلى ملف -> خيارات -> حفظ ونسخ احتياطي. يُمكنك تقليل عدد مرات حدوث هذا التحسين ، أو تعطيله تمامًا.
3. تعطيل المزامنة التلقائية
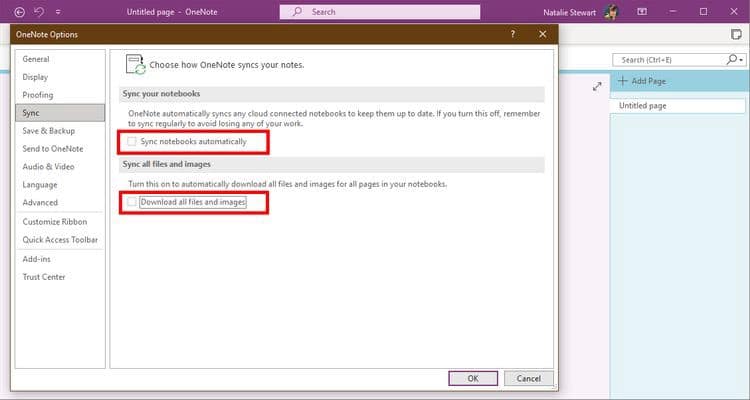
على الرغم من فائدة المزامنة التلقائية ، فإنها يمكن أن تبطئ الأداء حقًا إذا كان لديك اتصال إنترنت ضعيف. يُمكنك العيش بدونها إذا كنت جيدًا في تذكر الحفظ بمفردك. يُمكنك أيضًا تقليل عدد المرات التي يحاول فيها OneNote المُزامنة. هذا من شأنه أن يجعل التباطؤ يحدث بشكل أقل تكرارًا.
في نظام التشغيل Windows ، يوجد هذا الخيار ضمن ملف -> خيارات -> مزامنة. لا يُمكن لمستخدمي Mac تعطيل المزامنة التلقائية. يمكنك أن تجعل OneNote يقوم بتحديث كافة دفاتر الملاحظات بشكل أقل تكراراً (الافتراضي هو أسبوع واحد) هنا. يُمكنك أيضًا إلغاء الاشتراك في تنزيل الملفات والصور المُضمِّنة. هذا يجعل المزامنة أسرع.
4. تجنب تصمين الملفات الكبيرة
إذا قمت بتضمين صورة كبيرة في OneNote ، فيجب على التطبيق تحميل الصورة بأكملها ومعالجتها حتى إذا قمت بتقليصها أو اقتصاصها. لا يقوم التطبيق بهذا العمل فقط عند تحميل الصفحة ، ولكن عندما تتفاعل أنت أو عملية الخلفية معها.
يُمكنك جعل OneNote أسرع عن طريق ضبط حجم الملف قبل إدراجه. لحسن الحظ ، يُمكنك القيام بذلك في Microsoft Paint دون فقدان الكثير من جودة الصورة. تذكر أنه كلما قل تحميل OneNote ، زادت سرعة عرض صفحاتك.
5. إصلاح ملفات ذاكرة التخزين المؤقت التالفة
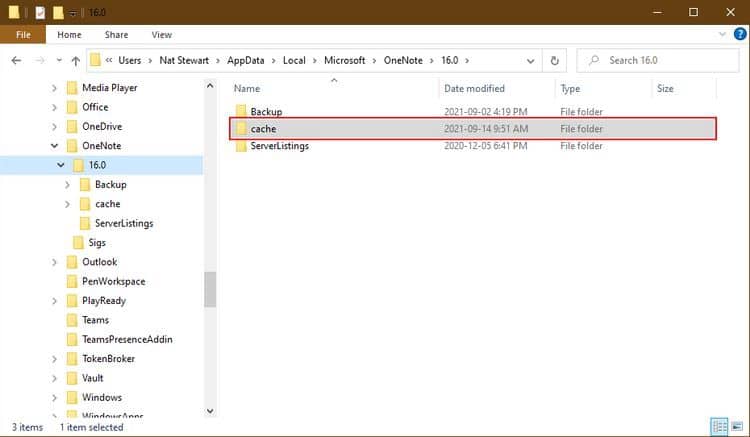
إذا كان OneNote لا يزال بطيئًا ، فقد يحتوي على بعض الملفات التالفة في ذاكرة التخزين المؤقت الخاصة به. ذاكرة التخزين المؤقت هي مجموعة من الملفات المؤقتة التي يمكن أن يستخدمها التطبيق للعمل بشكل أكثر كفاءة. يشبه إلى حد ما ملء نموذج مُعد مُسبقًا بدلاً من الكتابة من نقطة الصفر في كل مرة. إذا احتوى أحد هذه الملفات المؤقتة على خطأ ، فقد يتسبب ذلك في حدوث مشكلات للتطبيق المُستخدم.
النبأ السار هو أنَّ هذا سهل الحل. ما عليك سوى حذف ذاكرة التخزين المؤقت ، وسيقوم OneNote بإنشاء مجموعة جديدة من الملفات النظيفة في المرة التالية التي تقوم فيها بتشغيله. على الرغم من اختلاف ذاكرة التخزين المؤقت عن دفاتر الملاحظات المحفوظة ، فلا يزال يتعين عليك البدء بمزامنة دفاتر ملاحظاتك مع السحابة للتأكد من عدم فقد أي شيء.
يُمكنك مسح ذاكرة التخزين المؤقت عن طريق البحث عن مجلد OneNote. في نظام التشغيل Windows 10 ، يوجد في C:\Users\UserName\AppData\Local\Microsoft\OneNote\16.0. لا تنس تغيير اسم المستخدم إلى اسم المستخدم الخاص بك!
إذا كنت تستخدم جهاز Mac ، فافتح Finder. انتقل إلى ~/Library/Containers/Microsoft OneNote/Data واحذف ملفات ذاكرة التخزين المؤقت التي تنتهي بـ .bin. إذا كانت لديك قائمة Gem لـ OneNote من OneNote Gem ، فيمكنك الوصول إلى ذاكرة التخزين المؤقت بسهولة أكبر عن طريق فتح قائمة Gem وتحديد مجلد ذاكرة التخزين المؤقت.
6. استخدم أدوات Windows لإصلاح OneNote
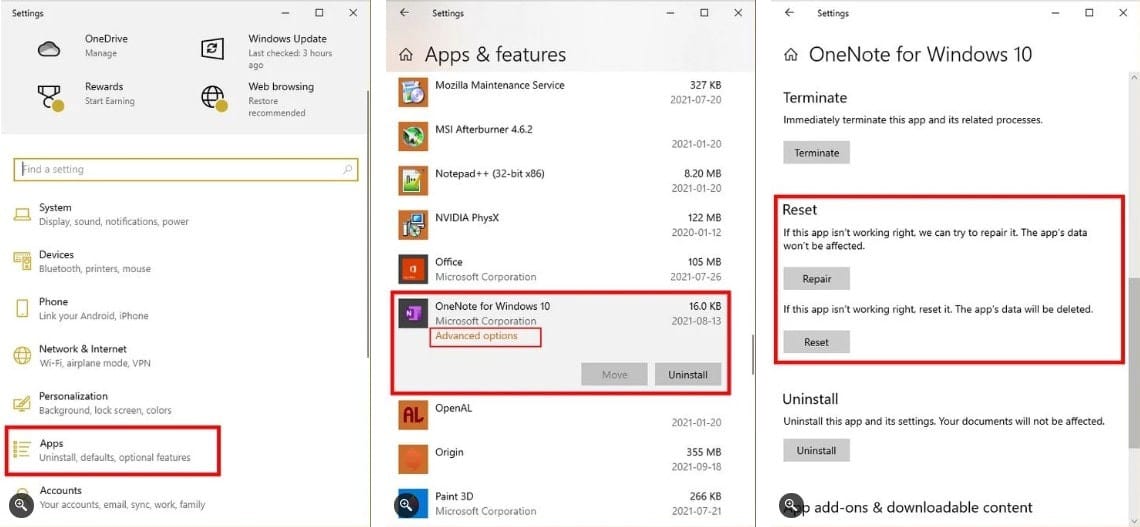
إذا كنت لا تزال تواجه مشكلة وكنت تقوم بتشغيل OneNote على Windows ، فيُمكنك محاولة إصلاح التطبيق. يُمكنك العثور على هذا الخيار في قائمة الإعدادات. انتقل إلى الإعدادات -> التطبيقات وحدد مكان OneNote في القائمة. انقر فوقه مرة واحدة لتوسيع القائمة ، ثم حدد “خيارات متقدمة”.
سيؤدي هذا إلى فتح قائمة جديدة. قم بالتمرير لأسفل حتى تجد خيار الإصلاح وحدده. إذا لم يؤد ذلك إلى إصلاح التأخير ، فيُمكنك تجربة إعادة التعيين ، ولكن تأكد من عمل نسخة احتياطية من دفاتر الملاحظات في وحدة التخزين المحلية أولاً.
استمتع بتطبيق OneNote أسرع مرة أخرى
من خلال التخلص من التحسينات غير الضرورية للرسومات ونشاط الخلفية ، يُمكنك الاستمتاع باستخدام OneNote دون تأخير أو تجمد. إذا لم تعمل هذه الخطوات على حل مُختلف مشكلات السرعة لديك ، فإنَّ إصلاح التطبيق أو مسح الملفات التالفة أمر بسيط للغاية.
عندما يتم تشغيله بسرعة عادية ، يُعد OneNote تطبيقًا مُتعدد الاستخدامات للغاية. يُمكنك استخدامه لجميع أنواع المشاريع ، لذا جربه! يُمكنك استخدامه كمنظم وسائط متعددة أو مجلة أو حتى مُخطط. تحقق الآن من أفضل البدائل لمجموعة الإنتاجية Microsoft Office.







