أحد أهم قواعد الإدارة التي تخص مُستخدمي Windows 10 هو استخدام كلمة مرور آمنة على حسابك. يجب ألا تشارك كلمة مُرورك مع مستخدمي الكمبيوتر الآخرين ، خاصةً إذا كان لديهم حسابات Microsoft الخاصة بهم. إذا لم يكن كذلك ، فيُمكنك إعداد Windows 10 بدون حساب Microsoft إذا كان أي شخص يود استخدام جهاز الكمبيوتر الخاص بك كثيرًا.
ومع ذلك ، بالنسبة للمُستخدمين من الضيوف ، ربما لا ترغب في المرور بالعملية المُرهقة لإعداد حساب مستخدم جديد تمامًا في كل مرة. ما يُمكنك فعله بدلاً من ذلك هو إعداد حساب ضيف Windows 10 مُخصص. يتمتع هذا الحساب بوصول محدود إلى الإعدادات ، ولكنه سيسمح للمُستخدمين بتشغيل التطبيقات المُثبتة بالفعل والوصول إلى الإنترنت.

لماذا قد تستخدم حساب الضيف على Windows 10
قدمت الإصدارات السابقة من Windows حساب ضيف مُخصص كميزة قياسية. حدث هذا في الأيام التي لم تكن فيها الأجهزة المحمولة مثل الهواتف الذكية والأجهزة اللوحية حقيقة واقعة بعد ، لذا فإن مشاركة جهاز الكمبيوتر الخاص بك مع الأصدقاء أو العائلة أمر منطقي أكثر.
لسوء الحظ ، ألغت Microsoft هذه الميزة لـ Windows 10. حيث لإنشاء حساب الضيف على Windows 10 ، تحتاج إلى إنشاء حساب محلي قياسي (غير مرتبط بأي حساب Microsoft) وإعداد شروط المُستخدم الصحيحة لمنع الوصول الإداري ، مثل القدرة على تثبيت تطبيقات جديدة أو تغيير إعدادات النظام.
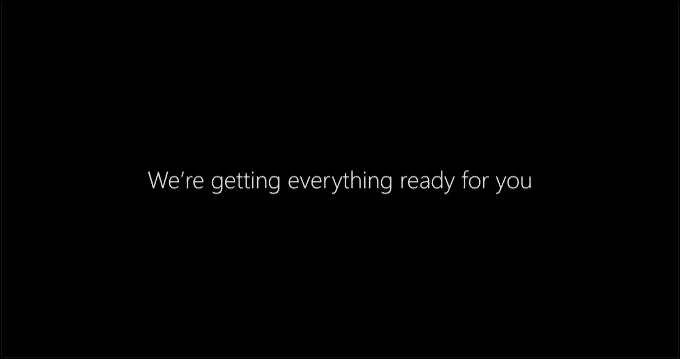
هذا أمر مُهم ، لأنه لا يوجد لدى كل شخص جهاز كمبيوتر شخصي أو جهاز محمول بجواره في الوقت الذي يحتاجه. قد يكون لديك زيارة عائلية أين يحتاج أحد الأفراد إلى الوصول إلى الإنترنت ، ولكنك مُتردد في مشاركة حساب المستخدم الخاص بك. بدلاً من ذلك ، قد تكون صاحب عمل يحتاج إلى جهاز كمبيوتر به حساب مستخدم مُقيد مُتاح للضيوف باستمرار.
مع عدم وجود حساب ضيف مُدمج مُتاح لمستخدمي Windows 10 ، سيتعين عليك الارتجال. باتباع الخطوات أدناه ، يُمكنك إنشاء حساب مستخدم محلي قياسي في Windows 10 وإضافة مجموعة أذونات مستخدم الضيف إليه مع فرض بعض القيود.
بمجرد إنشاء هذا الحساب المحلي ، يُمكنك بعد ذلك مسح بيانات الملف الشخصي في كل مرة يتم استخدامه فيها. هذا يعني أنه لا يتم حفظ أي بيانات بين المستخدمين ، مما يضمن بيئة تلقائية آمنة لضيوفك وتظل معزولة عن إعداداتك وبياناتك.
إنشاء حساب ضيف Windows 10
كما ذكرنا ، فإن إنشاء حساب الضيف على Windows 10 يتضمن إنشاء حساب مستخدم محلي وتقييد الوصول إليه عن طريق إضافته إلى مجموعة مستخدمي “الضيوف“. يُمكنك القيام بذلك باستخدام أداة Windows PowerShell.
لفعل هذا:
انقر بزر الماوس الأيمن فوق قائمة ابدأ في Windows واضغط على خيار Windows PowerShell (المسؤول).
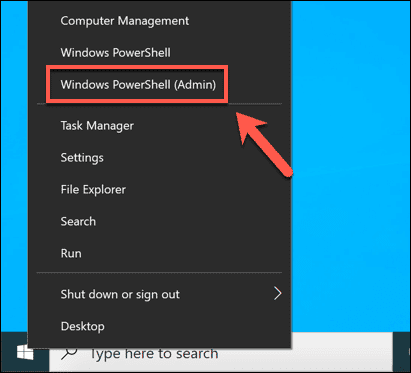
في نافذة PowerShell الجديدة ، اكتب:
net user guestuser /add /active:yes
واضغط على Enter. سيؤدي هذا إلى إنشاء حساب مستخدم محلي جديد يسمى guestuser. يُمكنك استبدال اسم المستخدم الضيف باسم مُستخدم آخر ، على الرغم من أنه لا يُمكنك استخدام guest لأن هذه العبارة مُقيدة.
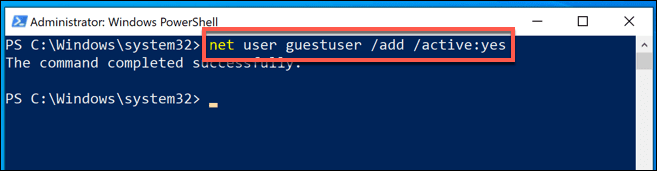
ستحتاج إلى تعيين كلمة مرور لحساب المُستخدم الضيف. للقيام بذلك ، اكتب:
net user guestuser *
واضغط على Enter. استبدل guestuser باسم المستخدم الذي قُمت بإعداده. إذا كنت ترغب في إضافة كلمة مرور ، فقدم واحدة في المرحلة التالية ، أو اضغط على مفتاح Enter مرتين على لوحة المفاتيح لتأكيد أن الحساب لا يحتوي على كلمة مرور.
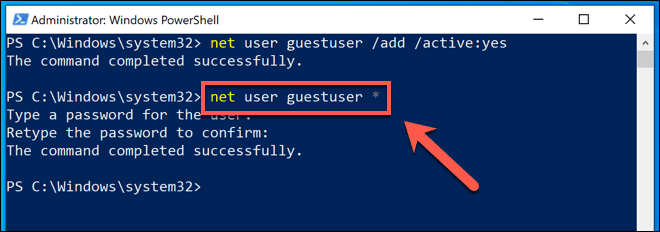
بشكل افتراضي ، تتم إضافة مستخدمين جدد إلى مجموعة المستخدمين القياسية (المستخدمون). ستحتاج إلى إزالة حساب الضيف من هذه المجموعة عن طريق كتابة هذا الأمر لإزالته:
net localgroup users guestuser /delete
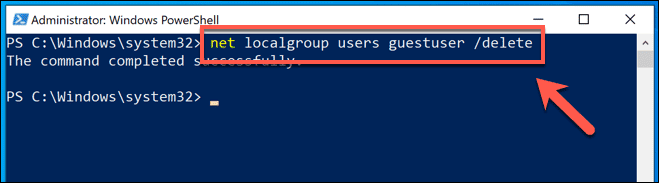
بمجرد إزالة حساب المستخدم الضيف من مجموعة المستخدمين ، ستحتاج إلى إضافته إلى مجموعة المستخدمين الضيوف. هذه مجموعة مستخدمين لا يتم استخدامها عادةً في Windows 10 ، لكن المُستخدمين في هذه المجموعة تم تقييدهم من الوصول إلى إعدادات النظام ولا يُمكنهم تثبيت التطبيقات أو إزالتها. للقيام بذلك ، اكتب:
net localgroup guests guestuser /add
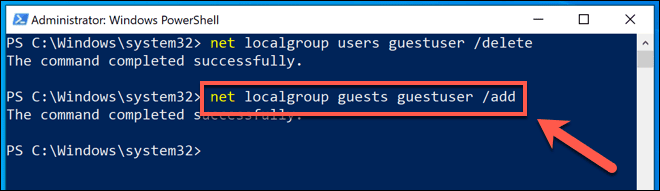
مع إنشاء حساب المستخدم الضيف الجديد الخاص بك وإضافته إلى مجموعة المستخدمين الضيوف ، ستحتاج إلى تسجيل الدخول إليه لإنشاء ملف تعريف المستخدم بالكامل. يمكنك تسجيل الخروج من حساب المستخدم الحالي الخاص بك عن طريق النقر بزر الماوس الأيمن فوق قائمة ابدأ والنقر فوق زر إيقاف التشغيل أو تسجيل الخروج -> تسجيل الخروج.
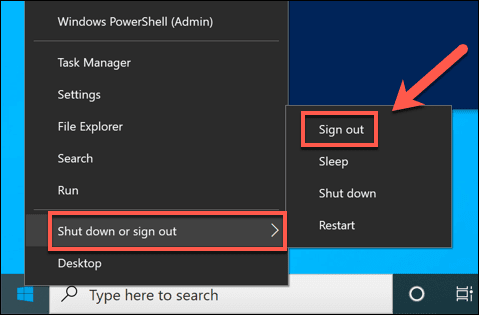
سيظهر حساب ضيف Windows 10 الجديد الخاص بك على شاشة تسجيل الدخول ، ويكون جاهزًا لك (وضيوفك) لبدء الاستخدام.
إعادة تعيين ملف تعريف المستخدم لحساب ضيف Windows 10
في هذه المرحلة ، يجب أن يكون حساب ضيف Windows 10 الجديد جاهزًا للاستخدام. ومع ذلك ، مثل أي حساب مستخدم نموذجي ، سيتم حفظ أي تغييرات يتم إجراؤها عليه للمُستخدم التالي.
نظرًا لأن حساب الضيف سيتم استخدامه عادةً بواسطة أشخاص مُختلفين ، فسيلزمك إعادة تعيين ملف تعريف المستخدم بعد كل استخدام. تتمثل إحدى طرق القيام بذلك (إذا كان هذا الكمبيوتر من أجل الضيف فقط) في استخدام تطبيق مثل Reboot Restore Rx من أجل تجميد إعدادات الكمبيوتر. سيقوم هذا التطبيق بحظر أي تغييرات على جهاز الكمبيوتر الخاص بك ، واستعادة الحالة السابقة عند كل إعادة تشغيل.
هذا مُفيد فقط لأجهزة الكمبيوتر التي تعمل بنظام Windows والمُخصصة للاستخدام من طرف الضيف. إذا كنت تستخدم نفس جهاز الكمبيوتر الذي يستخدمه المستخدمون الضيوف ، فستحتاج إلى إعادة تعيين ملف تعريف المستخدم لحساب الضيف يدويًا بعد كل استخدام. يُمكنك القيام بذلك من قائمة خصائص النظام.
للبدء ، ستحتاج إلى فتح مربع الحوار “تشغيل”. للقيام بذلك ، اضغط على مفتاح Windows + R ، أو انقر بزر الماوس الأيمن فوق قائمة ابدأ واضغط على خيار “التشغيل”.
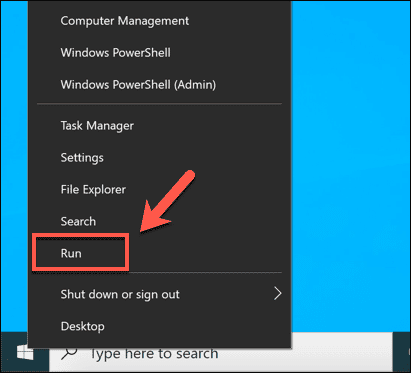
في مربع الحوار Run ، اكتب systempropertiesadvanced ، ثم اضغط على OK لبدء التشغيل. سيؤدي ذلك إلى فتح قائمة خصائص النظام.
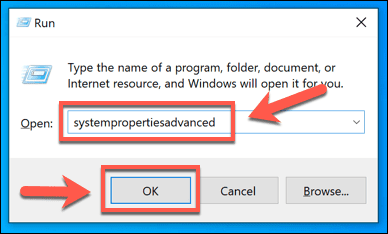
في علامة التبويب خيارات مُتقدمة من قائمة خصائص النظام ، اضغط على زر الإعدادات ضمن قسم ملفات تعريف المُستخدمين.
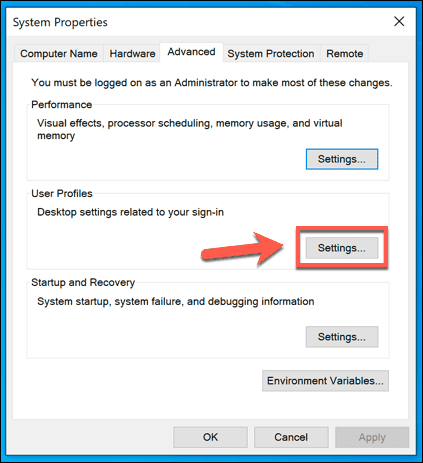
في نافذة ملفات تعريف المستخدمين ، سيتم سرد قائمة بحسابات المستخدمين. حدد ملف تعريف المستخدم لحساب الضيف الخاص بك ، ثم اضغط على زر حذف.
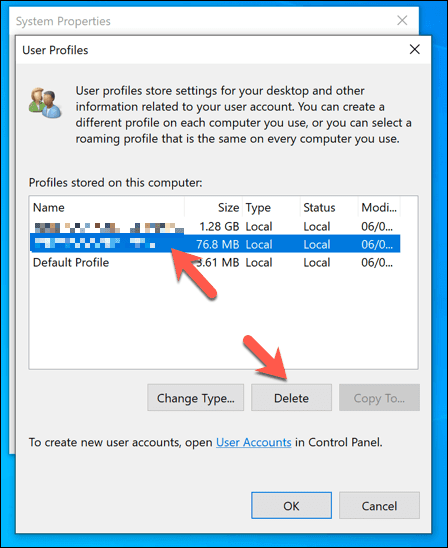
ستحتاج إلى تأكيد رغبتك في حذف الملف الشخصي للمستخدم. اضغط على نعم في مربع تأكيد الحذف لتأكيد هذا الاختيار.
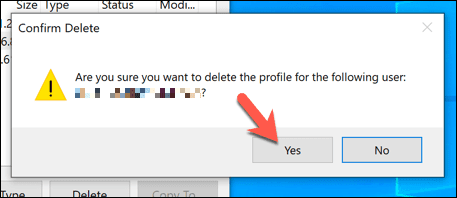
من خلال حذف ملف تعريف المستخدم لحساب ضيف Windows 10 الخاص بك ، سيتم مسح أي تغييرات تم إجراؤها عليه (بما في ذلك تغيير في خلفية سطح المكتب وأي سجل متصفح سابق وغير ذلك). في المرة التالية التي يسجل فيها المستخدم الضيف الدخول ، سيتم إعادة إنشاء ملف التعريف ، مما يجعله يبدو وكأنه حساب مستخدم جديد تمامًا.
إعداد جهاز كمبيوتر يعمل بنظام Windows 10 آمن للضيوف
مع حساب الضيف المُخصص على جهاز الكمبيوتر الشخصي الذي يعمل بنظام Windows 10 ، لم تعد بحاجة إلى القلق بشأن تقديم حسابك الخاص للأصدقاء والعائلة والضيوف والمزيد لاستخدامه. تتمتع مثل هذه الحسابات بوصول محدود ، ولكنها ستعمل بشكل جيد لضيوفك لاستخدامها في تصفح الويب الأساسي أو لتشغيل التطبيقات أو الألعاب المثبتة بالفعل.
إذا أحضر ضيوفك أجهزتهم الخاصة ، فتأكد من الحفاظ على أمان بقية أفراد عائلتك من خلال تقييد الوصول إلى اتصالك. تدعم العديد من أجهزة توجيه الشبكة السكنية ميزة شبكة الضيف ، مما يسمح باتصال مُقيد لأجهزة الضيوف. إذا كنت ترغب في تقييد الوصول إلى تطبيق واحد ، يمكنك إعداد Windows 10 في وضع kiosk بدلاً من ذلك.







