روابط سريعة
إذا قمت بالتبديل إلى macOS من Windows أو Linux، فلن يكون من الواضح على الفور كيفية نسخ العناصر ولصقها على الـ Mac. وذلك لأن تخطيط لوحة المفاتيح مُختلف، ولكنه في الواقع سهل جدًا. يمنحك نظام macOS خيارات متعددة لنسخ العناصر ولصقها.
يُعتبر الـ Mac منتجًا شهيرًا وشائعًا بين مُستخدمي أجهزة الكمبيوتر. ومع تزايد استخدامه، يُصبح فهم كيفية القيام بالعمليات الأساسية مثل النسخ واللصق أمرًا بالغ الأهمية. سنستعرض نصائح وتوجيهات عملية لتسهيل هذه العملية وزيادة الإنتاجية. سنستكشف الأساليب المُختلفة للنسخ واللصق المُتاحة على الـ Mac ونُقدم الإرشادات اللازمة للاستفادة القصوى من هذه الوظائف. تحقق من كيفية التراجع عن التغييرات أو إعادتها على الـ Mac.

النسخ واللصق على الـ Mac باستخدام اختصارات لوحة المفاتيح

أسهل طريقة للنسخ واللصق على الـ Mac هي من خلال اثنين من اختصارات لوحة المفاتيح سهلة الحفظ:
Command + Cللنسخ.Command + Vللصق.
ستُقدر هذه الميزات إذا كنت قادمًا من Windows لأنَّ كل ما عليك فعله هو الضغط على مفتاح Command للنسخ واللصق على الـ Mac بدلاً من مفتاح Ctrl الذي اعتدت عليه.
النسخ واللصق على الـ Mac باستخدام عناصر القائمة
هل أنت لست من مُحبي اختصارات لوحة المفاتيح؟ قد تُفضل النسخ واللصق باستخدام عناصر القائمة. في هذه الحالة، بعد تحديد العنصر الذي تُريد نسخه، انقر فوق “تعديل” -> “نسخ” من شريط قائمة macOS لنسخ التحديد إلى الحافظة المُدمجة.
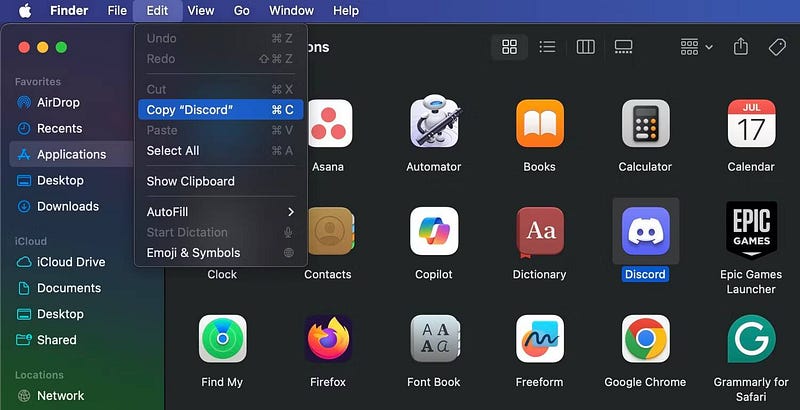
ثم انتقل إلى المكان الذي تُريد إنشاء نسخة مُكررة من العنصر المحدد فيه. هناك، انقر فوق تعديل -> لصق. للصق النص المنسوخ، تأكد من وضع المؤشر في المكان المُحدد الذي تُريد أن يظهر فيه النص.
يتضمن الخيار الثالث، الذي يعد بنفس سهولة استخدام اختصارات لوحة المفاتيح، قائمة السياق (المعروفة أيضًا باسم قائمة النقر مع الضغط على مفتاح Command). ستجد خيارات النسخ واللصق بعد النقر مع الضغط على مفتاح Command على أحد العناصر.
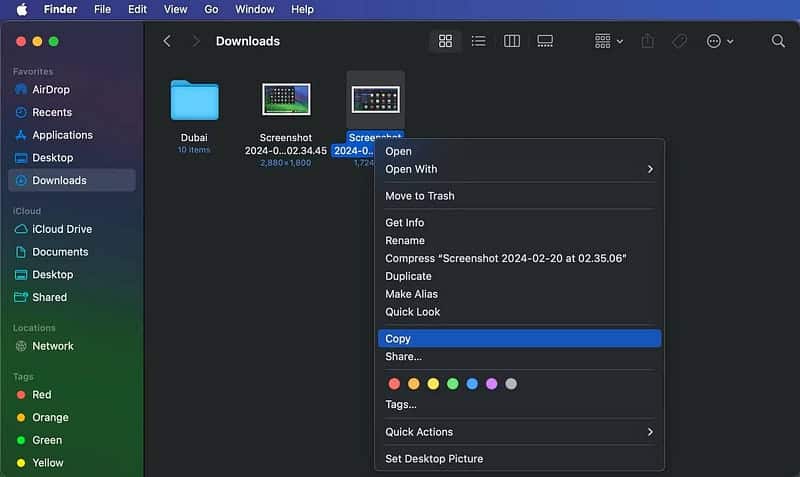
يُمكنك نسخ ولصق أي عنصر يمكن تحديده تقريبًا على الـ Mac الخاص بك، بما في ذلك النصوص والصور والمستندات. تعمل الأوامر أيضًا عبر جميع تطبيقات الـ Mac (بما في ذلك Finder) ما لم يتم تعطيل وظائف النسخ و/أو اللصق بواسطة تطبيق أو صفحة ويب.
كيفية اللصق بدون نمط على الـ Mac
عندما تقوم بنسخ ولصق نص على الـ Mac، كما هو موضح أعلاه، سيحتفظ النص الملصق بنمطه الأصلي مثل الخط أو اللون أو الحجم أو النمط الآخر للمُحتوى المُحيط به. لذلك، إذا كنت تريد إزالة النمط عند نسخ النص ولصقه، فاختر تعديل -> لصق ومطابقة النمط من شريط القائمة بدلاً من تعديل -> لصق.
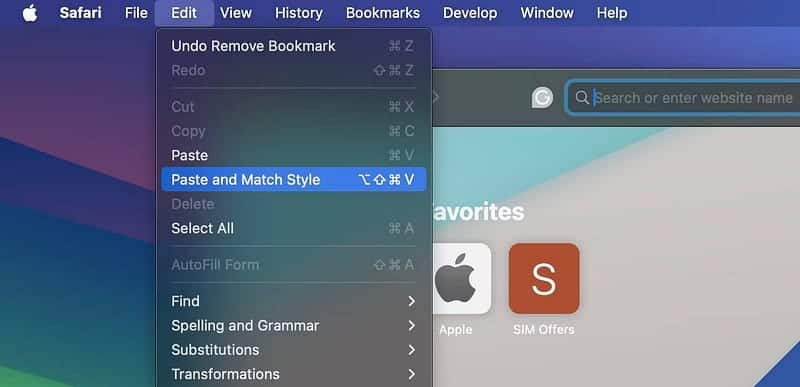
عند اللصق باستخدام لوحة المفاتيح، استخدم الاختصار Option + Shift + Cmd + V بدلاً من Cmd + V. نحن ندرك أنَّ هذا الاختصار ليس الأسهل في التذكر. لحسن الحظ، يُمكنك تخصيص إعدادات لوحة المفاتيح على الـ Mac الخاص بك لإنشاء اختصار لوحة مفاتيح لا يُنسى للصق بدون نمط.
النسخ واللصق على الـ Mac باستخدام مدير الحافظة
ستجد نفسك غالبًا تقوم بنسخ ولصق عدة عناصر من مكان إلى آخر على الـ Mac الخاص بك. وعندما تريد لصق شيء ما، عليك الحصول على المحتوى ذي الصلة من مكانه الأصلي لنقله إلى الحافظة، وهو أمر مُمل. على الرغم من أنه يمكنك عرض سجل الحافظة على الـ Mac، إلا أن الحافظة المُضمَّنة تعرض فقط العنصر الأخير الذي قمت بنسخه. تحقق من كيفية الانفصال التام عن العمل قبل الإجازة.
وهو أين يكون تطبيق مدير الحافظة مثل Maccy مفيدًا. سيقوم بتخزين كل عنصر تنسخه إلى الحافظة، مما يجعله قابلاً للبحث ويُمكن الوصول إليه عندما تُريد نسخه مرة أخرى. Maccy هو تطبيق مفتوح المصدر ومجاني، بشرط أن تقوم بتنزيله من موقع Maccy الإلكتروني بدلاً من App Store. بعد تنزيل التطبيق، اتبع الخطوات التالية على الـ Mac لإعداده بشكل صحيح:
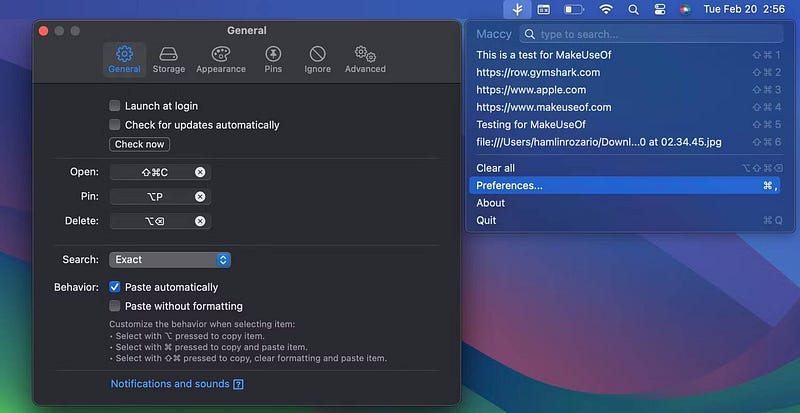
- انقر نقرًا مزدوجًا فوق تطبيق Maccy في مجلد التنزيلات لديك لتشغيل عنصر شريط القائمة.
- الآن، انقر فوق أيقونة Maccy في شريط القائمة في الزاوية العلوية واختر “التفضيلات”.
- في علامة التبويب “عام”، حدد المربع الموجود بجوار “لصق تلقائيًا”.
- الآن، انقر فوق شعار Apple في شريط القائمة وانتقل إلى
إعدادات النظام -> الخصوصية والأمان -> تسهيلات الاستخدام. - قم بتمكين مفتاح التبديل الموجود بجوار Maccy. يمنح هذا التطبيق الأذونات اللازمة للصق محتويات الحافظة الخاصة بك تلقائيًا.
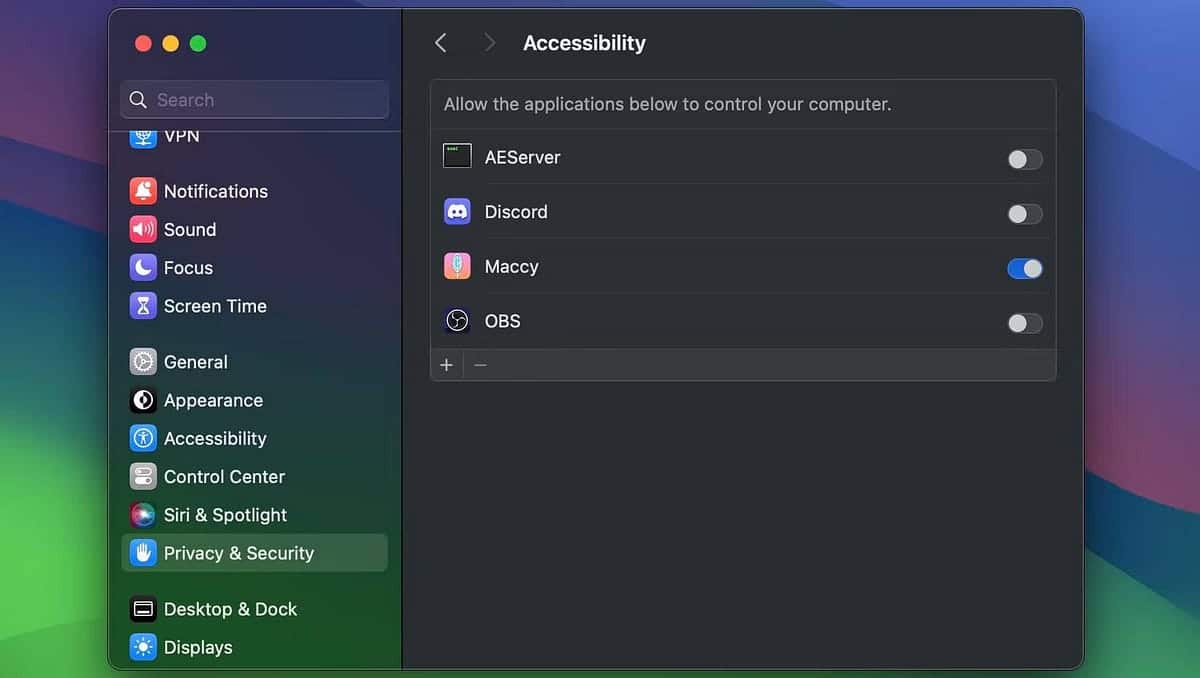
الآن، أنت جاهز لاستخدامه. أولاً، حدد المكان الذي تُريد لصق المحتوى المنسوخ فيه، ثم انقر فوق أيقونة Maccy في يشريط القائمة واختر العنصر من سجل الحافظة. يُمكنك استخدام شريط البحث في الجزء العلوي إذا كان سجل الحافظة الخاص بك طويلاً جدًا.
لا تحتاج إلى تطبيق مُخصص لإدارة الحافظة إذا كنت تستخدم أحد أفضل بدائل بحث Spotlight لـ Mac، مثل Alfred أو Raycast. غالبًا ما تأتي تطبيقات الإنتاجية هذه مزودة بميزة سجل الحافظة المُضمَّنة.
كيفية النسخ واللصق بين أجهزة Apple المُختلفة
يُمكنك استخدام ميزة الاستمرارية على أجهزة Apple الخاصة بك لمُشاركة حافظة واحدة. على سبيل المثال، يمكنك نسخ البيانات الموجودة على الـ Mac الخاص بك ولصقها على الـ iPhone الخاص بك (والعكس صحيح).
لتمكينها، تأكد من تمكين Bluetooth وتسجيل الدخول باستخدام Apple ID نفسه على كلا الجهازين أولاً. بعد ذلك، انتقل إلى “إعدادات النظام” -> “عام” -> الإرسال السريع والاستمرارية على الـ iPhone والـ Mac وتأكد من تمكين مفتاح التبديل بجوار الاستمرارية.
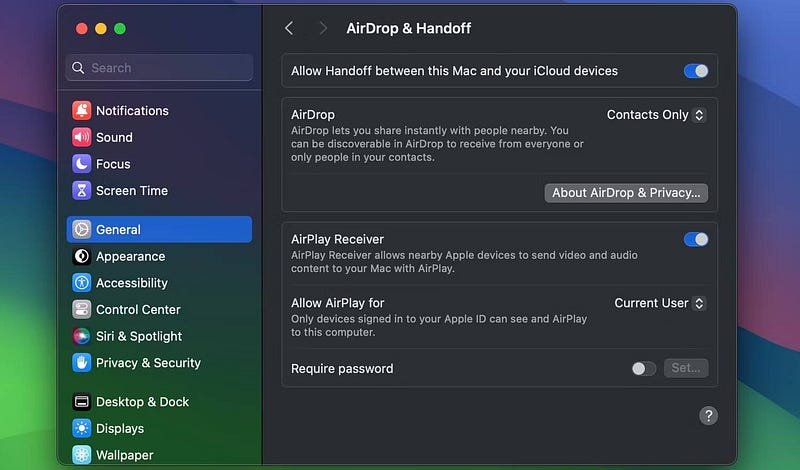
الآن، ما عليك سوى استخدام أوامر النسخ واللصق الخاصة بالجهاز كما هو مطلوب. تُسمى الحافظة المشتركة بـ “الحافظة العالمية“، وهي إحدى ميزات الاستمرارية العديدة التي تقدمها Apple.
كيفية القص واللصق على الـ Mac
يُعد أمر القص واللصق مفيدًا لنقل المحتوى إلى مكان جديد بدلاً من نسخه هناك. بدلاً من الضغط على Command + C، اضغط على Command + X للقص ثم Command + V للصقه على الـ Mac. ستجد خيار القص في شريط القائمة وقائمة سياق النقر مع الضغط على مفتاح Command إذا كان المحتوى يدعمه.
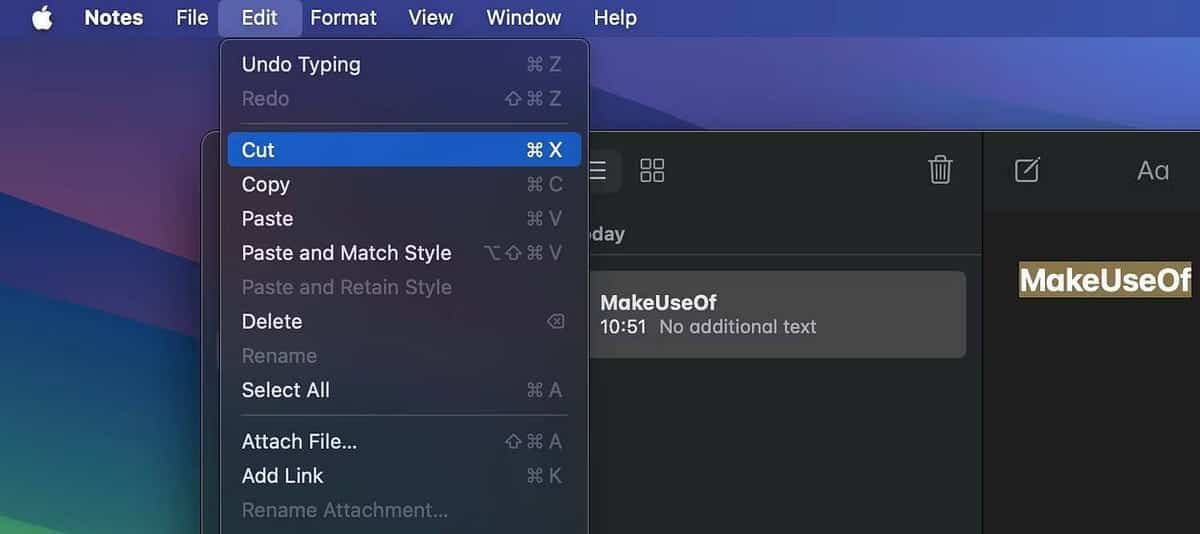
ملاحظة: لا يُمكنك قص الملفات ولصقها على الـ Mac. يقتصر خيار القص في macOS على النص والتذكيرات وجهات الاتصال والكائنات الموجودة في المستندات وما إلى ذلك.
يُحدد كل تطبيق العناصر التي يُمكن قصها أو نسخها أو لصقها ومتى وأين تكون هذه الإجراءات مُمكنة في التطبيق. عندما لا يكون القص أو النسخ أو اللصق مُمكنًا، يتم تعتيم عنصر القائمة الخاص به بحيث لا يمكنك اختياره أو استخدام اختصاره على لوحة المفاتيح.
بالنسبة إلى بعض العناصر، مثل الملفات أو المجلدات، قد يكون لديك خيار حذف أو نقل إلى سلة المهملات، ولكن ليس خيار القص. لنقل العناصر، قد يمكنك سحبها وإفلاتها بدلاً من ذلك.
عندما تقوم بالنسخ واللصق على الـ Mac، فإنك تقوم في الأساس بإنشاء نسخ مُكررة من العناصر المحددة في أماكن مختلفة مع ترك النسخ الأصلية سليمة. ونتيجة لذلك، فإنَّ تكرار الملفات والمجلدات والصور بشكل متهور يمكن أن يؤدي إلى نقص مساحة تخزين الـ Mac الخاص بك. بعد كل شيء، كل نسخة تقوم بإنشائها تشغل بعض المساحة على محرك التخزين الخاص بالـ Mac. يُمكنك الإطلاع الآن على ما هي بيانات النظام أو “ملفات أخرى” على الـ Mac؟ كيفية حذفها لتحرير التخزين وتحسين الأداء.







