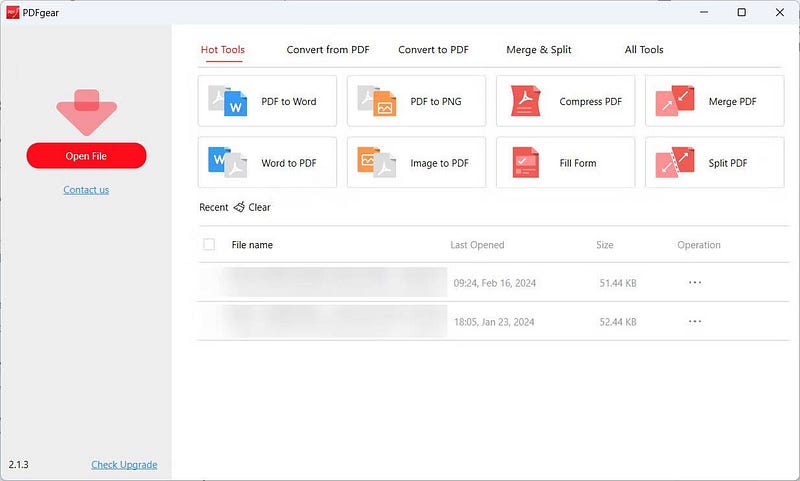روابط سريعة
في العمل اليومي والدراسي، قد يواجه الأشخاص حاجة مُستمرة إلى تحرير وتعديل ملفات PDF على Windows. تعديل ملفات PDF يمكن أن يكون أمرًا مفيدًا لإضافة المعلومات والتخطيطات اللازمة إلى المُستندات، سواء كان ذلك يتعلق بإضافة توقيع، تعديل النصوص الموجودة، إزالة صفحات، أو حتى تغيير تنسيق الملف. من السهل معرفة كيفية تعديل ملف PDF على Windows عندما تعرف التطبيقات التي يجب استخدامها.
في هذا السياق، يأتي دور البحث عن أفضل الطرق والأدوات لتعديل ملفات PDF على نظام Windows. من خلال هذا المقال، سنُقدم تفاصيل واضحة حول كيفية تعديل ملفات PDF بطرق سهلة وفعالة. سنستعرض الأدوات المُختلفة المُتاحة، ونشرح الخطوات الأساسية لتعديل هذا التنسيق من الملفات بسهولة، مع توفير النصائح والتوجيهات لتحقيق أفضل النتائج. تحقق من أفضل تطبيقات تعديل ملفات PDF لنظام Android.

1. تعديل ملفات PDF باستخدام Microsoft Word
إحدى أسهل الطرق لتعديل ملف PDF هي استخدام Microsoft Word. والذي سيُؤدي إلى تحويل ملف PDF إلى مستند Word، مما يسمح لك بتحريره بحرية. ومع ذلك، لا يُمكنك تعديل ملفات PDF إذا لم يكن لديك اشتراك Microsoft 365 أو لم تقم بشراء مفتاح المنتج.
ملاحظة: لا تحتوي بعض ملفات PDF على نص قابل للتعديل، على سبيل المثال، تلك المُحولة من الصور. إذا كان نص ملف PDF غير قابل للنقر عليه، فلن تتمكن من تحريره.
لتحرير ملف PDF في Word، افتح التطبيق، وانقر فوق فتح في القائمة الموجودة على الشريط الجانبي، وابحث عن ملف PDF الذي تُريد تعديله.
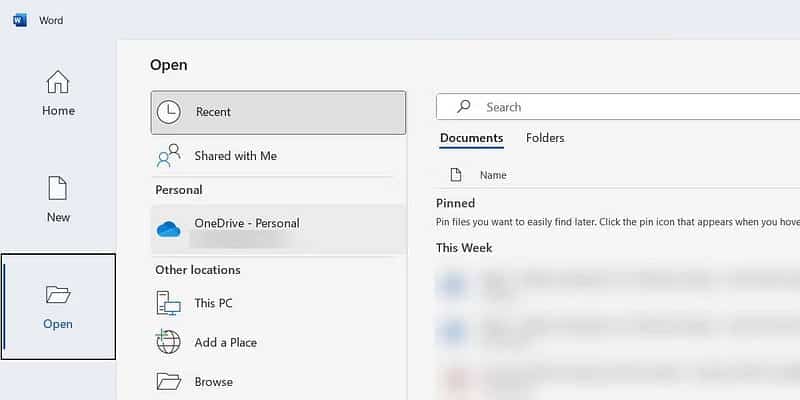
سترى بعد ذلك مُطالبة تُخبرك بأنَّ Word يُريد تحويل ملف PDF إلى مستند قابل للتعديل. انقر فوق “موافق” لبدء تحرير ملف PDF.
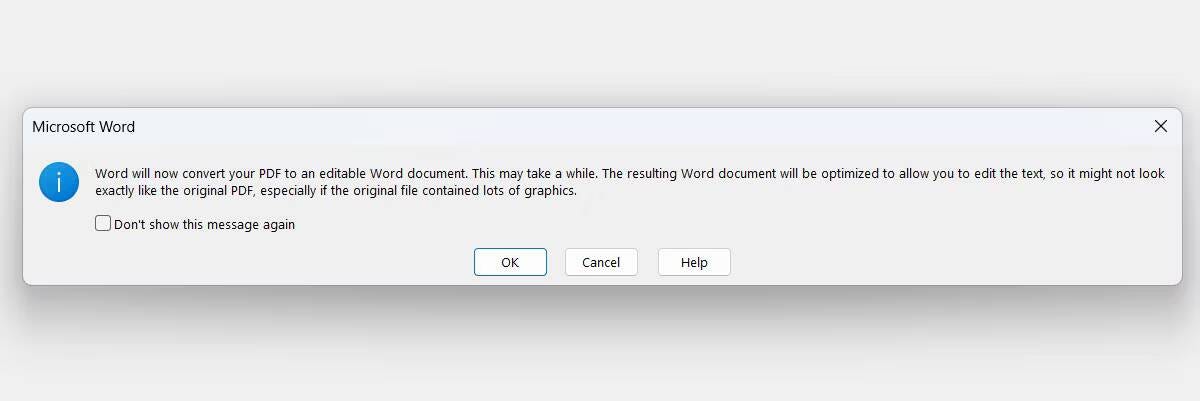
بعد الانتهاء، انقر فوق ملف -> حفظ أو اضغط على Ctrl + S لحفظ ملف PDF. تذكر أنه تم تحويله إلى مستند Word، مما يعني أن Word سيحاول حفظه بهذا الشكل. لذا، في نافذة حفظ كـ، انقر فوق القائمة المنسدلة حفظ كنوع، وحدد PDF.
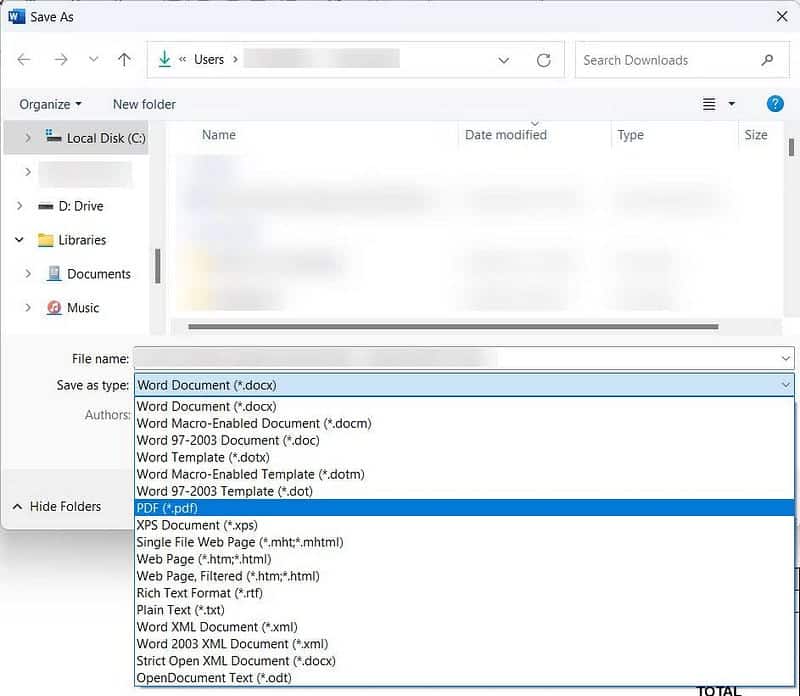
يُمكنك الآن النقر فوق “حفظ” لحفظ المستند الذي تم تعديله كملف PDF مرة أخرى.
2. تعديل ملفات PDF باستخدام Microsoft Edge
يُمكنك أيضًا تعديل ملف PDF في Microsoft Edge. ومع ذلك، على عكس Word، حيث يُمكنك تعديل كل الجوانب التي تُفضلها تقريبًا، فأنت مُقيَّد بأشياء مثل إضافة نص، وتمييز النص، والتعليق، والتعليق على ملف PDF عند استخدام Edge.
للبدء، قم باستيراد ملف PDF في Edge عن طريق تشغيل المتصفح، ثم سحب ملف PDF وإسقاطه فيه. بمجرد الاستيراد، يُمكنك استخدام الأدوات الموجودة على الجانب الأيسر من القائمة العلوية لرسم نص أو إضافته.
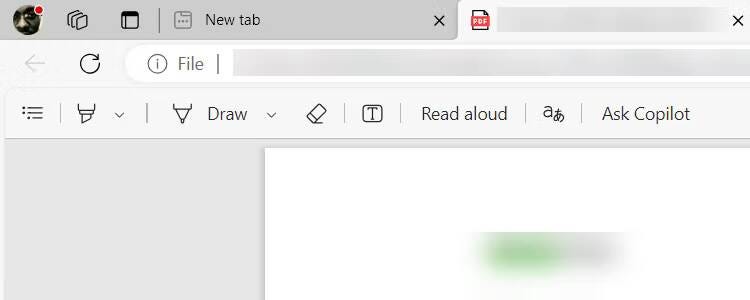
يُمكنك أيضًا تحديد النص واختيار إضافة تعليق عليه أو تمييزه بلون.
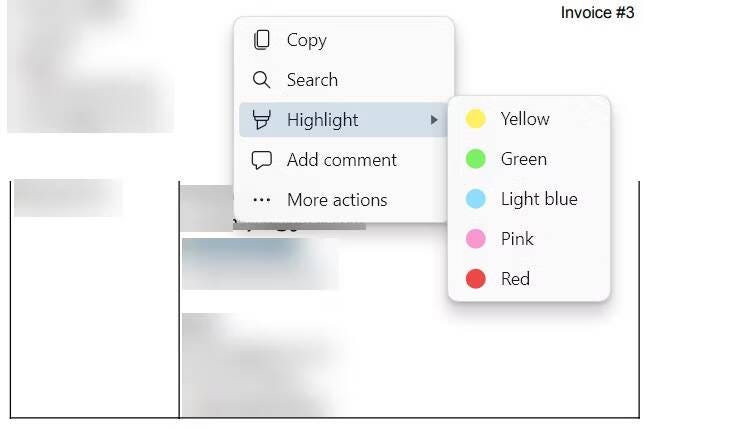
بعد الانتهاء، اضغط على Ctrl + S أو انقر فوق رمز الحفظ (رمز القرص المرن) على الجانب الأيسر من القائمة العلوية لحفظ ملف PDF المحرر.
يمكنك أيضًا تعديل ملف PDF في Firefox عن طريق سحبه وإسقاطه في المتصفح وإجراء تعديلاتك وحفظ النسخة المعدلة. إذا كنت تستخدم Chrome، فستحتاج إلى استخدام إضافة Adobe Acrobat. ومع ذلك، يُعد Edge هو الأسهل للبدء به لأنه يأتي مثبتًا مسبقًا مع Windows. تحقق من اكتسب المهارات الأساسية للتعامل مع ملفات PDF: إدارة وتعديل المُستندات الرقمية.
3. تعديل ملفات PDF باستخدام PDFgear
يحتوي Windows على أدوات تعديل PDF مجانية ومُخصصة. سيسمح لك استخدامها بتعديل كل جزء من ملف PDF تقريبًا دون الحاجة إلى تحويله إلى نص. أحد أسهل التطبيقات استخدامًا يُسمى PDFgear.
نصيحة: ستحتاج إلى مُحرِّر PDF مخصص إذا كنت تريد استخدام الخطوط النادرة أو إزالة كلمات السر من ملفات PDF.
للبدء، قم بتنزيل PDFgear وتثبيته على الكمبيوتر الخاص بك. بعد ذلك، افتح PDFgear، وانقر فوق فتح ملف في القائمة الموجودة على الجانب وحدد ملف PDF الذي تُريد تعديله.
انقر فوق “تعديل” في القائمة العلوية وحدد “تحرير النص” في القائمة أدناه. سيؤدي هذا إلى جعل النص الموجود في ملفات PDF قابلاً للتحرير.
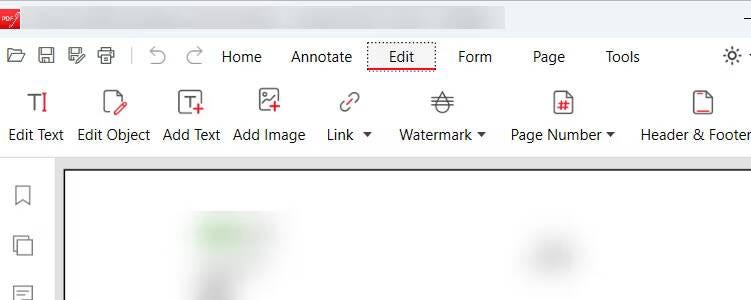
يُمكنك، على سبيل المثال، إضافة نص وحذفه أو تغيير لون الخط وحجمه. عند الانتهاء من التعديل، انقر فوق “إنهاء التعديل” في الجزء العلوي. في النافذة المنبثقة التي تطلب منك حفظ التغييرات، انقر فوق نعم.
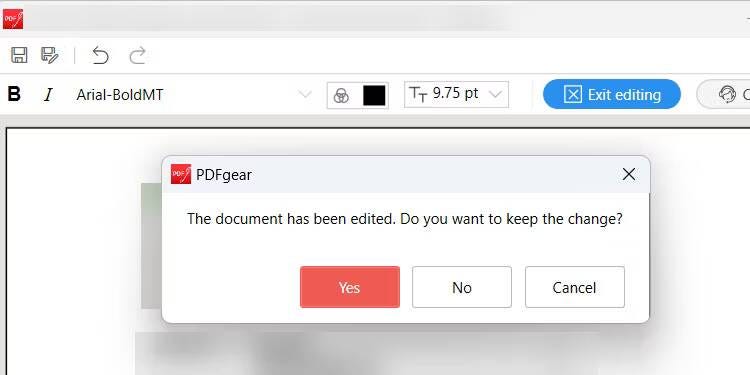
ثم اضغط على Ctrl + S لحفظ ملف PDF أو انقر فوق أيقونة الحفظ في الزاوية العلوية.
يمكنك القيام بأكثر من مجرد تحرير النص باستخدام PDFgear. يمكنك أيضًا إضافة الشروحات التوضيحية والعلامات المائية والصور والتوقيعات. يمكنك أيضًا جعل ملف PDF آمنًا عن طريق إضافة كلمة سر إليه.
الآن بعد أن عرفت كيفية تعديل ملف PDF على Windows، يجب أن تكون قادرًا على إصلاح أو إضافة أي شيء إليه. يمكنك، على سبيل المثال، إصلاح خطأ في فاتورة، أو إضافة تعليقات إلى اقتراح عمل، أو إضافة شروحات توضيحية إلى الخطوات والعمليات. لكن ضع في اعتبارك أن الطرق التي تناولناها ليست سوى عدد قليل من الطرق العديدة لتعديل ملف PDF المُتاحة. يُمكنك الإطلاع الآن على تطبيقات مُخصصة لتعديل ملفات PDF يُمكنك استخدامها على أي كمبيوتر.