هل صفحات PDF الخاصة بك مُبعثرة عبر عدة ملفات مُختلفة؟ يُمكنك جمعها معًا عن طريق دمج تلك الصفحات أو ملفات PDF بأكملها في ملف PDF واحد. من الأسهل في الواقع دمج ملفات PDF على macOS أكثر مما تعتقد.
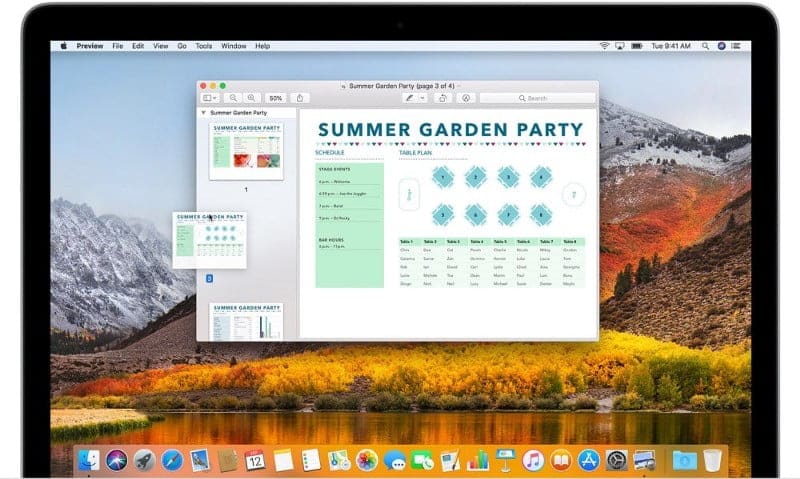
1. كيفية دمج ملفات PDF باستخدام “المعاينة”
ما لم تكن قد قمت بتثبيت قارئ PDF آخر ، فمن المُحتمل أن يكون تطبيق “المعاينة” هو قارئ PDF الافتراضي لديك. إنه أكثر من مجرد قارئ: يُمكنك أيضًا استخدامه لدمج ملفات PDF الخاصة بك.
يمكنك دمج الصفحات الفردية وكذلك ملفات PDF بأكملها مع بعضها البعض باستخدام هذا التطبيق المُضمن.
دمج ملف PDF واحد مع ملف PDF آخر
إذا كنت تُريد دمج ملفي PDF كاملين مع بعضهما البعض ، فكل ما عليك فعله هو تحديد ملف PDF الذي تُريد إضافته إلى ملف PDF الحالي:
- افتح ملف PDF الأول الذي تُريد دمجه باستخدام “المعاينة”.
- اختر “عرض” > “صور مُصغّرة” لعرض الصور المصغّرة للصفحات في الشريط الجانبي.
- لتحديد المكان المطلوب إدراج المستند الآخر فيه، اختر إحدى الصور المصغّرة للصفحات أين تُريد إضافة الملف بعدها.
- اختر “تحرير” > “إدراج” > “صفحة من ملف” ، ثم اختر ملف PDF الذي ترغب في إضافته، ثم انقر على “فتح“.
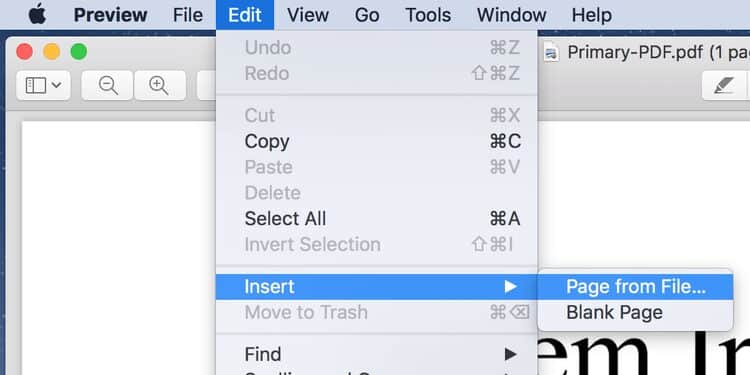
- يجب الآن أن يتم دمج ملفات PDF الخاصة بك. انقر فوق “ملف” > “تصدير كملف PDF” لحفظ ملف PDF المُدمج الجديد.
دمج صفحات من ملف PDF مع ملف PDF آخر
إذا كنت تبحث فقط عن إضافة بضع صفحات مُحددة من ملف PDF إلى الملف الآخر ، فيُمكنك سحب صفحاتك من ملف PDF الأول إلى الصفحة الحالية.
إليك الطريقة:
- افتح ملفي PDF اللذين تُريد الدمج بينهما في وضع “المعاينة”.
- في كل مستند، اختر “عرض” > “صور مصغّرة” لعرض الصور المصغّرة للصفحات في الشريط الجانبي.
- اضغط مع الاستمرار على مفتاح
Cmd، ثم اختر الصور المصغّرة للصفحات التي تريد إضافتها إلى المستند الآخر، ثم ارفع إصبعك عن مفتاح الأوامر. - اسحب الصور المصغّرة التي حددتها إلى الشريط الجانبي لملف PDF الآخر، ثم ارفع إصبعك أين تُريدها أن تظهر. إذا كان Mac يعمل بالإصدار macOS Sierra أو أقدم، فاسحب الصور المصغّرة على إحدى الصور المصغّرة في ملف PDF الآخر مباشرةً.
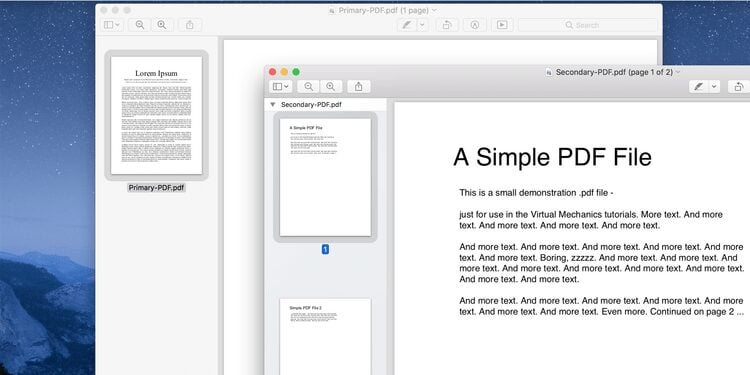
- احفظ ملف PDF المدمج بالنقر فوق “ملف” > “تصدير كملف PDF”.
تدوير الصفحات وحذفها وإعادة ترتيبها
- افتح ملف PDF في وضع “المعاينة”.
- اختر “عرض” > “صور مصغّرة” لعرض الصور المصغّرة للصفحات في الشريط الجانبي.
- تدوير صفحة: اختر صورة مصغّرة للصفحة، ثم اختر “الأدوات” > “تدوير لليسار” أو “تدوير لليمين”.
- حذف صفحة: اختر صورة مصغّرة للصفحة، ثم اختر “تحرير” > “حذف”.
- إعادة ترتيب الصفحات: اسحب صورة مصغّرة للصفحة إلى مكان جديد في الشريط الجانبي.
2. كيفية دمج ملفات PDF باستخدام PDF Expert
PDF Expert هو حل مدفوع (49.99 دولارًا) للعمل مع ملفات PDF على جهاز Mac الخاص بك. يُوفر التطبيق في الواقع العديد من ميزات تحرير ملفات PDF ، لذا فإن دمج ملفات PDF ليس كل ما تحصل عليه مقابل هذا السعر.
إذا اخترت استخدام هذا التطبيق بدلاً من “المعاينة” ، فإليك كيفية استخدامه لدمج عدة ملفات PDF.
دمج ملفي PDF
يُمكنك دمج اثنين من ملفات PDF باستخدام خيار بنقرة واحدة كما يلي:
- افتح ملف PDF الخاص بك باستخدام PDF Expert.
- انقر فوق أيقونة الصور المصغرة للصفحة في الزاوية العلوية اليسرى.
- حدد إلحاق ملف في شريط الأدوات العلوي.
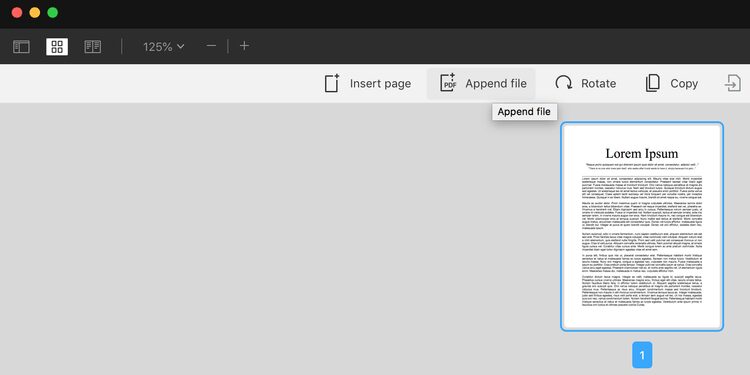
- اختر ملف PDF الذي تُريد دمجه.
دمج أكثر من ملفي PDF
لدمج أكثر من ملفي PDF ، ضع كل ملفات PDF في مجلد واحد ثم اتبع الخطوات التالية:
- افتح PDF Expert وانقر فوق “ملف” -> “دمج الملفات”.
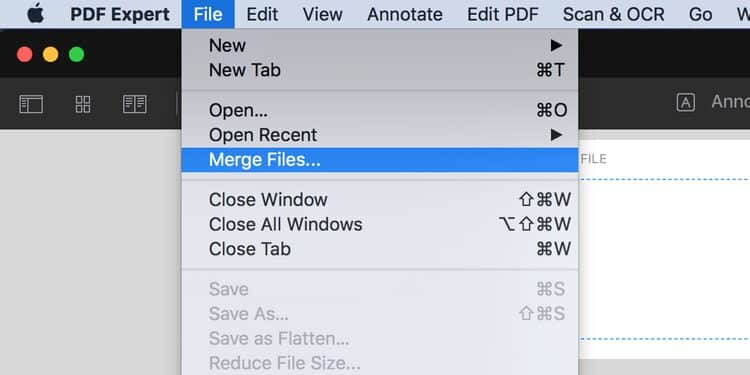
- حدد كل ملفات PDF التي تُريد دمجها وانقر فوق دمج.
- انقر فوق قائمة ملف وحدد “حفظ كـ” لحفظ ملف PDF المُدمج الخاص بك.
دمج صفحات مُعينة من ملف PDF مع ملف PDF آخر
يُمكنك سحب وإفلات الصفحات عبر ملفات PDF الخاصة بك لدمجها في PDF Expert. إليك الطريقة:
- افتح ملف PDF الخاص بك باستخدام PDF Expert ، وانقر فوق أيقونة عرض الإعدادات في الأعلى ، وحدد رأسي ضمن تقسيم العرض.
- انقر فوق تحديد ملف في الجزء الأيمن وافتح ملف PDF الآخر.
- انقر فوق أيقونة الصور المصغرة للصفحة في الأعلى.
- يُمكنك الآن سحب الصفحات من ملف PDF إلى آخر.
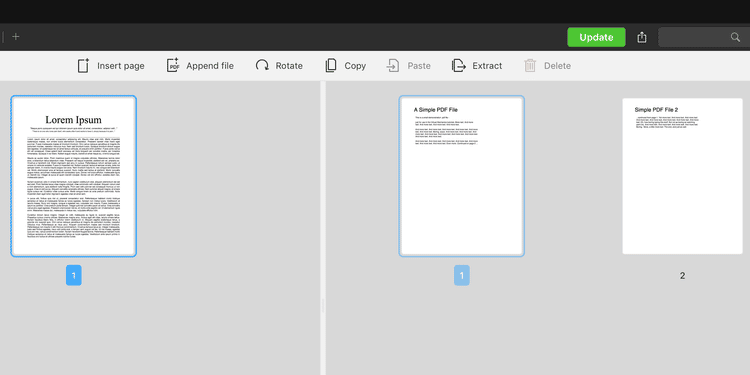
3. كيفية دمج ملفي PDF باستخدام Smallpdf
Smallpdf (84 دولارًا في السنة) هو حل عبر الإنترنت لتحرير ودمج ملفات PDF. يُعد هذا خيارًا رائعًا إذا كنت لا ترغب في تثبيت تطبيق لمجرد دمج ملفات PDF لمرة واحدة. بعض ميزات تطبيق الويب في أنه مجاني بينما يتطلب البعض الآخر اشتراكًا ، على الرغم من وجود نسخة تجريبية مجانية مدتها سبعة أيام.
إليك كيفية استخدام دمج ملفات PDF باستخدام Smallpdf:
- افتح موقع Smallpdf على الويب ، وانقر فوق اختيار الملفات ، وأضف ملف PDF الأساسي الخاص بك.
- عندما يتم تحميل ملف PDF الخاص بك ، انقر فوق دمج الملفات أو دمج الصفحات بناءً على ما تُريد القيام به. ثم اضغط على اختيار الخيار.
- انقر فوق أضف المزيد وأضف ملف PDF الثانوي الذي تُريد دمجه مع الملف الأساسي.
- انقر فوق دمج PDF وسيقوم موقع الويب بدمج كلا الملفين.
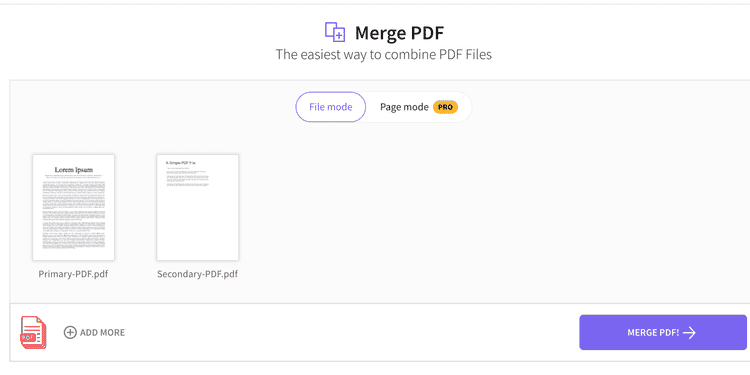
- عندما يُصبح ملف PDF النهائي جاهزًا ، انقر فوق تنزيل لحفظ الملف على جهاز الكمبيوتر الخاص بك.
دمج صفحات PDF الهامة معًا
يستغرق فتح ملفات PDF مُختلفة للوصول إلى الصفحات التي تحتاج إليها وقتًا طويلاً. إذا كنت تفعل ذلك كثيرًا ، ففكر في جمع كل صفحاتك في ملف PDF واحد باستخدام الطرق المذكورة أعلاه. بهذه الطريقة ، سيكون لديك ملف PDF واحد فقط لفتحه للوصول إلى المحتوى الخاص بك.
يُتيح لك جهاز Mac الخاص بك تنفيذ العديد من الإجراءات الأخرى على ملف PDF الخاص بك ، ويستحق استكشاف هذه الخيارات فقط في حالة احتياجك لاستخدام أحدها في المستقبل.







