PDF هو التنسيق الأكثر استخدامًا للمستند المنشور. توفره على جميع أنظمة تشغيل وجميع الأجهزة يجعله أرضية مشتركة لمشاركة أي مستند. فيما يتعلق بالأمان ، PDF بشكل عام عبارة عن تنسيق للقراءة فقط ولا يمكن تحرير محتواه بسهولة ، لكن في بعض الأحيان تشعر بالحاجة لحماية ملف PDF الخاص بك بكلمة مرور بحيث لا يمكن الوصول إلى المحتوى على الإطلاق. أو إذا كنت ترسل ملفًا إلى شخص ما ، فأنت تريد فقط لهذا الشخص أن يكون قادرًا على قراءة المحتوى.
إذا كان لديك شك في مدى حماية ملفات PDF الخاصة بك ، فهذا يعتمد على نوع الحماية التي طبقتها على ملفك. إذا كنت تستخدم تطبيقًا بسيطًا تابعًا لجهة خارجية لتعيين كلمة مرور لفتح ملفك ، فقد يتم خرقه بواسطة تطبيق يتعرف على ميزة القفل هذه. قد تجد أن متصفحك كان قادرًا بشكل مباشر على فتح ملف PDF محمي بكلمة مرور تلقيته للتو على البريد الإلكتروني. لتجنب الاختراق ، سأوصي باستخدام برنامج يوفر تشفيرًا لمحتوى ملفك (يفضل 128 بت) وليس مجرد كلمة مرور بسيطة.
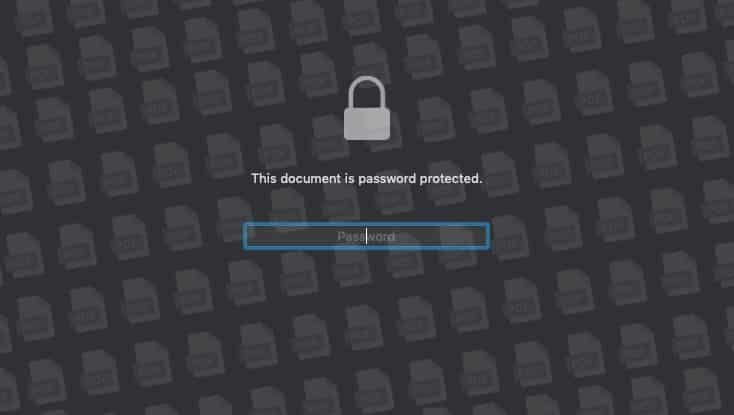
الأسلوب 1: حماية ملف PDF بكلمة المرور على Mac بتطبيق مدمج
الخطوة 1:
حدد مكان وافتح وثيقة PDF على نظامك باستخدام التطبيق الإفتراضي Preview يجب أن يكون الملف مفتوحًا حتى تتمكن من تعيين كلمة مرور.
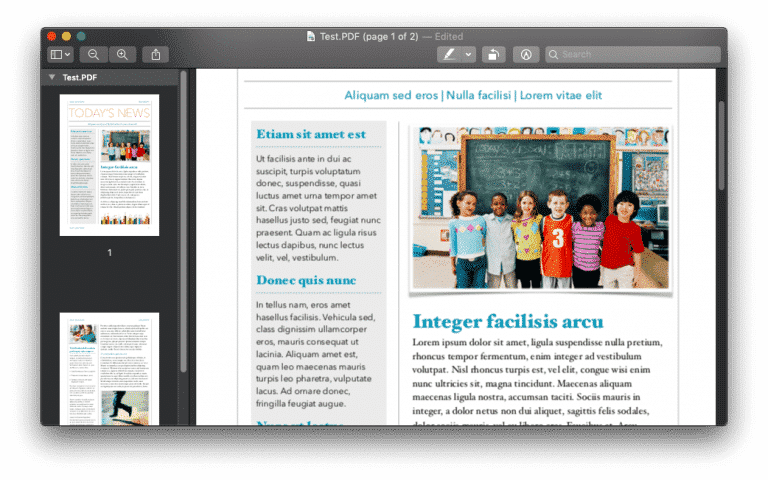
الخطوة 2:
انقر فوق علامة التبويب “ملف” في شريط القائمة وابحث عن الخيار “تصدير”. لا تخلط بين “تصدير بتنسيق PDF”.
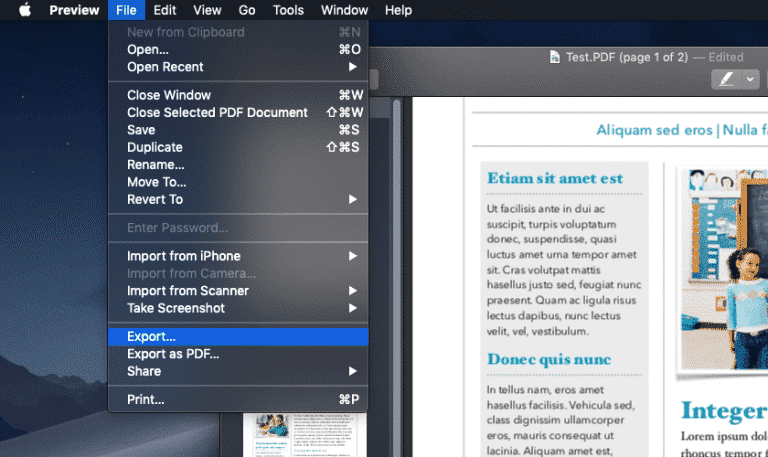
الخطوه 3:
انقر فوق “تصدير” للاطلاع على خيارات حفظ الملفات المكررة. تقوم العملية بحفظ ملف مكرر في وجهة من اختيارك.
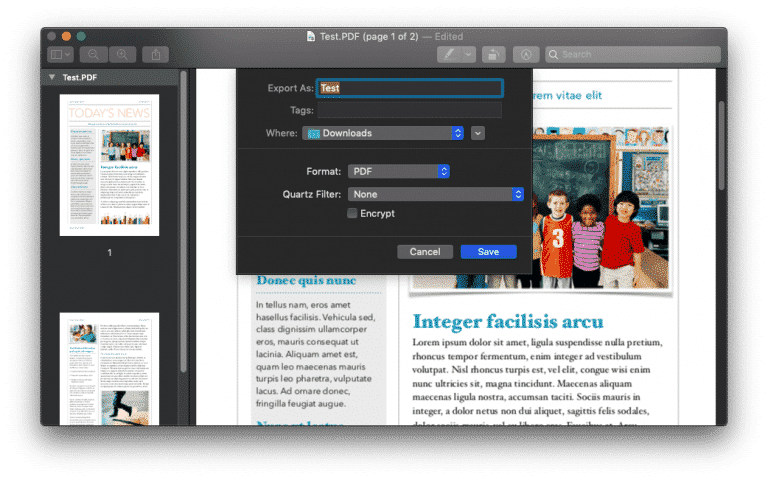
الخطوة 4:
حدد المربع قبل “تشفير” لإعطاء رمز المرور للملف الخاص بك. سيكون رمز المرور المحدد ساري المفعول على الملف الجديد. سيبقى الملف الأصلي غير محمي كما كان من قبل أو إذا كان لديك كلمة مرور على الملف الأصلي أيضًا ، حيث يبقى كما هو ولا يتأثر. يستخدم Preview تشفير RC4 128 بت.
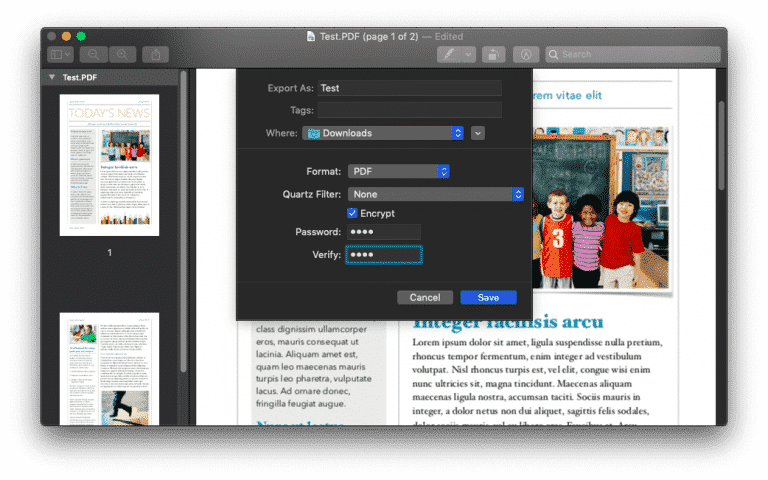
الطريقة 2: حماية ملف PDF بكلمة المرور على Mac باستخدام Pages
تتم صياغة معظم مستندات PDF في برنامج التحرير ثم تصديرها كملفات PDF. إذا كنت بصدد صياغة مستند ترغب في تحويله إلى PDF محمي بكلمة مرور في وقت لاحق ، فلن تضطر بالضرورة إلى تحمل الألم لحفظه بتنسيق PDF حيث عليك اتباع الخطوات المذكورة أعلاه لتصدير PDF آخر تمامًا. يمكنك القيام بذلك هنا على Pages، دعنا نرى كيف.
الخطوة 1:
افتح الملف الذي ترغب في تحويله إلى PDF محمي بكلمة مرور في Pages. انقر فوق علامة التبويب “ملف” في شريط القائمة وابحث عن “تعيين كلمة المرور”.
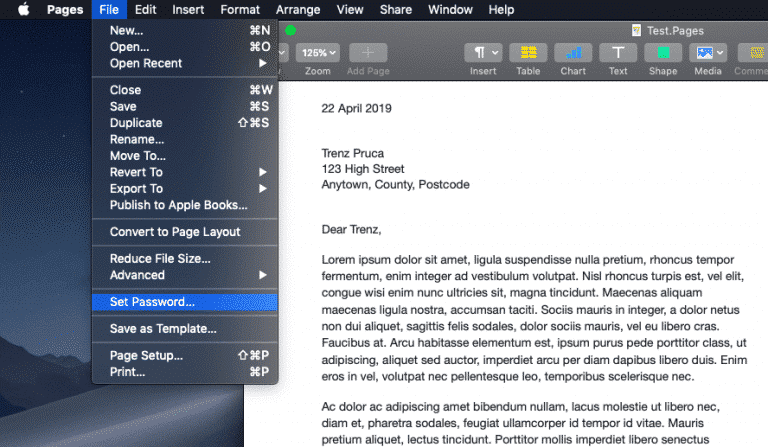
الخطوة 2:
انقر فوق “تعيين كلمة المرور” وأدخل كلمة المرور الجديدة. سيؤدي هذا الإجراء إلى تشفير “Pages” للملف الخاص بك برمز مرور.
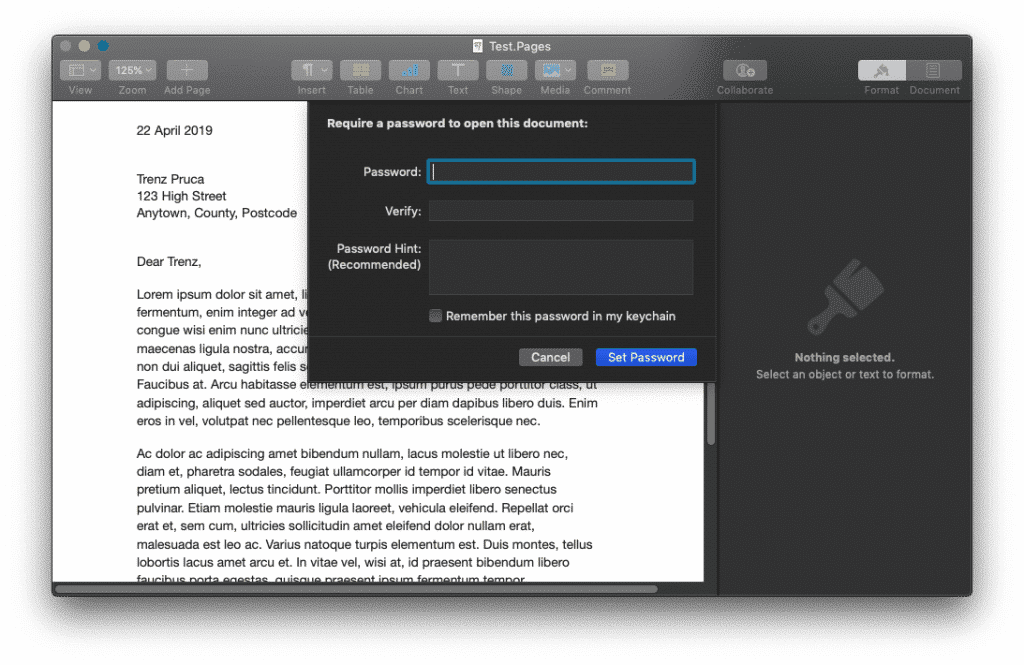
الخطوه 3:
انقر فوق علامة التبويب “ملف” في شريط القائمة وحدد ملف PDF ضمن علامة التبويب “تصدير”.
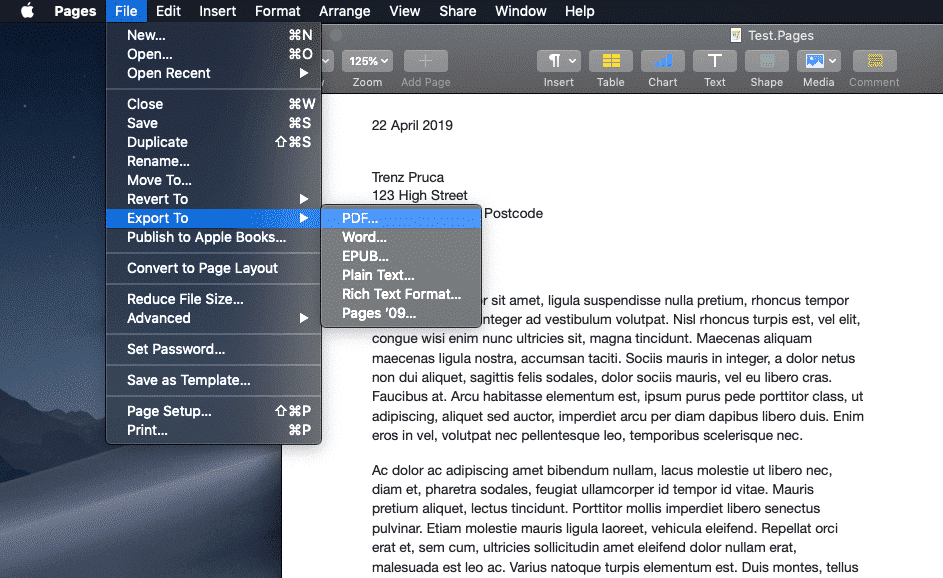
الخطوة 4:
قم بتصدير الملف بتنسيق PDF وتحقق من مربع كلمة المرور. سوف يستمر نفس رمز المرور لملف PDF الخاص بك أيضًا. في حالة رغبتك في وضع رمز مرور منفصل ، ما عليك سوى النقر فوق علامة التبويب “تغيير كلمة المرور” وإدخال كلمة مرور جديدة. لن يؤثر تعيين كلمة مرور جديدة على ملف PDF المصدر حديثًا على كلمة مرور مستند الصفحات الأصلي.
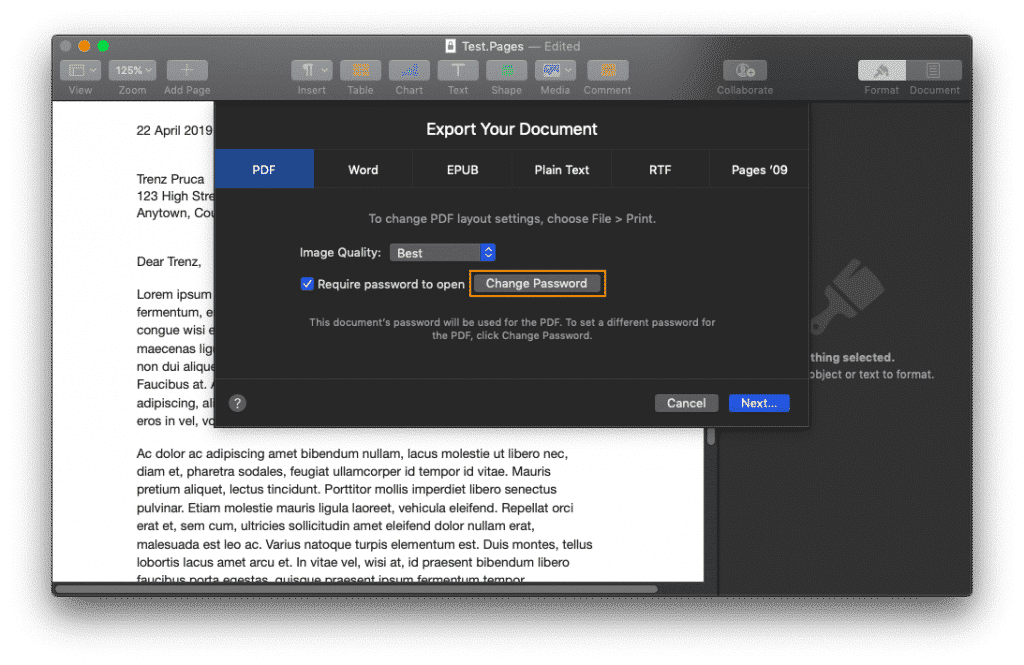
البديل:
يمكنك اختيار اتباع الخطوة 3 مباشرةً وتصدير الملف بشكل غير محمي في Pages. أثناء التصدير ، حدد “طلب كلمة المرور” وقم بتعيين كلمة مرور جديدة على ملف PDF المصدر. لن يؤثر هذا على ملف PDF الأصلي أيضًا.
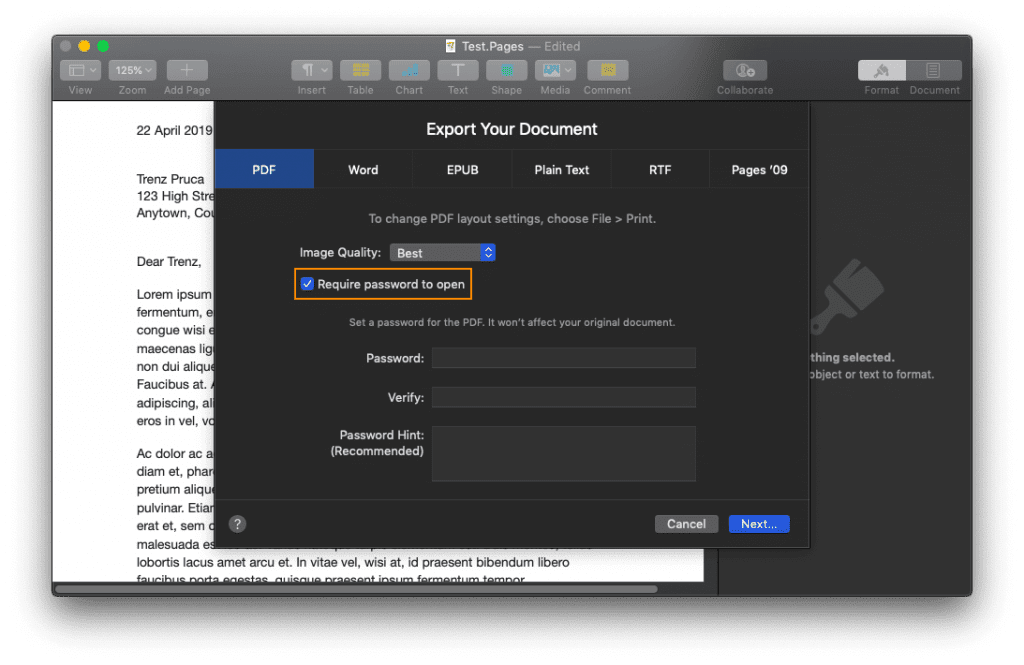
الطريقة الثالثة: حماية كلمة المرور بتنسيق PDF عبر الإنترنت
هناك عدد من مواقع الويب التي تساعدك في عمل كل شيء ممكن لملف PDF. أحد هذه المواقع هو Smallpdf. إنه يحتوي على كل ميزة يمكنك تسميتها وهي تؤدي المهمة بشكل جيد وسريع. يتم الدفع مقابل الخدمات لأسباب واضحة ولكنها تتيح لك أداء مهمتين (أي) في الساعة مجانًا. لذلك إذا لم يكن ذلك الجزء الأكبر من مستندات PDF ، فيمكنك تشفير PDF هنا. نعم ، يستخدم الموقع تشفير 128-bit AES ، لذا فهو آمن تمامًا.
الخطوة 1:
افتح Smallpdf وانقر فوق Password Protect PDF. يمكنك ببساطة حماية كلمة مرور Google Smallpdf وسوف يظهر لك رابط مباشر. إذا كنت تقرأ هذا على جهاز كمبيوتر محمول ، فاستخدم الرابط Password Protect PDF على Smallpdf.
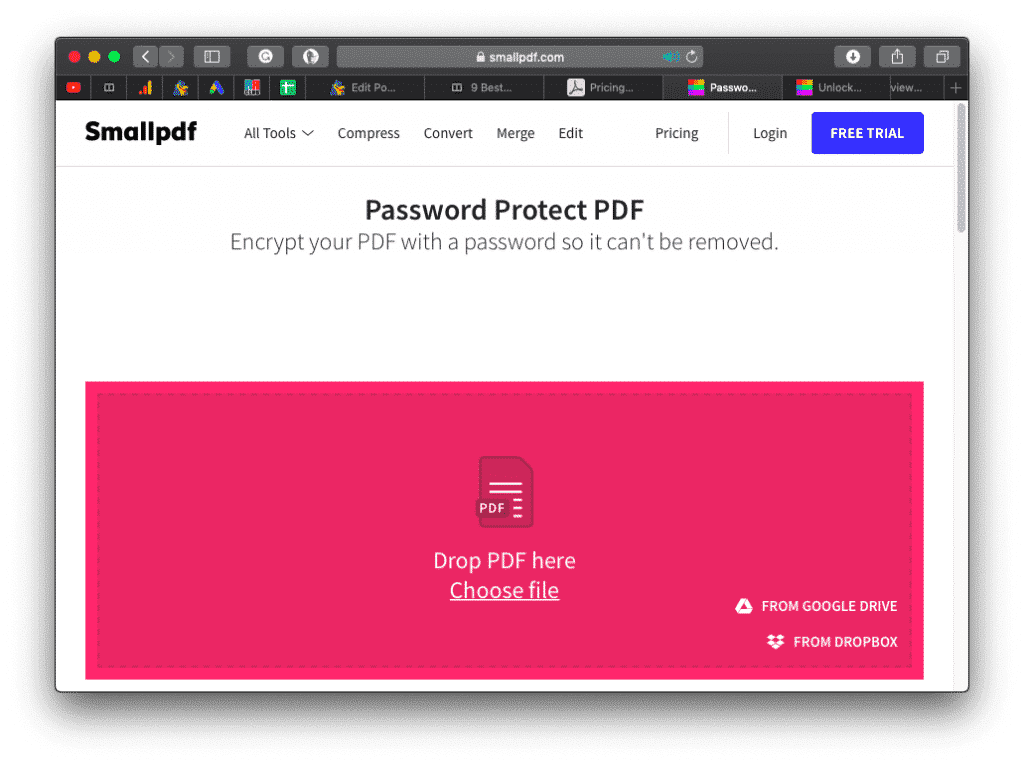
الخطوة 2:
اختر وثيقة PDF الخاصة بك أو ببساطة قم بسحبها وإفلاتها في المنطقة المحددة. سيتم بعد ذلك تحميل الملف وسيُطلب منك كلمة مرور. انقر فوق تشفير الملف بعد وضع كلمة المرور الخاصة بك.
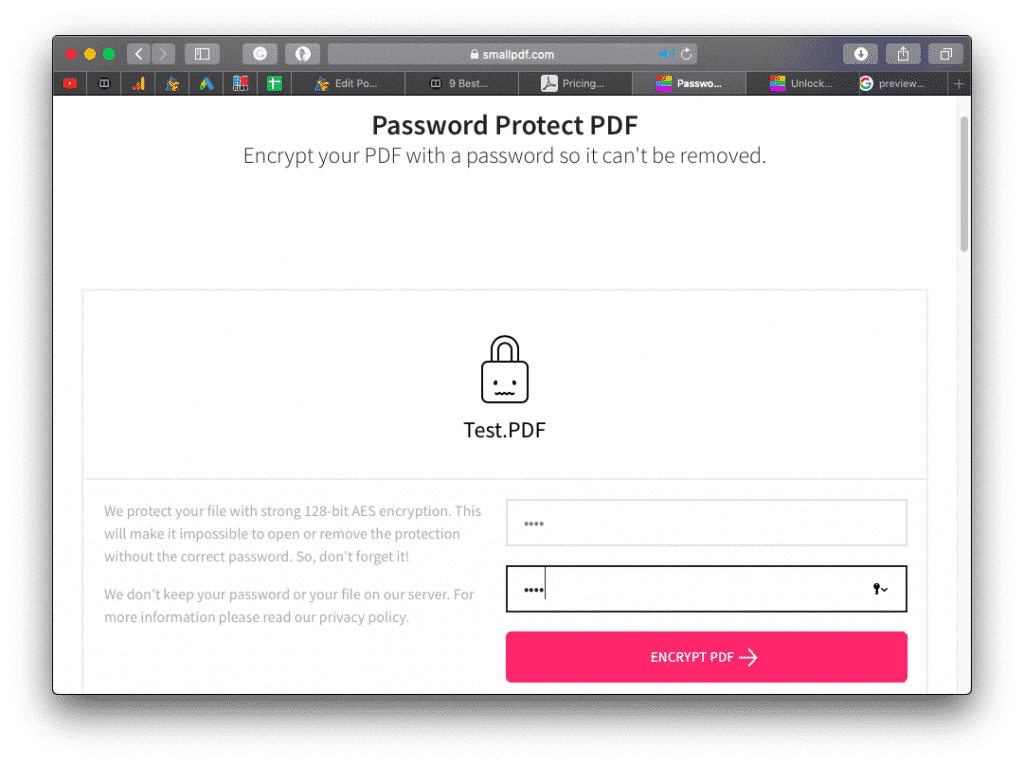
الخطوه 3:
قم بتنزيل الملف الخاص بك من خلال النقر على الرابط المحدد. يمكنك حتى مشاركة ملفك مباشرة إلى محرك أقراص أو عنوان بريد إلكتروني.
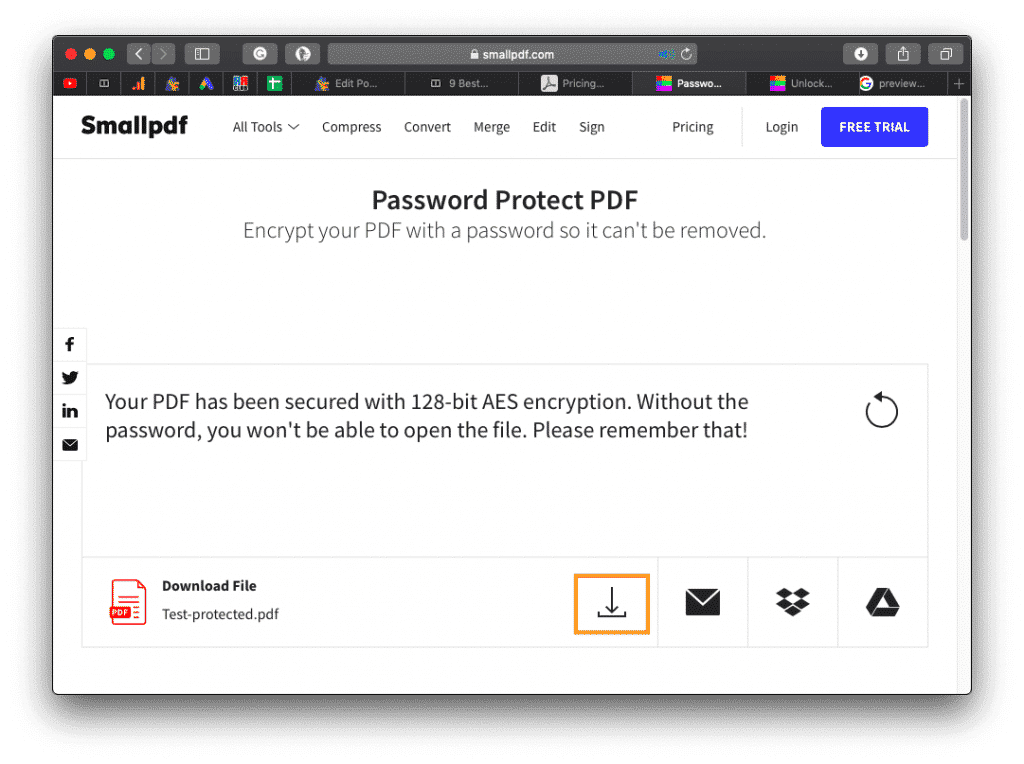
يمكنك حتى إزالة كلمة المرور باستخدام Smallpdf PDF Unlocker. تدعي إزالة كلمة المرور لبعض ملفات PDF البسيطة المحمية بكلمة مرور حتى عندما لا تعرف كلمة المرور. ولكن إذا لم تتمكن من القيام بذلك ، فستطلب منك كلمة المرور التي لا معنى لها حيث يمكنك إزالة كلمة المرور على تطبيق معاينة نظام التشغيل MacOS دون بذل الكثير من الجهد. اقرأ أدناه لمعرفة كيف.
الطريقة الرابعة: كيفية حماية ملف PDF بكلمة مرور باستخدام Adobe Reader
الخطوة 1:
افتح ملف PDF الخاص بك في Adobe Acrobat Reader انقر بزر الماوس الأيمن على PDF> فتح باستخدام> Adobe Acrobat Reader
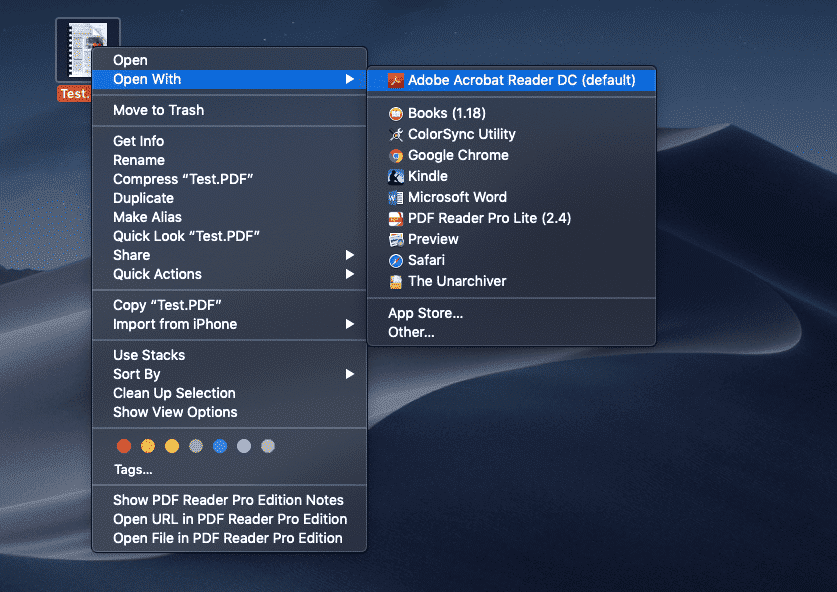
الخطوة 2:
انقر فوق “حماية” من قائمة تحرير PDF على الجانب الأيمن من النافذة لعرض الخيارات.
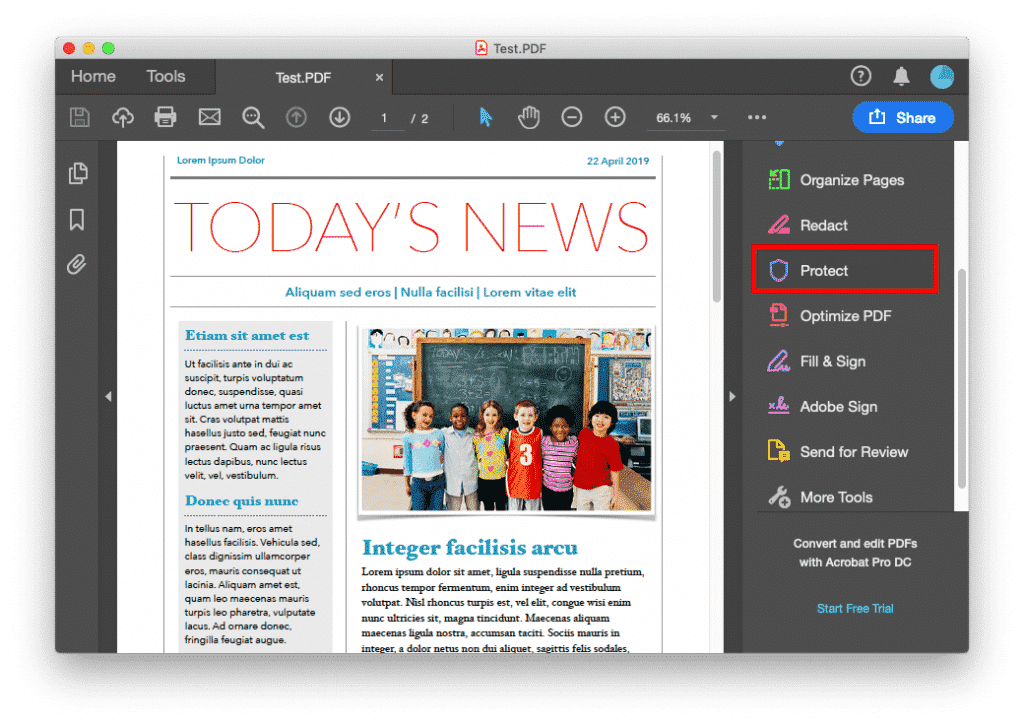
الخطوه 3:
انقر فوق “إضافة” لتعيين كلمة مرور لمستند PDF الخاص بك. الآن ، إذا كنت تستخدم إصدارًا مجانيًا من برنامج Adobe Acrobat Reader ، فسيقوم بإعادة توجيهك إلى صفحة الاشتراك على موقع الويب الخاص به ويطلب منك الشراء. تتوفر هذه الميزات في الإصدار المجاني القياسي من التطبيق فقط في البلدان المحدودة لأجهزة الكمبيوتر التي تعمل بنظام Windows.
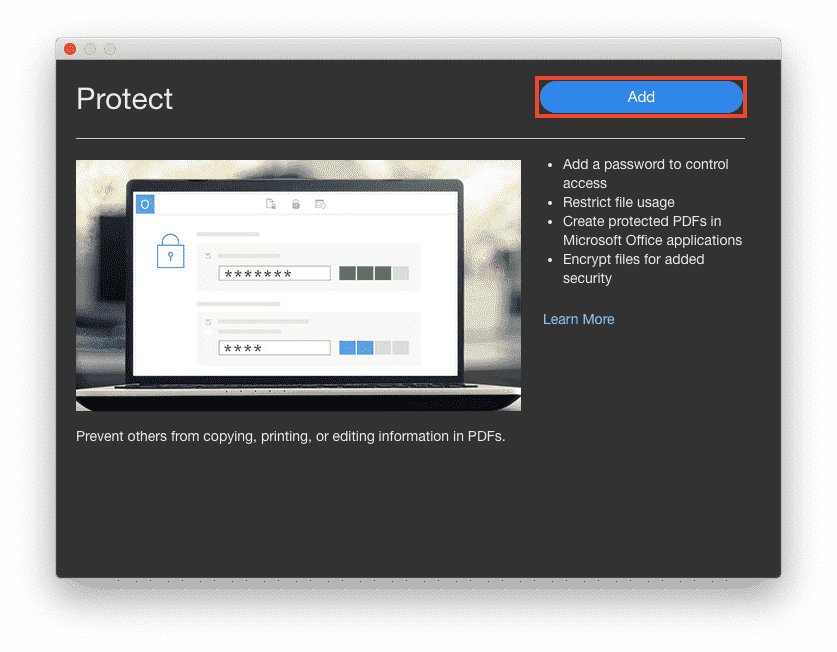
إزالة كلمة المرور من ملف PDF على ماك أو إس باستخدام المعاينة
لإزالة كلمة مرور PDF باستخدام Preview على macOS ، ما عليك سوى تصدير الملف دون تحديد المربع “تشفير” وسيتم حفظ ملف جديد بدون كلمة مرور.
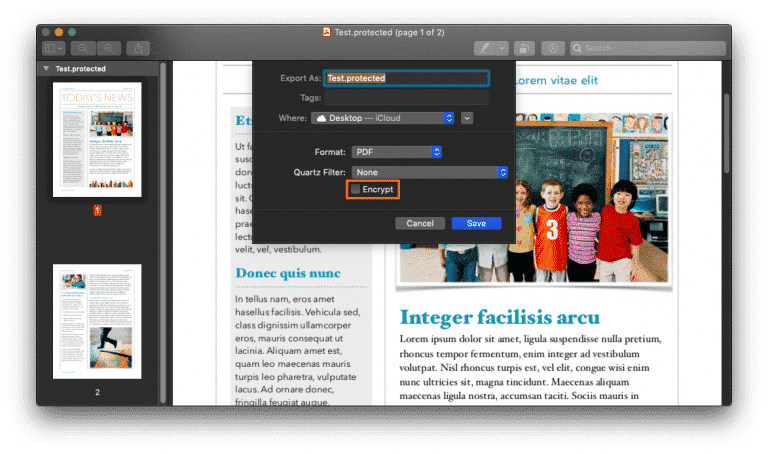
حماية ملفات PDF بكلمة سر على macOS
قمنا بعرض بعض الطرق لحماية ملفات PDF بكلمة مرور على نظام macOS دون استخدام تطبيق تابع لجهة خارجية. شيء واحد قد تعتقد أنه مفقود هنا هو MS Word. حسنًا ، إذا كنت تستخدم Microsoft office على نظام التشغيل macOS ، فلن يكون لديك حقًا خيار جيد لتحويل مستند Word الخاص بك إلى PDF محمي. الشيء مع MS Word هو أنه حتى إذا قمت بتعيين رمز مرور على ملف Word على نظام التشغيل macOS (شريط القوائم> أدوات> حماية) ، فإن الحماية تضيع فور حفظ الملف بتنسيق PDF. لذا استمر في حماية المحتوى الخاص بك ومنعه من العرض للأشخاص غير المرغوب فيهم.







