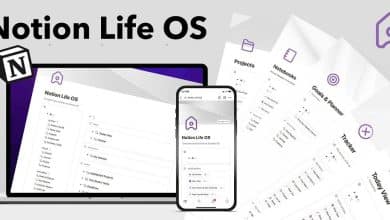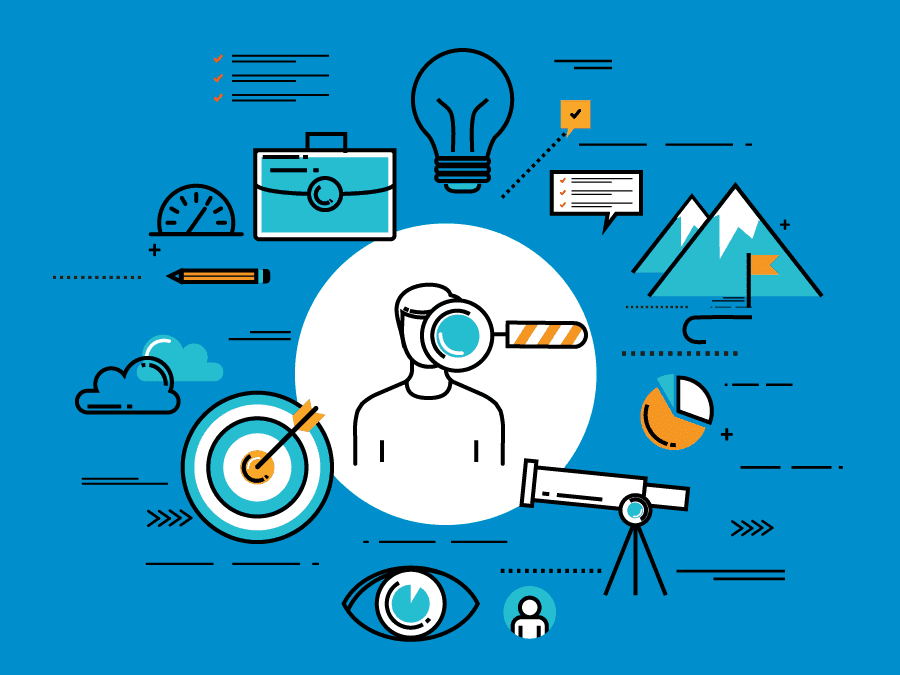أحد أفضل الميزات التي يُوفرها Google Chrome هي عارض PDF المُضمَّن. فهو يُزيل الحاجة إلى تطبيقات عرض PDF من جهات خارجية ، مما يزيد من مستوى الراحة والتنقل السلس بين مواقع الويب وملفات PDF.
ولكن ماذا لو توقف عارض PDF في Chrome عن العمل ، ولا يُمكنك فتح ملفات PDF أو لا يتم عرضها بشكل صحيح؟ وكيف يُمكنك منع Chrome من تنزيل ملفات PDF تلقائيًا؟ تحقق من أفضل إضافات Google Chrome التي ستجدها لتخصيص تجربتك على هذا المتصفح.
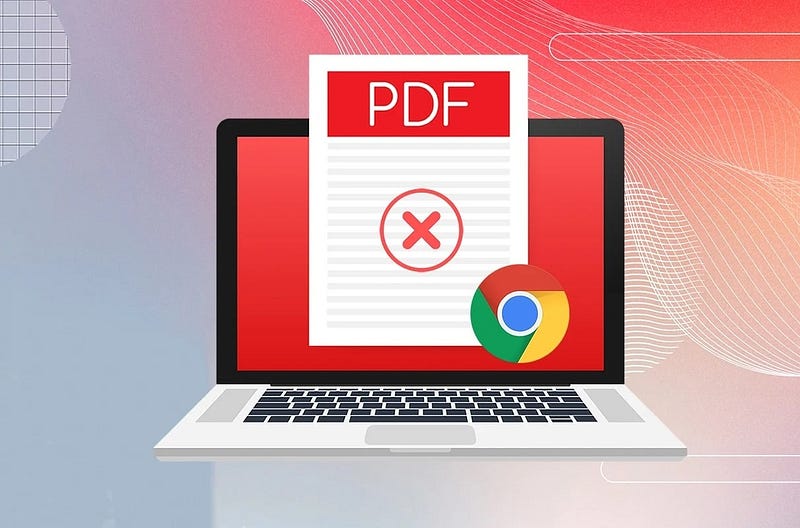
هنا ، سنتناول جميع المُشكلات التي قد تواجهها ، بالإضافة إلى كيفية إصلاحها.
قبل البدء: إعادة تعيين Google Chrome
قبل تجربة حلول أكثر تعقيدًا ، حاول إعادة تعيين Chrome. لا يستغرق الأمر وقتًا طويلاً ، وقد يؤدي إلى حل مشاكلك. إليك كيف تفعل ذلك:
- افتح Google Chrome.
- انقر فوق رمز المزيد
- حدد الإعدادات.
- حدد إعادة تعيين الإعدادات من الشريط الجانبي.
- انقر فوق استعادة الإعدادات إلى الإعدادات الافتراضية الأصلية وقم تأكيد الإجراء.
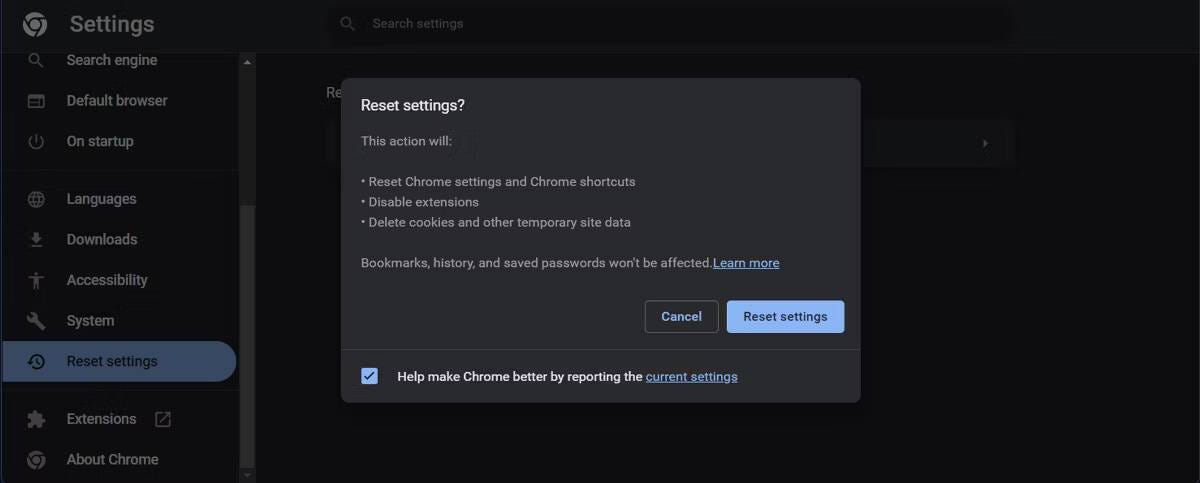
في حين أنَّ إعادة تعيين Chrome لا يُؤثر على الإشارات المرجعية أو كلمات السر المحفوظة ، فإنه سيزيل جميع علامات التبويب المُثبتة وبيانات التصفح وملفات تعريف الارتباط. سيؤدي هذا أيضًا إلى تعطيل جميع إضافات المُتصفح لديك ، لذلك ستحتاج إلى إعادة تمكينها.
كيفية الإصلاح عندما لا يقوم Chrome بتحميل ملفات PDF
بدلاً من فتح ملف PDF ، قد يعرض عارض PDF في Chrome شاشة سوداء مشابهة لتلك التي تظهر عند تحميل ملف PDF. إذا كانت هذه هي الحالة ، فقد يكون اتصالك بالإنترنت ضعيفًا ، أو يوجد إضافة غير مُتوافقة تابعة لجهة خارجية.
قبل تغيير إعدادات Chrome ، تحقق من اتصالك بالإنترنت. إذا لم يكن الاتصال بالإنترنت هو سبب المشكلات ، فيجب عليك التحقق مما إذا كان لديك إضافة مُعينة تمنع عارض PDF في Chrome من فتح ملفات PDF.
للتحقق من وجود أي إضافة مُتسببة ، قم بالتبديل إلى وضع التصفح المتخفي. لفتحه ، انقر على رمز المزيد 
Ctrl + Shift + N.
إذا كان بإمكانك عرض ملفات PDF أثناء استخدام وضع التصفح المتخفي ، فإن المشكلة ناتجة عن أحد إضافاتك المُثبَّتة. لمعرفة الإضافة التي تُسبب لك المُشكلة ، قم بتعطيل جميع الإضافات ثم قم بتمكينها واحدة تلو الأخرى.
يُمكنك العثور على قائمة الإضافات الخاصة بك هنا:
- انقر على رمز المزيد
- انقر فوق
الإضافات > إدارة الإضافات.
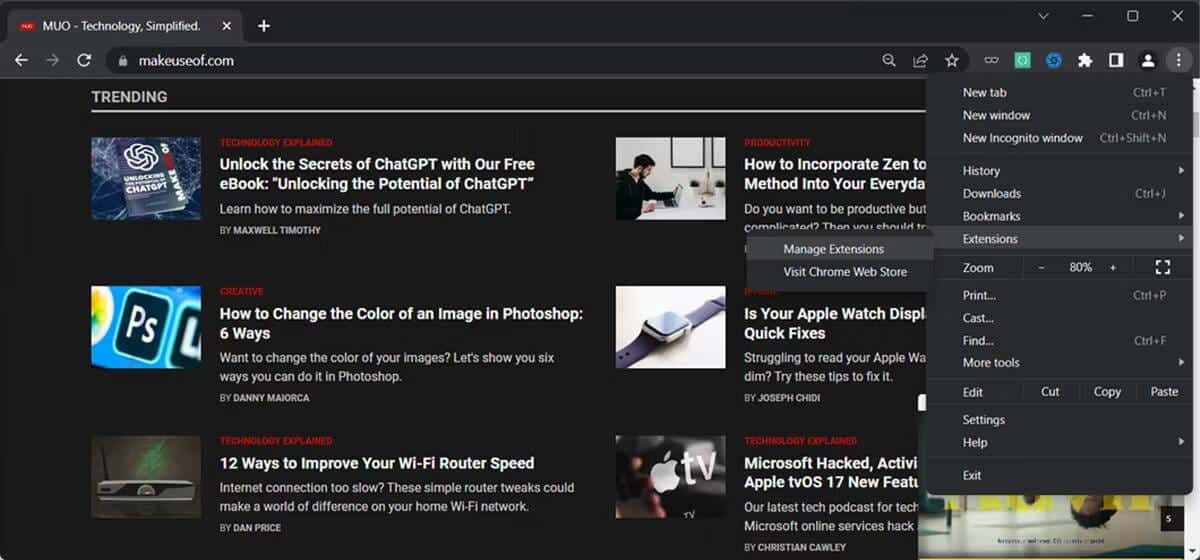
- من هنا ، يُمكنك رؤية قائمة الإضافات النشطة لديك. عطِل مفتاح التبديل بجوار الإضافة لتعطيلها. حدد إزالة للتخلص من الإضافة تمامًا.
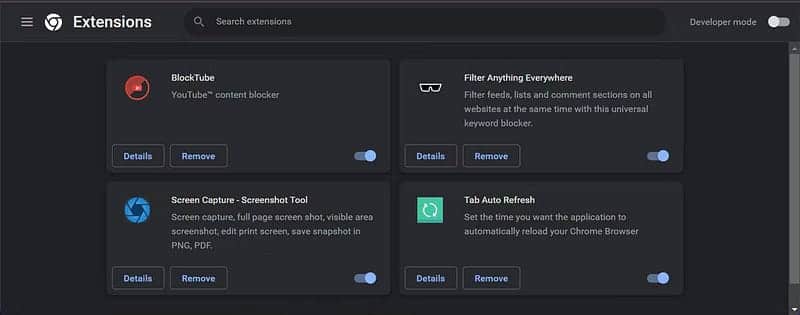
تحقق من أفضل الطرق لتقليل حجم ملف PDF دون فقدان الجودة.
كيفية إصلاح ملف PDF لا يتم عرضه بشكل صحيح
في بعض الأحيان ، قد يُواجه عارض PDF في Chrome صعوبات عندما يتعلق الأمر بعرض ملفات PDF. قد تحتوي ملفات PDF المفتوحة على نص غريب المظهر أو صور مفقودة أو حتى بطء في التمرير.
قد تكون هذه المشكلات ناجمة عن إصدار Chrome قديم. بينما يقوم Chrome بتحديث نفسه تلقائيًا ، يُمكنك بدء التحديث يدويًا. اتبع هذه الخطوات للقيام بذلك:
- افتح قائمة Chrome بالنقر فوق رمز المزيد
- انقر فوق تعليمات.
- حدد حول Google Chrome.
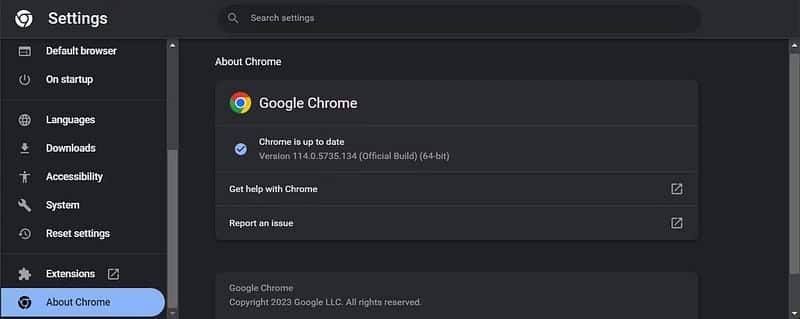
- إذا كان هناك تحديث متاح ، فسيقوم Chrome بتثبيته تلقائيًا.
محو ذاكرة التخزين المؤقت
إذا كانت ملفات PDF المفتوحة لا تزال تبدو غريبة ، فقد تضطر إلى محو البيانات المخزنة مؤقتًا وملفات تعريف الارتباط للمتصفح. قد تكون ذاكرة التخزين المؤقت على الويب هي السبب في أنَّ Chrome يواجه صعوبات في عرض ملفات PDF ، خاصةً إذا كانت ذاكرة التخزين المؤقت تالفة.
إليك كيفية حذف جميع البيانات المخزنة مؤقتًا محليًا:
- اضغط على
Ctrl + Shift + Deleteلفتح نافذة محو بيانات التصفح في Chrome. - حدد علامة التبويب الأساسي.
- بالنسبة إلى النطاق الزمني ، حدد كل الوقت.
- حدد المربعات الخاصة بملفات تعريف الارتباط وبيانات موقع الويب الأخرى والصور والملفات المخزنة مؤقتًا.
- حدد زر محو البيانات.
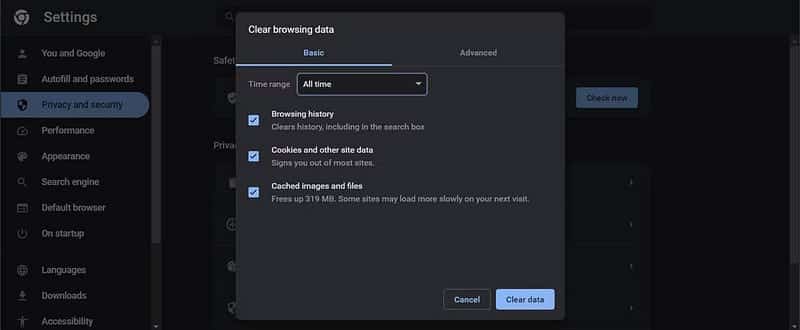
ملاحظة: سيؤدي هذا إلى حذف جميع ملفات تعريف الارتباط الخاصة بالمتصفح. تأكد من أنك تعرف بيانات اعتماد تسجيل الدخول لجميع مواقع الويب التي تستخدمها.
تعطيل تشغيل تسريع الأجهزة
قد يكون المظهر غير المُعتاد لملفات PDF بسبب عدم التوافق بين عارض PDF في Chrome وبرامج تشغيل الفيديو. بينما يُعد تسريع الأجهزة ميزة افتراضية لمتصفح Chrome ، فقد يؤدي إيقافها إلى إصلاح مشكلات الرسومات.
إليك كيف يُمكنك القيام بذلك:
- افتح قائمة Chrome بالنقر فوق رمز المزيد
- انقر فوق الإعدادات.
- حدد النظام ، عطِّل مفتاح التبديل بجوار استخدام تسريع الأجهزة عند تمكينه.
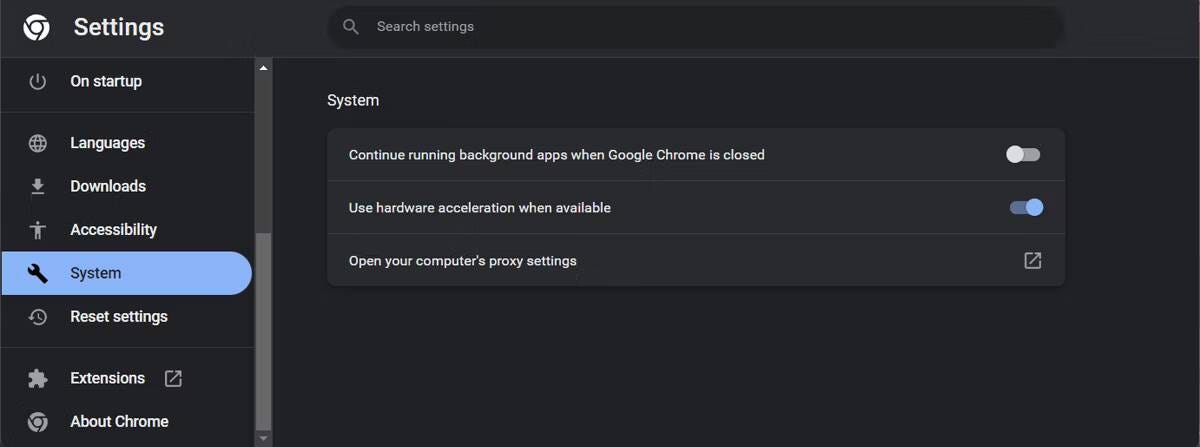
بينما تعطيل تسريع الأجهزة يعمل على إصلاح مشكلات العرض ، فقد يؤدي ذلك إلى إبطاء الأداء عند عرض محتوى الويب. إنها لفكرة جيدة أن تُعيد تشغيلها بعد إتمام مُهمتك التي تتضمن ملف PDF.
كيفية منع Chrome من تنزيل ملفات PDF بدلاً من فتحها
قد تكون هذه هي المشكلة الأكثر شيوعًا في عارض PDF في Chrome. وهو بالتأكيد الأكثر إزعاجًا عندما تُريد معاينة محتوى PDF قبل تنزيله. يأتي Chrome مُزوَّدًا بإعداد مُضمَّن يقوم بتنزيل ملفات PDF بدلاً من معاينتها.
يتم تعطيل هذا الإعداد بشكل عام افتراضيًا ، ولكن هناك احتمال أن تكون قد قمت بتمكينه عن غير قصد أو أنَّ تطبيق جهة خارجية قام بتغيير حالته. لإصلاح ذلك ، تحتاج إلى تعطيل تنزيلات PDF. إليك كيف يمكنك القيام بذلك:
- افتح قائمة Chrome بالنقر فوق رمز المزيد
- انقر فوق الإعدادات.
- افتح قائمة الخصوصية والأمان.
- حدد إعدادات موقع الويب.
- قم بالتمرير لأسفل وانقر فوق إعدادات المحتوى الإضافية.
- انقر فوق مستندات PDF.
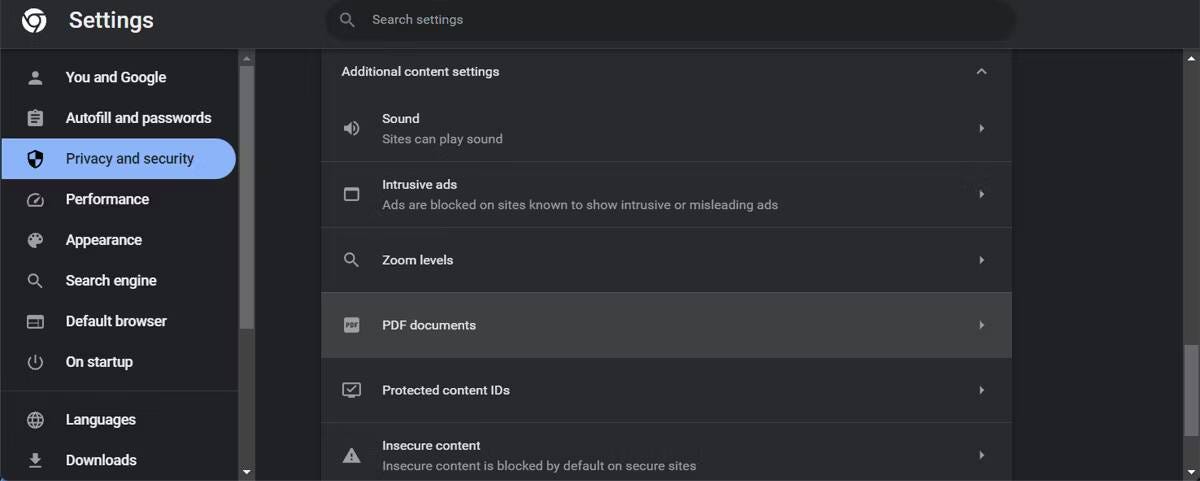
- أسفل السلوك الافتراضي ، حدد خيار فتح ملفات PDF في Chrome.
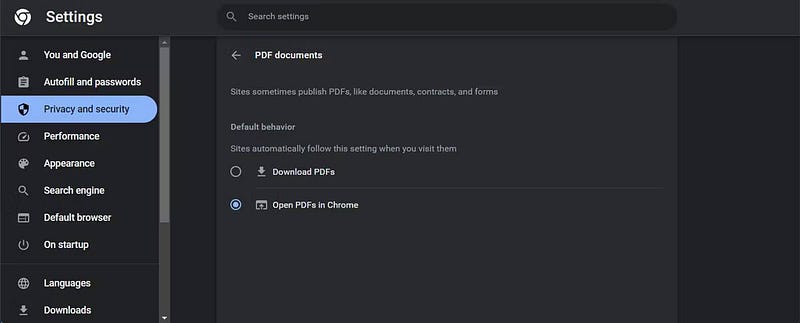
حتى إذا قمت بإيقاف تنزيل ملفات PDF ، فستظل هناك حالات يقوم فيها Chrome بتنزيل ملف PDF بدلاً من فتحه. يحدث هذا إذا كان عنوان URL الذي يستضيف ملف PDF يحتوي على عنوان Content-Disposition مضبوطًا على Attachment.
بمعنى آخر ، يتم توجيه ملفات PDF هذه من جانب الخادم للتنزيل ، وليس هناك الكثير مما يُمكنك فعله حيال ذلك. عندما يحدث هذا ، قد يكون من الصعب تتبع ملفات PDF التي تم تنزيلها. لتسهيل الأمر ، يجب عليك استخدام إضافة Chrome لمساعدتك في إدارة التنزيلات الخاصة بك. تحقق من كيفية وضع التنزيلات في قائمة انتظار في Chrome.
إصلاح عارض PDF في Chrome والعودة إلى العمل بشكل أسرع
لا تدع أي مشاكل في عارض PDF في Chrome تُبطئ عملك. يمكن أن تساعدك الحلول المذكورة في هذه المقالة في حل هذا الخطأ ، مما يُتيح لك العودة إلى عرض ملفات PDF دون أي عوائق. بينما قد تميل إلى التبديل إلى متصفح آخر ، يجب عليك الالتزام بـ Google Chrome.
يقوم عارض PDF المُضمَّن الخاص به بأكثر من مجرد السماح لك بقراءة ملفات PDF. يُمكنك تقسيم الصفحات ، والتحقق من البيانات الأولية لملف PDF ، أو توقيع المستندات ، من بين ميزات أخرى. يُمكنك الإطلاع الآن على كيفية إصلاح رسالة الخطأ “خطأ طابعة PDF: خط غير صالح عند الطباعة” في Windows.