يُمكن أن تُساعدك التنزيلات وفقًا لقائمة الانتظار على التخلص من المتاعب غير المُتوقعة وتُوفر بعض الوقت ، خاصةً عندما تُريد تنزيل ملفات متعددة. ولكن افتراضيًا ، يقوم Google Chrome بتنزيل الملفات في وقت واحد ، مما قد يتسبب في حدوث مشكلات إذا كان اتصالك بالإنترنت بطيئًا.
لذلك في هذا الدليل ، سنُناقش كيفية وضع التنزيلات في قائمة انتظار في Google Chrome باستخدام إضافة DownThemAll! لمُتصفح Chrome. تحقق من هل توقف التنزيل في Google Chrome؟ إليك كيف تستأنفه بنجاح.
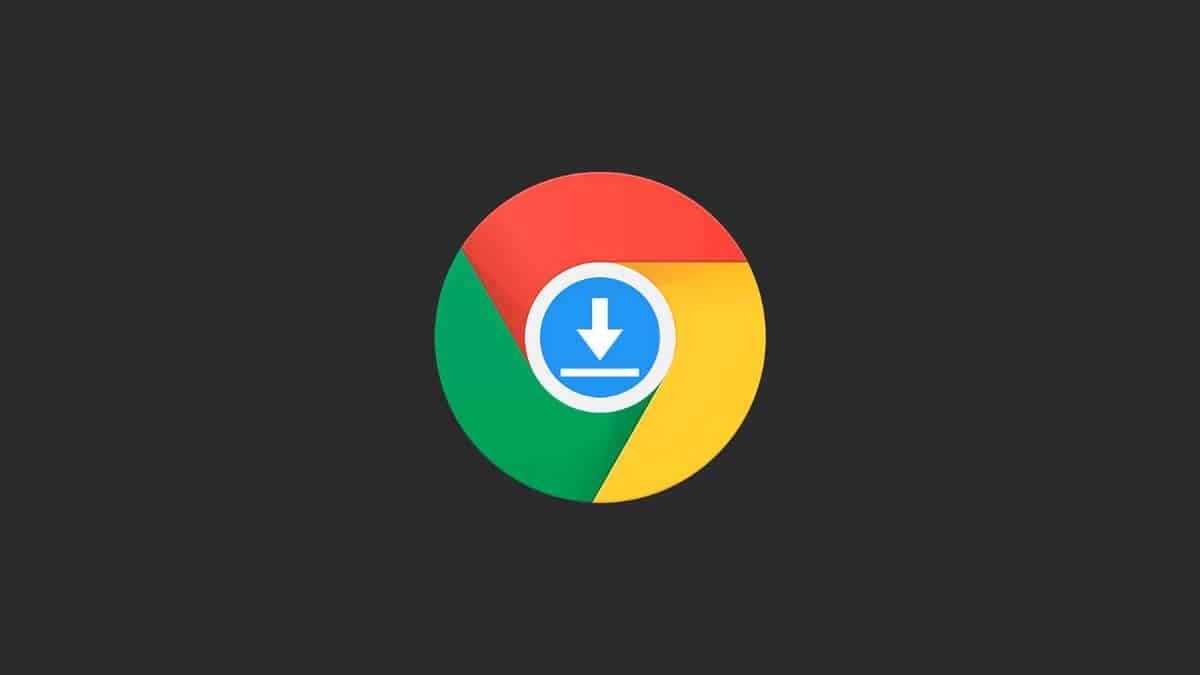
كيفية وضع التنزيلات المُتعددة في قائمة انتظار في Chrome
نظرًا لعدم وجود أي ميزة مُضمنة لإنشاء قائمة التنزيلات ، فسيتعين عليك تنزيل إضافة أو تطبيق مُخصص لإدارة التنزيل. لهذه المقالة ، سنستخدم إضافة DownThemAll!.
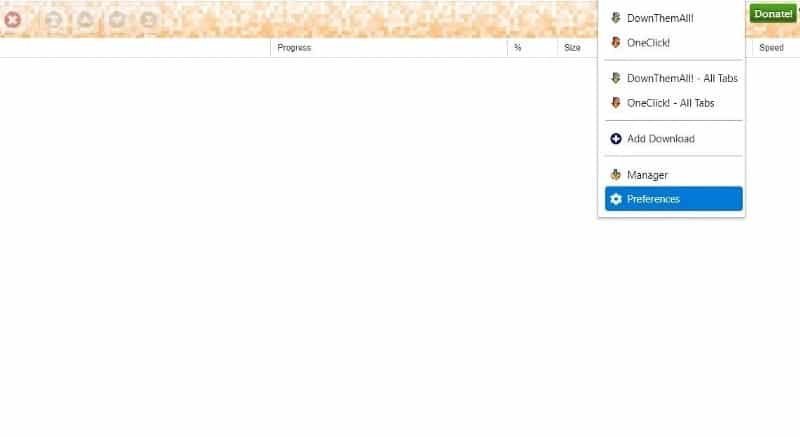
بعد تثبيتها ، انقر فوق أيقونة الإضافة وانتقل إلى التفضيلات. في علامة تبويب الشبكة ، قم بتغيير عدد التنزيلات المُتزامنة إلى 1.
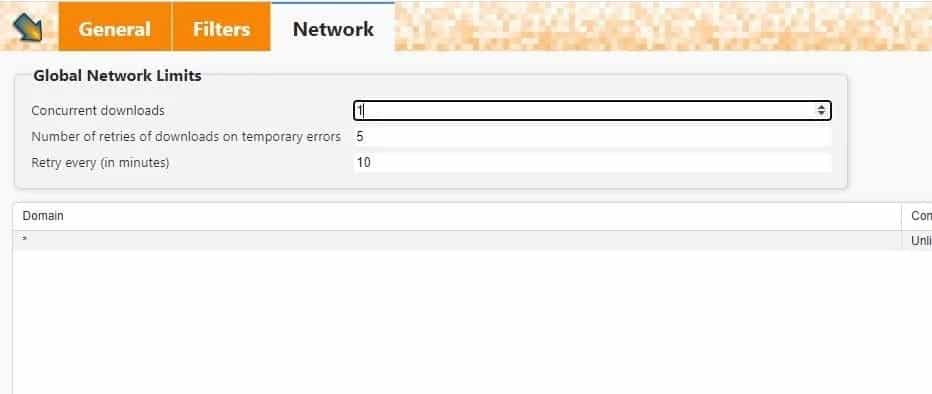
الآن ، بدلاً من تنزيل ملفات مُتعددة في وقت واحد ، فإنَّ استخدام DownThemAll! سيُضيف الملف التالي إلى قائمة انتظار التنزيل ، مما يُؤدي إلى تسريع التنزيلات. تحقق من أفضل البرامج المجانية لـ إدارة التنزيلات لتحميل سريع.
تنزيل: DownThemAll! لـ Google Chrome (مجانًا)
كيفية إضافة ملف إلى قائمة انتظار DownloadThemAll! في Chrome
بمجرد تغيير الإعدادات ، يُمكنك إضافة الملفات إلى قائمة انتظار التنزيل ومنع التنزيل المتزامن. هناك عدة طرق لتنزيل الملفات باستخدام DownThemAll!.
1. من خلال قائمة سياق النقر بزر الماوس الأيمن
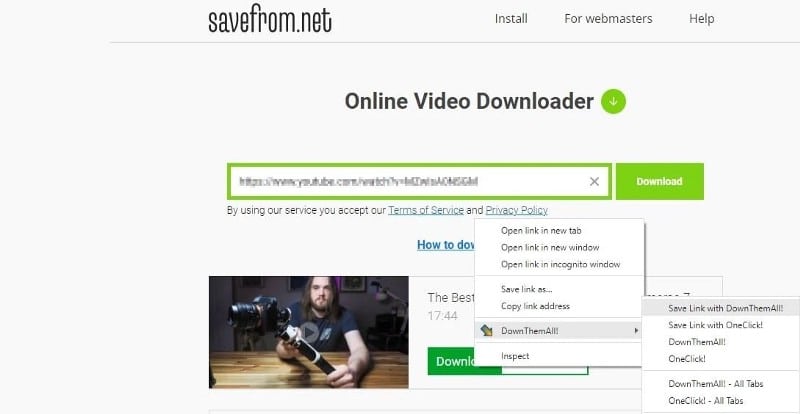
انقر بزر الماوس الأيمن فوق أي زر تنزيل أو صورة أو فيديو ، وقم بتمرير المؤشر فوق DownThemAll! ، واختر Save Link With DownThemAll!.
املأ الحقول وقم بتغيير إعدادات التنزيل وحدد تنزيل.
ربما تكون أفضل ميزة لهذه الإضافة هي أنه يُمكنك تنزيل جميع الملفات على أي صفحة ويب ببضع نقرات. لإضافة جميع الملفات إلى قائمة انتظار التنزيل ، انقر بزر الماوس الأيمن في أي مكان على الشاشة ، وحرك المؤشر فوق DownThemAll! ، وحدد DownThemAll!.
ثم حدد أنواع الملفات واختر تنزيل. بنفس الطريقة ، يُمكنك تنزيل الملفات من جميع علامات التبويب معًا.
2. من خلال DownThemAll! Manager
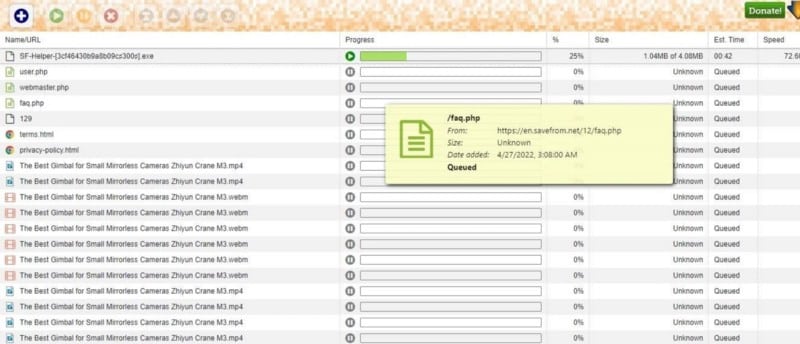
بدلاً من ذلك ، يُمكنك الانتقال إلى DownThemAll! Manager من خلال النقر على أيقونة الإضافة واختيار Manager. من هنا ، انقر فوق علامة الجمع في الزاوية العلوية اليمنى. الصق عنوان URL للملف ، وأدخل التفاصيل ، وحدد تنزيل.
كيفية إدارة قائمة انتظار DownloadThemAll! في Chrome
بمجرد إضافة ملف أو أكثر للتنزيل ، يُمكنك الانتقال إلى DownThemAll! Manager لإيقاف التنزيلات مُؤقتًا أو إلغائها. وبالمثل ، فإنه يُتيح لك استئناف التنزيلات المُتقطعة. والأفضل من ذلك ، يُمكنك نقل الملفات لأعلى أو لأسفل في قائمة الانتظار باستخدام أزرار الأسهم المُتواجدة في الأعلى.
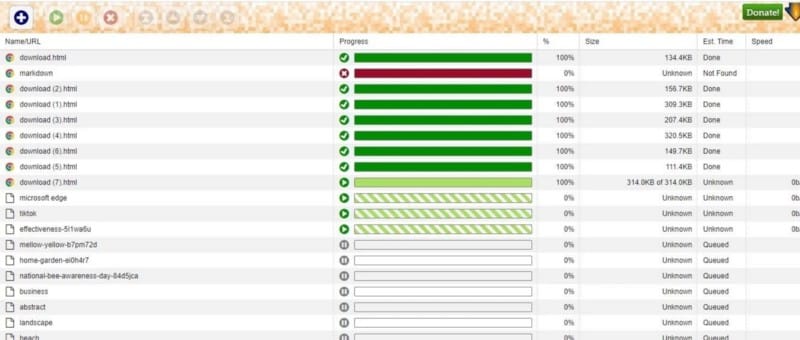
وبالمثل ، تُتيح DownThemAll! لك تغيير إعدادات قائمة الانتظار من التفضيلات. يُمكنك تمكين خيار إضافة تنزيلات جديدة مُتوقفة مُؤقتًا والحصول على إشعارات عند وضع التنزيلات في قائمة الانتظار.
إذا كنت تُريد في أي وقت تنزيل ملفات مُتعددة معًا ، فيُمكنك تغيير عدد التنزيلات المتزامنة من علامة تبويب الشبكة إلى اثنين أو أكثر. تحقق من أفضل برامج إدارة التنزيل لنظام التشغيل Linux.
تنزيل الملفات بسلاسة من خلال Chrome
يُمكن أن يُمثل تنزيل الملفات الكبيرة تحديًا ، خاصةً إذا كان الاتصال بطيئًا. ومع ذلك ، يُمكنك جعل مُهمتك أسهل بكثير من خلال ترتيب التنزيلات في قائمة الانتظار. بفضل DownThemAll! ، فإنَّ إضافة التنزيلات إلى قائمة الانتظار أمر بسيط للغاية.
ولكن إذا مللت من مدير التنزيل المُضمَّن في Chrome ، فربما يجب أن تحاول تثبيت إضافة مدير التنزيل. يُمكنك الإطلاع الآن على كيفية جدولة التنزيلات على Chrome لنظام Android.







