تُخزِّن إدارة بيانات الاعتماد في Windows أسماء المُستخدمين وكلمات السر لجعل تسجيل الدخول أسرع وأكثر أمانًا. تُتيح لك ميزة Windows هذه مُزامنة حساباتك عبر مواقع ويب وخدمات مُتعددة ، لذلك لا تحتاج إلى تذكر تفاصيل الإعتماد بشكل فردي.
ولكن ماذا لو لم تتمكن من فتح إدارة بيانات الاعتماد على Windows؟ يُقدم هذا الدليل حلولاً محتملة لهذه المشكلة. تحقق من كيفية إصلاح التحذير “حماية سلطة الأمان المحلية معطلة” على Windows بسرعة.

1. إعادة تشغيل الكمبيوتر
غالبًا ما تكون إعادة تشغيل الكمبيوتر هي الحل الأسرع لمشاكل Windows المُختلفة. فهي تعمل على إزالة الثغرات المُؤقتة وتُغلق عمليات الخلفية التي قد تكون قيد التشغيل وتُسبب المشكلة.
لذلك ، إذا لم تتمكن من فتح إدارة بيانات الاعتماد ، فأعد تشغيل الكمبيوتر وحاول تشغيلها مرة أخرى. إذا كانت المشكلة مُؤقتة ، فيجب أن تتخلص من المشكلة.
2. إعادة تشغيل خدمة إدارة بيانات الاعتماد
إذا لم تؤد إعادة تشغيل جهاز الكمبيوتر إلى حل المشكلة ، فإنَّ الخطوة التالية هي التحقق من خدمات Windows. تعمل إدارة بيانات الاعتماد كخدمة على الكمبيوتر الخاص بك. إذا تم تعطيلها أو إيقافها ، فلن يتم فتح إدارة بيانات الاعتماد.
لإعادة تشغيل خدمة إدارة بيانات الاعتماد ، اتبع هذه الخطوات.
- اضغط على
Win + Rلفتح مربع الحوار “تشغيل”. - اكتب services.msc في حقل النص واضغط على Enter.
- في نافذة الخدمات ، قم بالتمرير لأسفل وحدد مكان خدمة Credential Manager.
- انقر بزر الماوس الأيمن فوق الخدمة ، ثم حدد إعادة التشغيل.
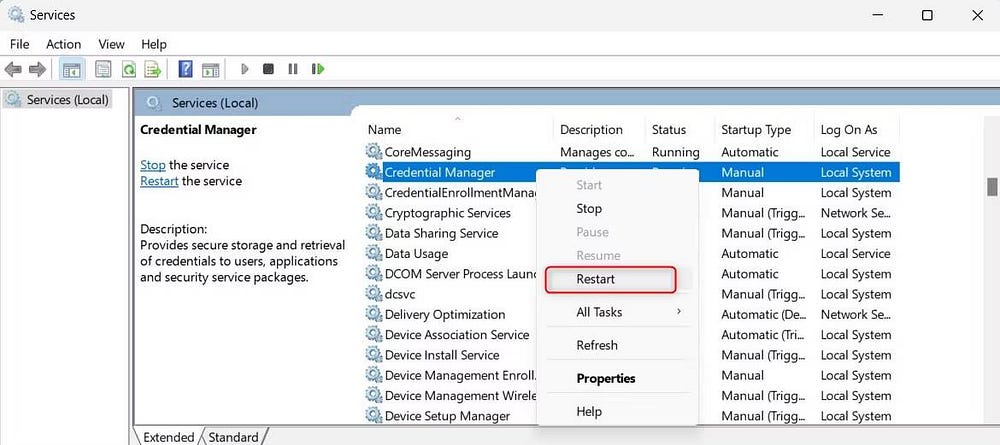
بمجرد إعادة تشغيل الخدمة ، حاول تشغيل إدارة بيانات الاعتماد مرة أخرى. يجب أن تعمل الآن.
3. تعيين خدمة إدارة بيانات الاعتماد لبدء التشغيل تلقائيًا
قد تحدث المشكلة أيضًا إذا تم تعيين خدمة إدارة بيانات الاعتماد على يدوي أو مُعطل. في هذه الحالة ، يجب عليك تغيير نوع بدء التشغيل إلى تلقائي. يؤدي القيام بذلك إلى تمكين الخدمة من العمل كلما دعت الحاجة.
اتبع هذه الخطوات لتعيين إدارة بيانات الاعتماد على تلقائي:
- انقر فوق “قائمة ابدأ” وابحث عن Services.
- حدد النتيجة الأولى من القائمة.
- بمجرد دخولك إلى نافذة الخدمات ، حدد مكان خدمة Credential Manager.
- انقر بزر الماوس الأيمن فوق الخدمة وحدد خصائص.
- في نافذة الخصائص ، اضبط نوع بدء التشغيل على تلقائي.
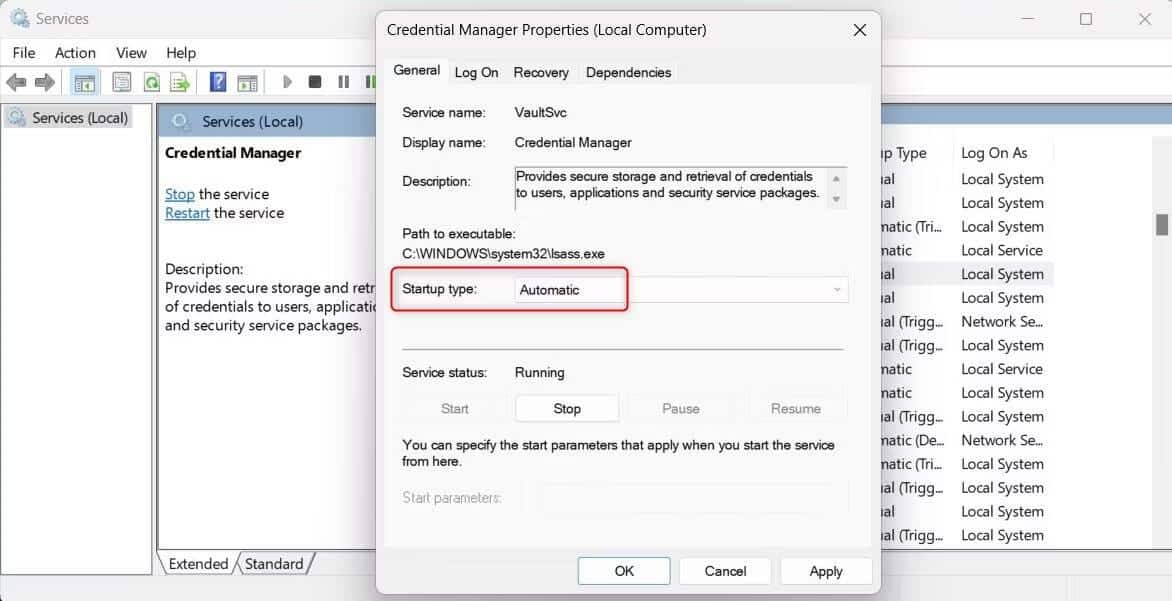
- انقر فوق
تطبيق -> موافقلحفظ التغييرات.
بعد إجراء التغيير ، حاول تشغيل إدارة بيانات الاعتماد. يجب أن تعمل هذه الخدمة.
4. إصلاح ملفات النظام التالفة
إذا تم تعيين الخدمة بالفعل على تلقائي ، ولكن إدارة بيانات الاعتماد لا تزال لا تعمل ، فقد تكون ملفات النظام تالفة أو مفقودة. لإصلاح هذه المشكلة ، حاول استخدام الأداة المساعدة مُدقق ملفات النظام. والتي تقوم بفحص ملفات النظام لديك واستبدال الملفات التالفة أو المفقودة منها.
إذا لم يكتشف فحص SFC أي مشاكل ، فيُمكنك تجربة DISM بدلاً من ذلك. تعمل الأداة تلقائيًا على إصلاح المشكلات البسيطة وإصلاح صور Windows المستخدمة لاستعادة النظام.
إذا كنت بحاجة إلى مساعدة في تشغيل أي من هذه الأدوات ، فتحقق من الفرق بين CHKDSK و SFC و DISM.
5. تحقق من تبعيات الخدمة
قد تفشل إدارة بيانات الاعتماد في الفتح إذا كانت تبعيات الخدمة الخاصة بها مفقودة أو مُعطلة. تعتمد خدمة إدارة بيانات الاعتماد على خدمتين أخرتين: DCOM Server Process Launcher (DcomLaunch) و Remote Procedure Call (RPC).
يجب تعيين كلتا الخدمتين على تلقائي حتى تعمل إدارة بيانات الاعتماد بشكل صحيح. للتحقق من تبعية الخدمة ، اتبع الخطوات التالية:
- افتح نافذة الخدمات.
- حدد مكان Credential Manager وانقر بزر الماوس الأيمن فوقها ، وحدد خصائص.
- في نافذة الخصائص ، قم بالتبديل إلى علامة تبويب التبعيات لعرض تبعيات الخدمة الخاصة بها.
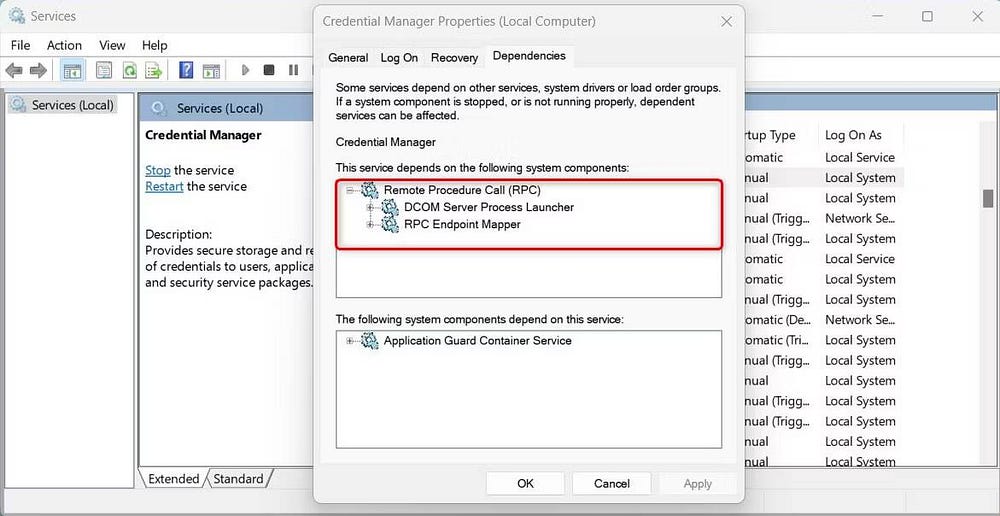
- الآن حدد مكان Remote Procedure Call (RPC) (RPC) في قائمة الخدمات.
- انقر نقرًا مزدوجًا فوقها لفتح نافذة الخصائص.
- اضبط نوع بدء التشغيل على تلقائي وانقر على
تطبيق -> موافق. - كرر نفس الخطوات لخدمة DCOM Server Process Launcher.
بمجرد تعيين الخدمات على تلقائي ، أعد تشغيل الكمبيوتر وابدأ تشغيل إدارة بيانات الاعتماد. يجب أن تعمل الآن.
6. تعديل مُحرِّر السجل
يتطلب هذا الحل تعديل سجل Windows. يُمكن أن يؤدي القيام بذلك إلى حل المشكلة إذا لم يتم تكوين إدارة بيانات الاعتماد بشكل صحيح.
لتعديل السجل ، اتبع هذه الخطوات.
- اضغط على
Win + Rعلى لوحة المفاتيح لفتح مربع الحوار “تشغيل”. - اكتب regedit في مربع فتح واضغط على Enter.
- إذا انبثقت مطالبة UAC ، فانقر فوق نعم للمتابعة.
- في نافذة مُحرِّر السجل ، انتقل إلى المفتاح التالي.
HKEY_CURRENT_USER\Software\Microsoft\Internet Explorer\Main
- في الجزء الأيسر ، انقر بزر الماوس الأيمن فوق FormSuggest PW وحدد تعديل.
- في حالة عدم وجود مثل هذه القيمة ، انقر بزر الماوس الأيمن فوق منطقة فارغة وحدد
جديد -> قيمة السلسلة. - قم بتسمية القيمة FormSuggest PW وانقر عليها نقرًا مزدوجًا.
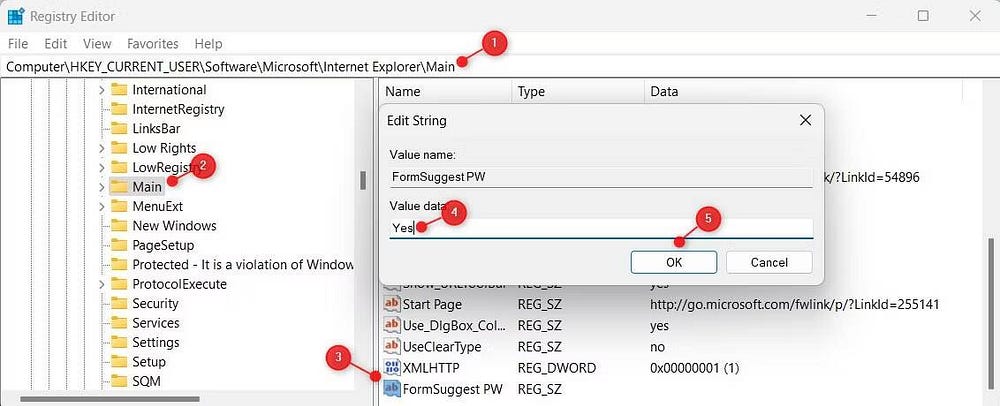
- في حقل بيانات القيمة ، اكتب Yes واضغط على موافق.
بعد إجراء التغييرات ، أغلق نافذة مُحرِّر السجل وأعد تشغيل الكمبيوتر. عند إعادة تشغيله ، قم بتشغيل إدارة بيانات الاعتماد. يجب أن تعمل الآن.
7. محو دليل Protect
يُخزِّن دليل Protect البيانات المُشفرة ، بما في ذلك أسماء المستخدمين وكلمات السر. إذا كان هذا الدليل تالفًا ، فقد لا يتم فتح إدارة بيانات الاعتماد. لإصلاح هذه المشكلة ، يجب عليك محو دليل الحماية وجميع محتوياته. إليك كيفية القيام بذلك:
- اضغط على
Win + Eعلى لوحة المفاتيح لفتح مُستكشف ملفات Windows. - في شريط العنوان ، انسخ والصق المسار المُحدد واضغط على Enter:
%appdata%\Microsoft\Protect
- يجب أن يتم فتح مجلد Protect. انقر بزر الماوس الأيمن فوق المحتويات وحدد حذف.
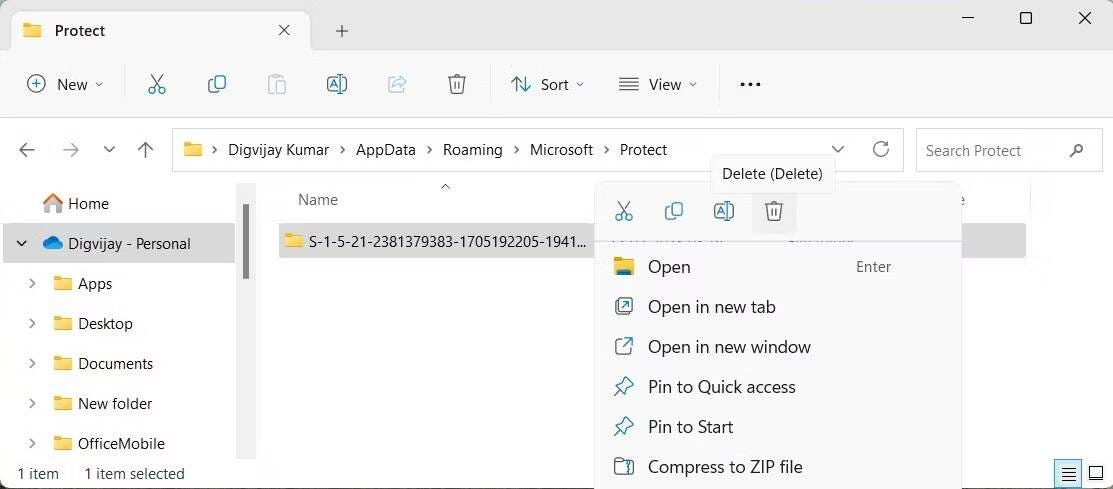
- إذا طُلب منك التأكيد ، انقر فوق “نعم”.
بعد حذف الملفات ، أغلق مُستكشف الملفات وأعد تشغيل الكمبيوتر. تحقق من كيفية نقل التطبيقات إلى كمبيوتر جديد يعمل بنظام Windows 11.
8. تحقق من وجود تطبيقات مُتضاربة
أحيانًا تتعارض تطبيقات الجهات الخارجية مع إدارة بيانات الاعتماد. قد يمنع هذا الخدمة من العمل بشكل صحيح. للعثور على التطبيقات المتضاربة ، قم بالتمهيد إلى الوضع الآمن على Windows.
حاول الآن تشغيل إدارة بيانات الاعتماد. إذا نجح الأمر ، فمن المحتمل أن يكون التطبيق المُتعارض هو سبب المشكلة. أعد تمكين التطبيقات والخدمات ببطء من خلال الوضع الآمن ، وفي اللحظة التي يعود فيها الخطأ ، قم بإلغاء تثبيت أو تحديث التطبيق أو الخدمة التي أعدت تمكينها للتو.
إصلاح إدارة بيانات الاعتماد على Windows
قد تحدث أخطاء إدارة بيانات الاعتماد على Windows لأسباب مختلفة. والتي قد تتضمن ملفات النظام التالفة أو إعدادات الخدمة غير الصحيحة أو التبعيات المفقودة. نأمل أن تكون الحلول التي تمت مناقشتها في هذه المقالة قد حلت مشكلة إدارة بيانات الاعتماد.
الآن بعد أن عملت مرة أخرى ، حان الوقت لإنشاء نقطة استعادة Windows. سيعطيك هذا شيئًا للعودة إليه إذا حدث شيء كهذا مرة أخرى. يُمكنك الإطلاع الآن على معظم الأخطاء التي يجب تجنب ارتكابها كمُبتدئ في Windows 11.







