لقد قمت مؤخرًا بنشر مقالة حول مشكلة الميكروفون في Skype وكيف لا يعمل مع الكثير من المستخدمين. بعد قراءة هذا الموضوع، طلب منا بعض المستخدمين إجراء موضوع مماثل لمشكلة الكاميرا في Skype. انظر ، الكاميرا لا تعمل على Skype للعديد من مستخدمي Windows 10. حيث يشعر المستخدمون بالإحباط لأنهم لا يستطيعون حضور الاجتماعات أون لاين ولديهم مكالمات فيديو جماعية. لا تقلق ، لقد قمنا بتغطيو جميع الحلول الممكنة هنا.
يمكن أن يكون هناك عدة أسباب وراء رفض الكاميرا الاتصال بـ Skype أو السماح له باستخدامها. دعونا نلقي نظرة عليهم واحدا تلو الآخر.

الكاميرا لا تعمل على Skype
1. Skype معطل
يمكن أن تتوقف التطبيقات والبرامج المختلفة عن الخدمة لعدة أسباب مثل هجمات DDoS والبرامج الضارة والأخطاء وما إلى ذلك. على الرغم من أنني أوصي بـ Down Detector للتحقق من انقطاع الخدمة في أي يوم معين ، ولكن بالنسبة إلى Skype ، أنشأت Microsoft صفحة مخصصة له.
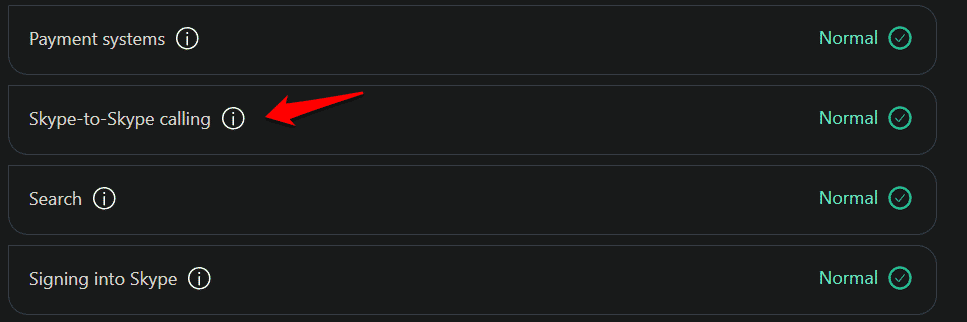
اتبع الرابط أدناه للتحقق مما إذا كان Skype يواجه أية مشكلات. كما ترى ، فهو يتعقب جوانب مختلفة من الخدمة مثل المكالمات الصوتية ومكالمات الفيديو والرسائل وما إلى ذلك.
زيارة Skype
2. التحديثات
هل أصدرت Microsoft تحديثًا جديدًا لبرنامج Skype؟ قبل الانتقال ، هناك طريقتان لتثبيت Skype. إذا قمت بتثبيته من متجر Windows ، فيمكنك التحقق من قسم التحديثات لمعرفة ما إذا كان هناك واحد متاح. إذا كان الأمر كذلك ، فقم بتحديثه على الفور.
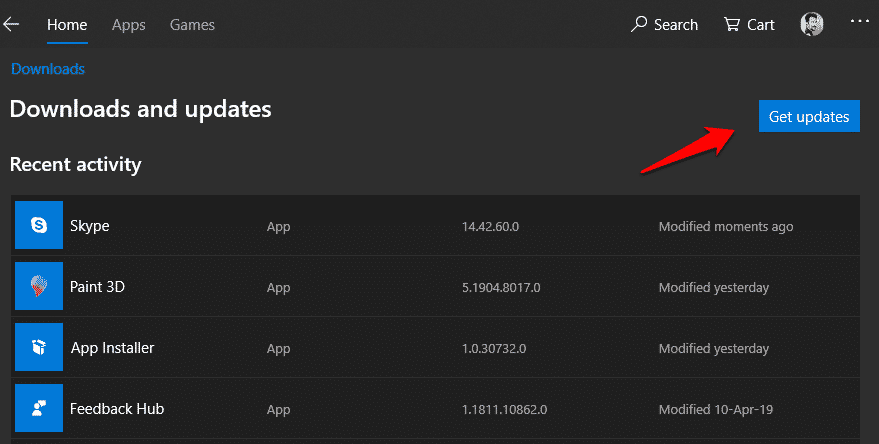
إذا قمت بتثبيت تطبيق Skype مباشرة من الموقع الرسمي ، فسيتعين عليك إما تشغيل التطبيق إذا كان هناك موجه تحديث فستظهر نافذة تخبرك بذلك، أو يمكنك العودة وتنزيل Skype مرة أخرى. هذا هو السبب في أنه من الأفضل التنزيل من متجر Windows ما لم يكن ذلك يعطيك مشاكل.
3. اتصال الشبكة واستكشاف الأخطاء وإصلاحها
تحقق من اتصال الإنترنت و WiFi وتأكد من أنه يعمل. يمكن أن تستهلك مكالمات Skype عبر الفيديو الكثير من النطاق الترددي وتحتاج إلى اتصال إنترنت عالي السرعة للعمل دون أي تأخير. شيء واحد يمكنك القيام به هو زيارة موقع Speedtest والتحقق من سرعات التنزيل والتحميل. شيء آخر يمكنك القيام به هو توصيل هاتف ذكي أو جهاز آخر بشبكة WiFi الخاصة بك ومعرفة ما إذا كان يعمل بشكل صحيح. وبهذه الطريقة ، ستعرف ما إذا كانت المشكلة تتعلق بشبكة WiFi أو الكمبيوتر المحمول / الكمبيوتر حيث يمكنك استخدام Skype.
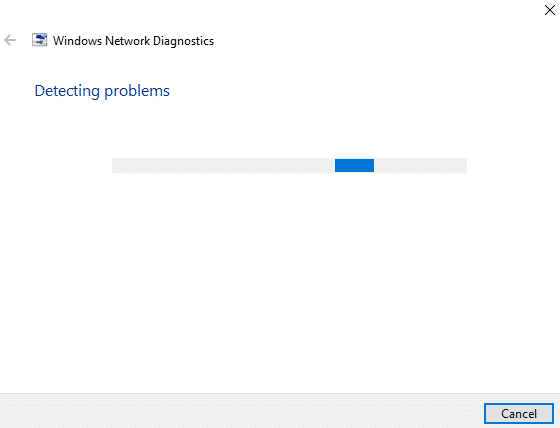
يأتي جهاز كمبيوتر يعمل بنظام التشغيل Windows 10 مع مستكشف أخطاء الشبكة الذي سيقوم بفحص اتصال الشبكة الخاص بك واختبارها بحثًا عن أخطاء متعددة. إذا كان لديك سبب للاعتقاد بوجود خطأ في اتصال الشبكة ، فابحث عن “network troubleshooter” في بحث Windows وقم بتشغيله. اتبع الإرشادات التي تظهر على الشاشة إذا تم العثور على خطأ. يمكنك أيضًا زيارة صفحة تعليمات Microsoft حيث يوضحون بالتفصيل سبب عدم تمكن Skype من اكتشاف كاميرا الويب على نظام التشغيل Windows 10.
زيارة Speedtest
4. إعادة تثبيت
يمكن أن تؤدي إعادة تثبيت أي برنامج أو تطبيق إلى حل الكثير من المشكلات بما في ذلك الملفات السيئة والتالفة ، والأخطاء ، وما إلى ذلك. بعد قولي هذا ، فإن إعادة التثبيت ليست سوى جزء من العملية. تحتاج إلى إزالة الملفات القديمة أيضا. أولاً ، انقر بزر الماوس الأيمن على Skype لإلغاء تثبيته.
عندما تقوم بإلغاء تثبيت أحد التطبيقات ، فإنه يترك الملفات المتبقية على نظامك والتي يمكن أن تكون تالفة. لحذفها قبل إعادة تثبيت نسخة جديدة من Skype ، اضغط على Ctrl + R لفتح “Run” واكتب “%appdata%” بدون علامات الاقتباس قبل الضغط على Enter.
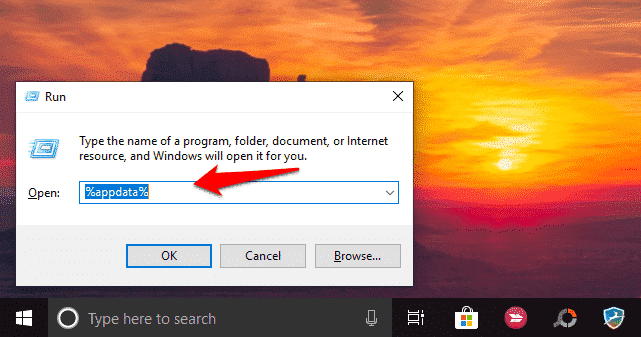
عليك حذف مجلد Skype الموجود هنا.
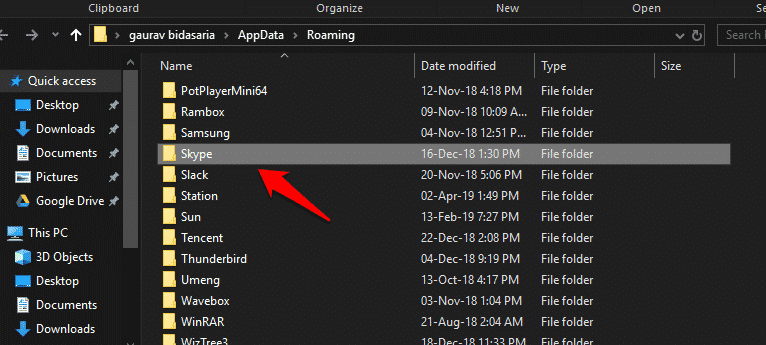
يمكنك الآن إما زيارة متجر Microsoft لتنزيل Skype وهو ما نقترحه أو نزّله مباشرة من الموقع. أبلغ العديد من المستخدمين أن التثبيت من الموقع حل مشكل الكاميرا التي لا تعمل بالفعل على Skype. ربما يستحق ذلك تجربة. لاحظ أن تحديث التطبيقات أسهل كثيرًا إذا قمت بتثبيتها عبر المتجر. انقر فوق الزر Get Skype لنظام التشغيل Windows 10 لاختيار بديل ، احصل على Skype لنظام التشغيل Windows لتنزيل الملف على محرك الأقراص الثابتة.
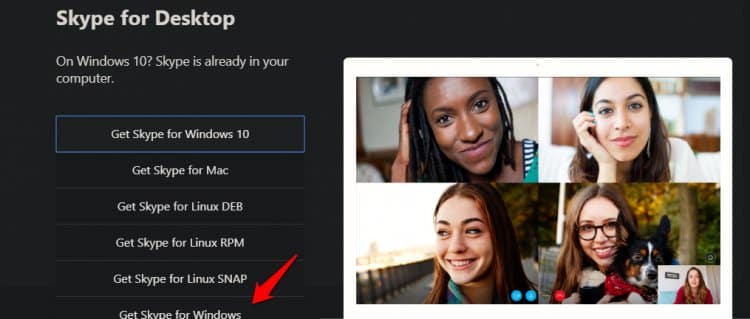
لاحظ أيضًا أنه عند إجراء تثبيت جديد لبرنامج Skype ، سيطلب منك التطبيق منحك الأذونات اللازمة لاستخدام الميكروفون والكاميرا. هذا سوف يساعدها على توفير الصوت والفيديو.
تحميل Skype
5. أذونات كاميرا الويب
لقد فعلت كل شيء بشكل صحيح ومنحت التطبيق الأذونات اللازمة لاستخدام الكاميرا ولكنك لا تزال ترى الخطأ “لم يتم العثور على جهاز الكاميرا” في Skype. من المحتمل أن الإعدادات فشلت في تسجيل التغيير بسبب بعض الأخطاء. للتحقق ، اضغط على مفتاح Windows + مفاتيح I على لوحة المفاتيح لتشغيل الإعدادات وتحديد الخصوصية هنا.
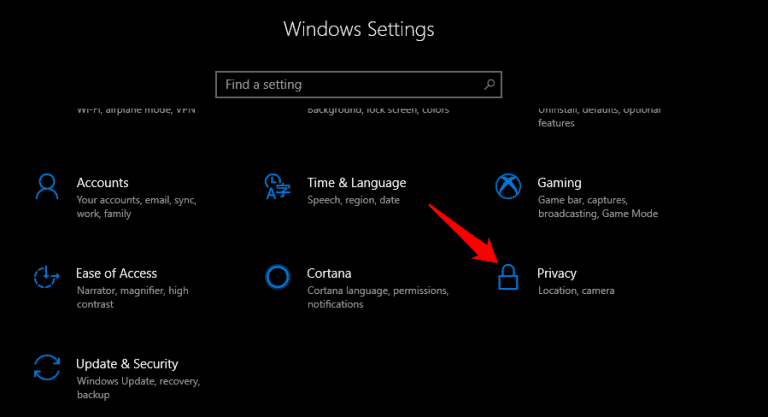
حدد Camera (الكاميرا) في النافذة اليسرى وقم بالتمرير قليلاً للعثور على قائمة بجميع التطبيقات التي لديها إذن لاستخدام الكاميرا. ابحث عن Skype هنا وتأكد من تشغيله.
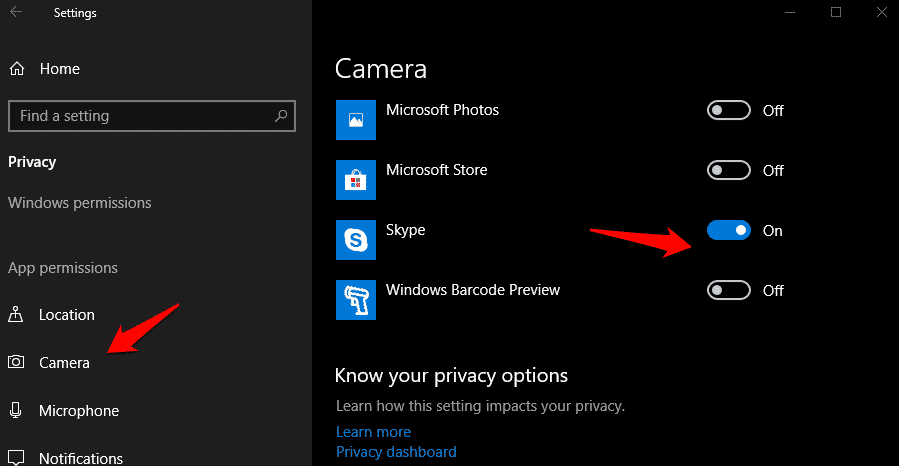
تحقق مما إذا كانت الكاميرا تعمل الآن على Skype في نظام التشغيل Windows 10.
6. إعدادات Skype Cam
بصرف النظر عن إعدادات Windows 10 ، يأتي كل تطبيق بإعداداته الخاصة ولا يختلف Skype. قم بتشغيل Skype وانقر فوق زر القائمة لفتح الإعدادات.
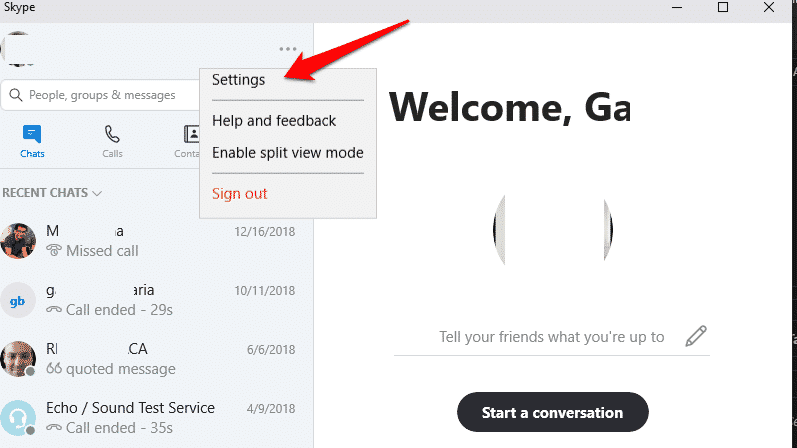
حدد Audio and Video (الفيديو والصوت) في جزء النافذة اليسرى هنا وستشاهد كاميرا الويب تعمل. إذا لم تكن تعمل ، فاستخدم القائمة المنسدلة أعلاه لتحديد جهاز الكاميرا الصحيح. ربما لديك أكثر من واحد مثبت؟
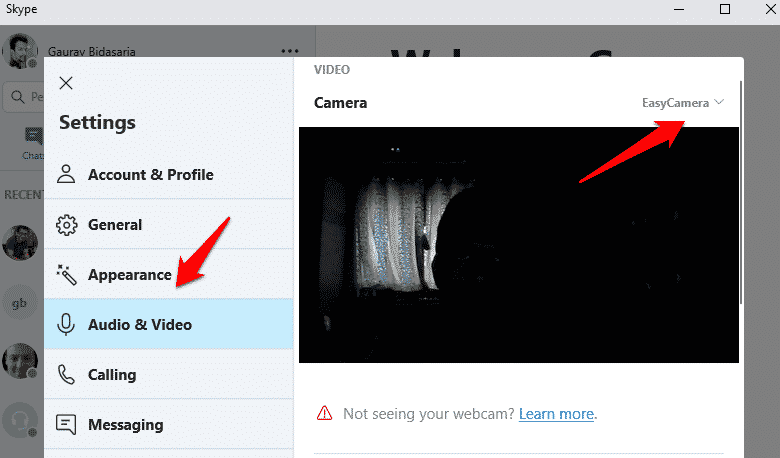
7. تعريفات كاميرا الويب
تعد كاميرا الويب على جهاز الكمبيوتر الذي يعمل بنظام Windows 10 جهازًا يحتاج إلى برامج تشغيل من أجل الاتصال والعمل مع Skype والتطبيقات الأخرى التي تستخدمها. هل تستخدم أحدث برامج التشغيل؟ هل التعربفات تالفة؟ للبحث عن تحديث وتثبيته ، افتح “إدارة الأجهزة” وابحث عن جهاز كاميرا الويب المثبت على جهاز الكمبيوتر الخاص بك. عادة ، يجب أن يكون تحت أجهزة التصوير. انقر نقرًا مزدوجًا لفتحه وانقر بزر الماوس الأيمن على أجهزة الكاميرا لتحديث برامج التشغيل.
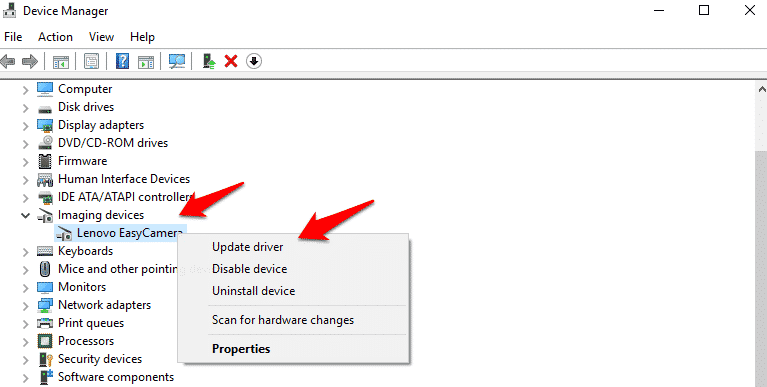
بمجرد الانتهاء ، أعد تشغيل جهاز الكمبيوتر الذي يعمل بنظام Windows 10 للتحقق مما إذا كانت الكاميرا الموجودة على Skype تعمل من جديد أم لا.
8. تشغيل مستكشف الأخطاء وإصلاحها
يأتي Windows 10 مزودًا بمصلح الأخطاء الذي يبحث عن الأخطاء والمشاكل الأخرى التي تصيب جهاز الكمبيوتر الخاص بك وسوف يوصي بالحلول اللازمة لها. ابحث عن Troubleshooting في Windows ، ثم افتحه في الإعدادات. هناك الكثير من خيارات استكشاف الأخطاء وإصلاحها ولكنني سأذهب مع تطبيقات Windows Store لأنني قمت بتثبيت Skype من هناك وكما ذكر سابقًا ، فهذه مشكلة معروفة.
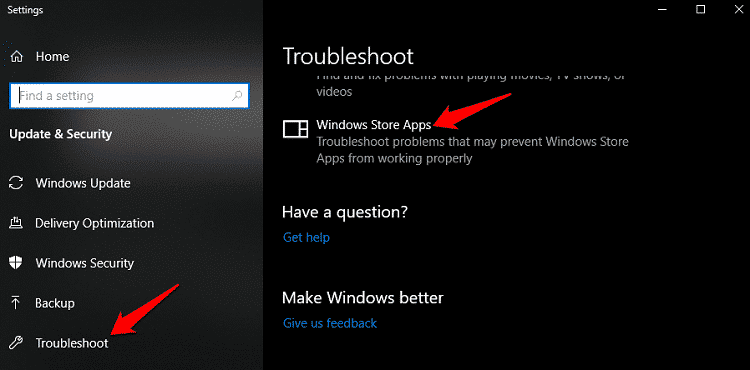
اتبع الإرشادات التي تظهر على الشاشة في حالة العثور على بعض الأخطاء. يمكنك تجربة مستكشفات الأخطاء وإصلاحها الأخرى بناءً على تكوين الأجهزة والبرامج. تحقق مما إذا كان بإمكان Skype اكتشاف كاميرا الويب الآن أم أنها لا تزال لا تعمل.
9. توافق كاميرا الويب
بخلاف أجهزة Mac من Apple ، تأتي أجهزة كمبيوتر Windows بمجموعة متنوعة من التكوينات التي تتضمن معالجات مختلفة ووحدات كاميرا ويب وأجهزة صوت وذاكرة الوصول العشوائي من الشركات التي تصنعها. كيف تعرف أن كاميرا الويب المثبتة في نظامك متوافقة مع Skype أم لا؟
لحسن الحظ ، قام شخص ما في Ubuntu بتجميع قائمة بجميع طرازات الكمبيوتر المعروفة مع وحدات كاميرا الويب المتوافقة مع Skype. يرجى الانتقال إلى القائمة ولاحظ أنه حتى إذا لم يكن جهازك في القائمة ، فمن المحتمل أن القائمة لم يتم تحديثها أو أنها غير كاملة.
10. إعادة تعيين سكايب
تعد إعادة تعيين Skype خيارًا أفضل بكثير من القول ، أن تقوم بعمل تنسيق أو إعادة تعيين نظام التشغيل Windows 10. وسيحذف الأخير جميع التطبيقات والبرامج والبيانات المخزنة على جهاز الكمبيوتر الخاص بك مما يتركك مع لوحة قماش فارغة. ويعتبر أخذ النسخ الاحتياطية وإعادة تثبيت كل شيء مهمة شاقة. لإعادة ضبط Skype ، اضغط على مفتاح Windows + I على لوحة المفاتيح وحدد التطبيقات.
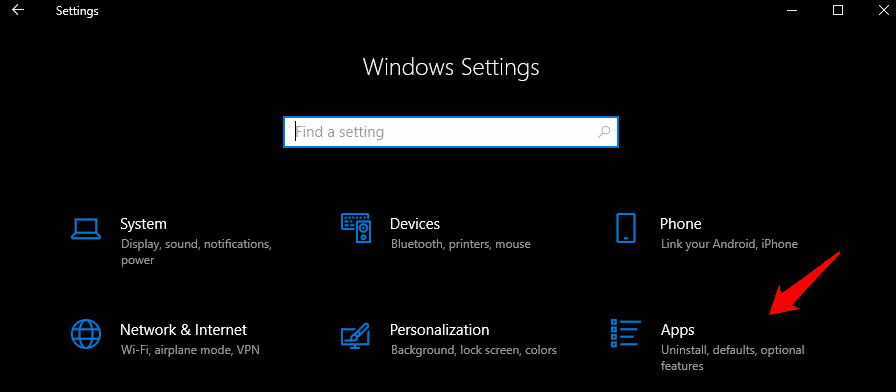
حدد التطبيقات والميزات وابحث عن Skype في القائمة. عند القيام بذلك ، انقر فوقه مرة واحدة للكشف عن زر خيارات متقدمة.
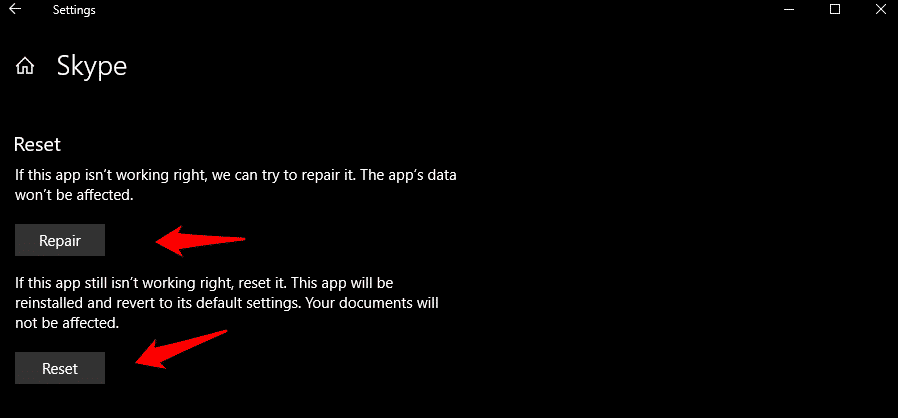
عليك التمرير قليلاً للعثور على خيارين. واحد هو إصلاح والآخر هو إعادة تعيين. أود أن أقترح هنا أولاً الذهاب مع خيار الإصلاح ومعرفة ما إذا كان يحل مشكلة الكاميرا لا تعمل على Skype. إذا فشلت في العمل ، فانتقل إلى خيار إعادة الضبط الذي سيؤدي إلى حذف جميع الإعدادات والبيانات من جهاز الكمبيوتر الخاص بك.
عند تسجيل الدخول مرة أخرى ، سيتم تنزيل ملفات وبيانات جديدة من الويب. ما سيفعله هذا هو مسح جميع الملفات التالفة وإنشاء ملفات جديدة.
الكاميرا لا تعمل على Skype في نظام التشغيل Windows 10
مشكلة الكاميرا والميكروفون في Skype ليست بالأمر الجديد. هناك العديد من الطرق المختلفة لحل هذه الأخطاء كما شرحت لك في الموضوع أعلاه. إذا وجدت طريقة مختلفة لحل هذا الخطأ ، فيرجى إخبارنا في التعليقات أدناه وسنضيفها. لا أقترح تهيئة جهاز الكمبيوتر الخاص بك لأن ذلك قد يكون مرهقًا وقد يعود الخطأ مرة أخرى.







