Google Chrome هو المتصفح الأكثر شيوعًا في العالم ، لكن هذا لا يعني أنه خالٍ من الأخطاء بنسبة 100٪.
في الواقع ، يُعد Chrome متصفحًا مستقرًا وسريعًا وموثوقًا به. ومع ذلك ، في بعض الأحيان لن يستجيب أو يتجمد تمامًا ، مما يمنع المستخدمين من الاتصال بالإنترنت.
حيث إنه أمر مُحبط عندما يستمر Chrome في التوقف. سواء كنت لا تستطيع فتحه على الإطلاق أو تعطل Chrome عند زيارة مواقع ويب معينة ، فقد يتم إغراؤك بالتبديل إلى متصفح آخر مثل Firefox.
لكن ليس عليك القيام بذلك بعد. سنعرض لك حلولًا لأغلب أعطال Chrome الشائعة وكيفية إعادة المتصفح المُميز إلى حالته المُستقرة.
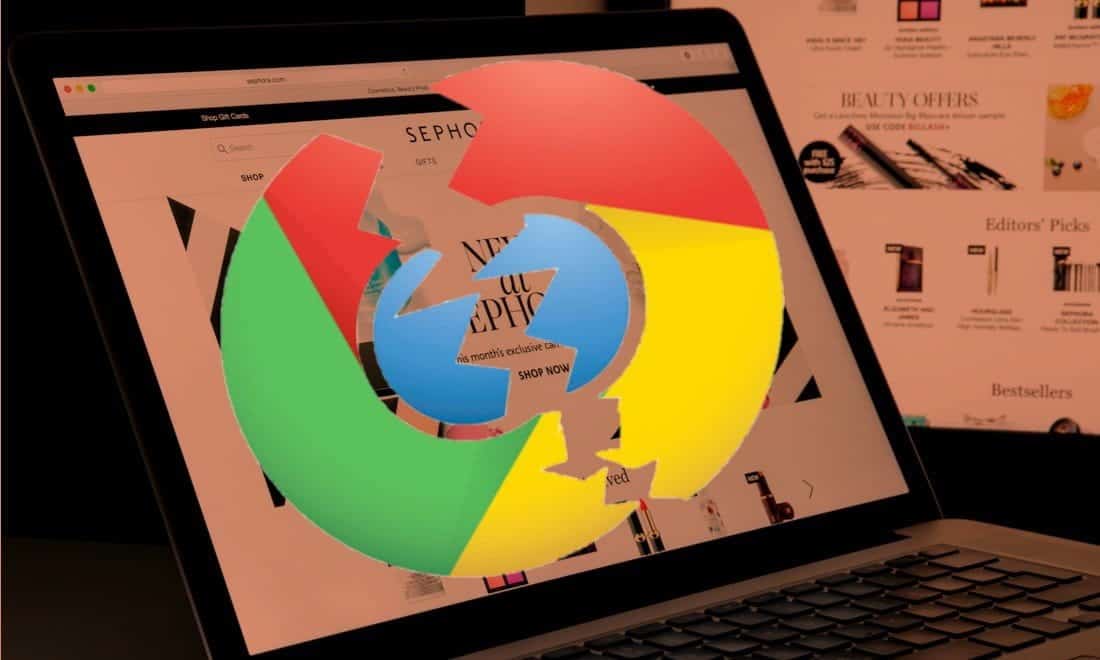
Google Chrome لا يستجيب: استكشاف الأخطاء الأساسية وإصلاحها
عندما يبدأ Chrome في التعطل أو التوقف عن الإستجابة ، حاول أولاً إعادة تشغيله بالكامل. للقيام بذلك ، انقر فوق الزر “القائمة ثلاثية النقاط” في الجزء العلوي الأيمن من Chrome واختر “إنهاء“. ثم أعد فتح Chrome ومعرفة ما إذا كنت قد تخلصت من المشكلة أم لا.
حيث لا يجب أن تقوم بالنقر فقط على علامة X في الزاوية العلوية اليمنى ، حيث سيستمر Chrome في العمل في الخلفية (إذا قمت بتمكين هذا الخيار). لإيقاف هذا الإعداد ، انتقل إلى القائمة -> الإعدادات. قم بالتمرير لأسفل واختر “خيارات متقدمة” لإظهار المزيد من الإعدادات ، ثم قم بالتمرير طوال الطريق إلى الأسفل إلى قسم “النظام“. هنا ، قم بتعطيل خيار متابعة تشغيل تطبيقات الخلفية عند إغلاق Google Chrome.
بعد ذلك ، يجب أن تفحص الموارد التي تم إستهلاكها عند فتح Chrome. إذا كان جهاز الكمبيوتر الخاص بك منخفضًا في حجم ذاكرة الوصول العشوائي (والتي غالبًا ما تكون هذه المشكلة بسبب استخدام Chrome للذاكرة بشكل عالي) ، فقد يتسبب ذلك في تعطل مواقع الويب. حاول إغلاق جميع علامات التبويب التي لا تستخدمها ، وإيقاف أي تنزيلات على Chrome مؤقتًا ، وإنهاء التطبيقات الأخرى التي تعمل على جهاز الكمبيوتر الخاص بك.
للمساعدة في ذلك ، اضغط على Shift + Esc لفتح مدير مهام Chrome. سيوفر لك ذلك تفصيلًا لكل شيء يتم تشغيله في Chrome حتى تتمكن من إغلاق أكثر المهام إستهلاكًا للموارد.
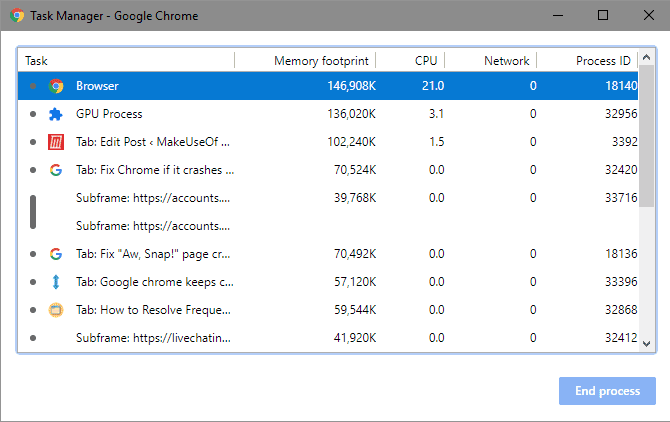
إذا لم يعمل أي من الإصلاحات المذكورة أعلاه ، فيجب عليك إعادة تشغيل جهاز الكمبيوتر الخاص بك. كما تعلم ، فإن إعادة التشغيل تعمل على حل الكثير من المشكلات ، وقد تؤدي إلى مسح أي أخطاء مؤقتة على Chrome.
أخيرًا ، من المستحسن التحقق من تحديثات Chrome من خلال القائمة ثلاثية النقاط -> مساعدة -> حول Google Chrome. يُمكن للإصدارات الجديدة تصحيح الأخطاء.
Google Chrome يتوقف بشكل متكرر: إصلاحات مُتقدمة
إذا لم تعمل الخطوات الأولى أعلاه على التخلص من مشكلتك ، فتابع إلى بعض طرق استكشاف الأخطاء وإصلاحها الأكثر تقدمًا.
تعطيل الإضافات
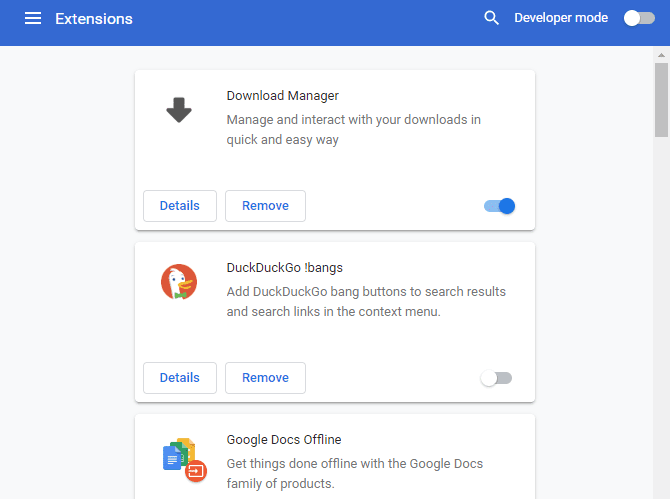
يجب عليك مراجعة الإضافات المثبتة من خلال الإنتقال إلى زر القائمة -> المزيد من الأدوات -> صفحة الإضافات. عليك تعطيل أو إزالة أي شيء لا تستخدمه بنشاط. إن وجود الكثير من الإضافات يُمكن أن يؤثر على طريقة عمل متصفحك ، في حين أن الإضافات الضارة يمكن أن تتداخل مع تشغيل Chrome بشكل عادي.
إذا كان لديك الكثير من الإضافات ولا تُريد تعطيلها جميعًا يدويًا ، فحاول فتح نافذة التصفح المتخفي (Ctrl + Shift + N). بشكل افتراضي ، لا يتم تشغيل الإضافات في نافذة التصفح المتخفي. ونتيجة لذلك ، فإن زيارة موقع الويب المعني أثناء وضع التصفح المتخفي يجعل من السهل تحديد ما إذا كانت الإضافات هي السبب على مثل الأخطاء التي تُواجهها أم لا.
حذف البرمجيات الخبيثة
على الرغم من أن أغلب مشكلات تعطل Chrome لا تُسببها أي برامج ضارة ، إلا أنه يجدر استبعاد هذا الإحتمال قبل المتابعة. قد يتسبب البرنامج الخبيث في العبث بالفوضى مع إعدادات الأمان أو الشبكة الخاصة بمتصفحك ويُسبب مشاكل في الاتصال.
يحتوي Chrome على خيار فحص عن البرامج الضارة ولكنه أساسي ، ولكن من الأفضل إجراء الفحص باستخدام Malwarebytes لإجراء فحص أكثر دقة.
جرب متصفح آخر
إذا كان Chrome يتجمد عند محاولة تحميل موقع ويب معين ، فيجب عليك تأكيد ما إذا كانت المشكلة في Chrome فقط أو في جميع المتصفحات. افتح متصفحًا آخر ، مثل Firefox أو Microsoft Edge ، وعليك زيارة موقع الويب المعني لمعرفة ما إذا كان يظهر خطأ مشابه.
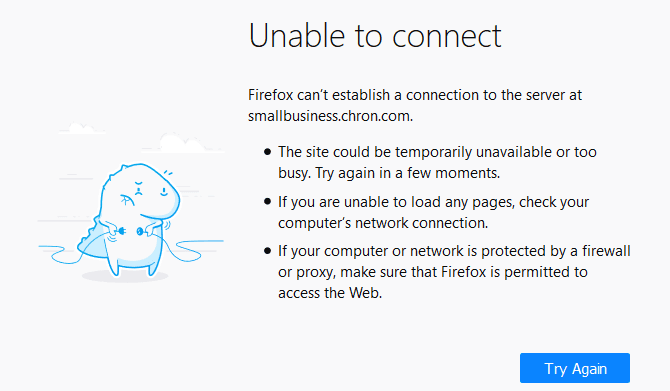
إذا كان الأمر كذلك ، فربما يواجه هذا الموقع المُحدد مشكلات. ستحتاج إلى الانتظار حتى يتمكن من حل مشكلاته ؛ يُمكنك محاولة الاتصال بمالك موقع الويب عبر وسائل التواصل الاجتماعي لإعلامه.
ولكن إذا تم تحميل موقع الويب بشكل جيد في المتصفحات الأخرى ، فإن المشكلة تكمن في Chrome. تابع الخطوات أدناه لمزيد من استكشاف الأخطاء وإصلاحها.
تعطيل تسريع الأجهزة
تسريع الأجهزة عبارة عن ميزة تقوم بتحميل المهام الرسومية الثقيلة من خلال وحدة معالجة الرسومات بدلاً من وحدة المعالجة المركزية التي تعمل عليها. يُمكن أن يساعد تمكينها متصفح Chrome على العمل بسلاسة أكبر ، ولكنها قد تتسبب أيضًا في حدوث مشكلات في بعض الحالات.
إذا كنت لا تزال تُواجه تجميد Google Chrome بعد تجربة الإصلاحات المذكورة أعلاه ، فيجب عليك تعطيل تسريع الأجهزة ومعرفة ما إذا كان هناك أي فرق. للقيام بذلك ، انتقل إلى زر القائمة -> الإعدادات -> خيارات متقدمة وقم بتعطيل استخدام ميزة تسريع الأجهزة التي يتم عرضها بالقرب من أسفل القائمة.
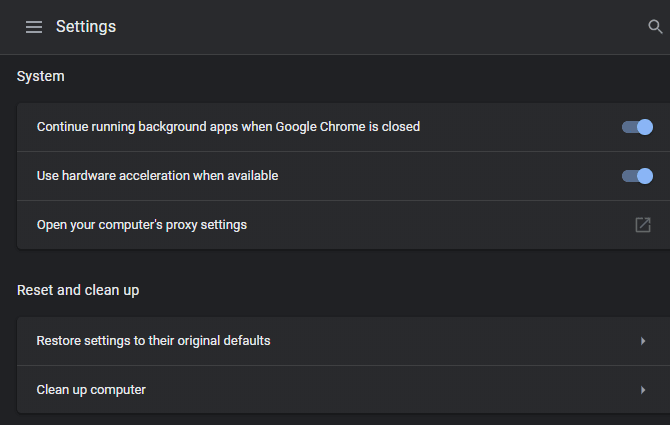
جرِّب ملف شخصي آخر وأعد تثبيت Chrome
إذا استمرت مشكلاتك في هذه المرحلة ، فقد تواجه نسختك من Chrome مشكلات خطيرة تتسبب في استمرار تعطله. حاول إنشاء ملف شخصي جديد على المتصفح للتحقق من عدم وجود أي تلف في ملفك الحالي. للقيام بذلك ، انقر فوق صورة ملفك الشخصي أعلى يمين Chrome واضغط على “إضافة” لإنشاء مستخدم جديد.
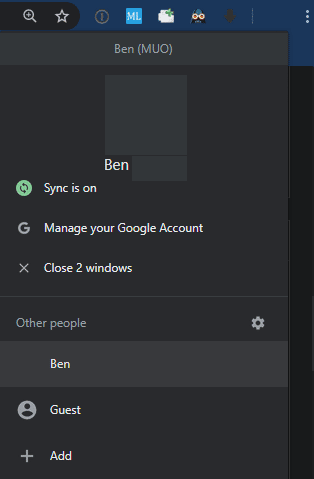
إذا لم يؤد ذلك إلى إصلاح أي شيء ، فيجب عليك إعادة تعيين Chrome أو إعادة تثبيته. كخطوة أولى ، يمكنك استخدام وظيفة إعادة التعيين المُدمجة في Chrome للوصول إلى حالة جديدة دون إعادة التثبيت.
توجه إلى زر القائمة -> الإعدادات -> خيارات متقدمة -> استعادة الإعدادات إلى الإعدادات الافتراضية الأصلية لاستخدام هذه الأداة. كما يُشير Chrome ، سيؤدي ذلك إلى إعادة تعيين كل شيء باستثناء الإشارات المرجعية وسجل التصفح وكلمات المرور المحفوظة.
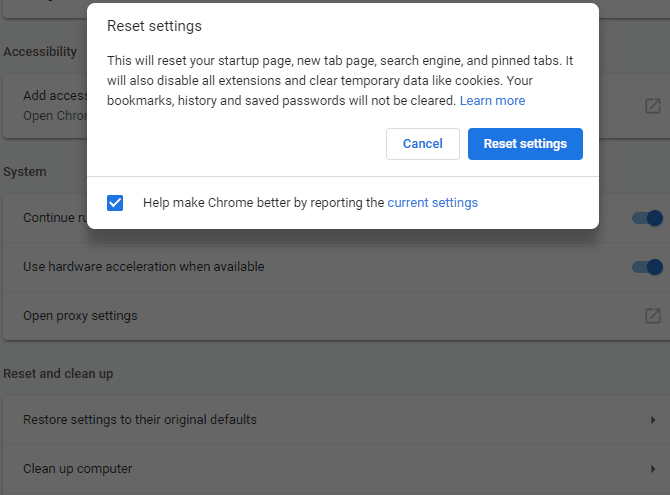
جرب هذه العملية أولاً. إذا استمر Chrome في التجميد ، فيجب عليك إزالة المتصفح بالكامل من نظامك وإعادة تثبيته. انتقل إلى الإعدادات -> التطبيقات -> التطبيقات والميزات وابحث عن Google Chrome في القائمة.
انقر فوقه واختر إلغاء التثبيت. ثم قم بتنزيل نسخة جديدة من Chrome.
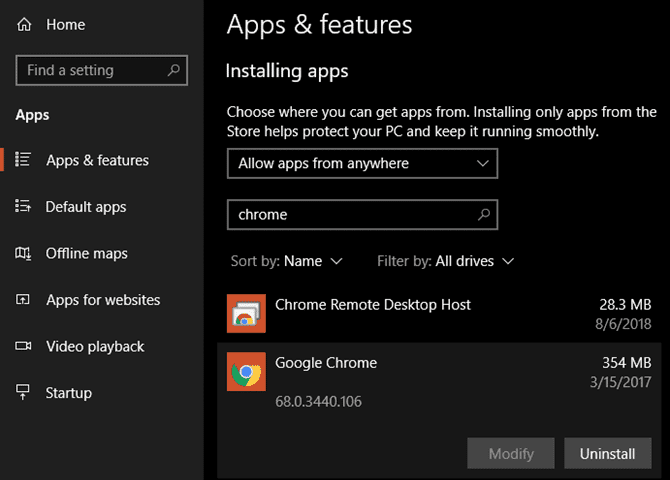
Google Chrome يتوقف بشكل متكرر عند زيارة أي موقع ويب
إذا تجمد Chrome وتوقف عن الإستجابة عند فتح موقع ويب تُحاول الوصول إليه ، فمن المحتمل أنك تُواجه مشكلة في اتصالك بالإنترنت. لذلك ، نوصي باتباع خطواتنا البسيطة لتشخيص مشاكل الشبكة.
لم يتم تشغيل Google Chrome على الإطلاق
هل تواجه مشكلة في عدم فتح Chrome في المقام الأول؟ أولاً ، تأكد من عدم تشغيله بالفعل في الخلفية عن طريق التحقق باستخدام مدير المهام (استخدم Ctrl + Shift + Esc). إذا رأيت Google Chrome أو chrome.exe مدرجًا في علامة التبويب “العمليات” ، فانقر بزر الماوس الأيمن فوق هذا الإدخال واختر “إنهاء المُهمة“. ثم حاول فتح Chrome مرة أخرى.
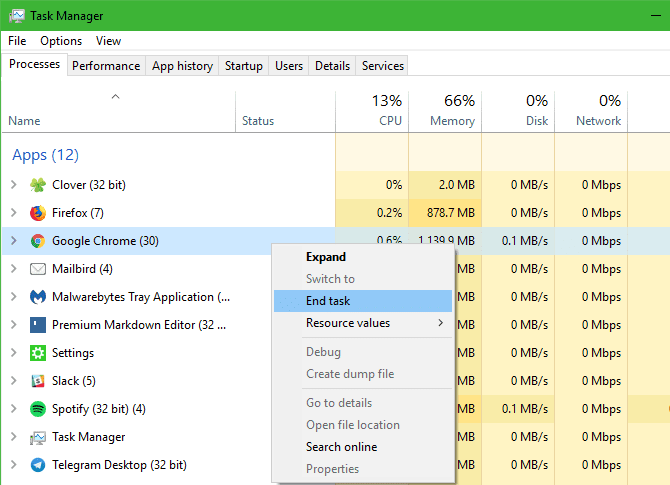
إذا لم تكن هذه هي المشكلة ، فربما يمنع تطبيق مكافحة الفيروسات أو بعض البرامج الضارة Chrome من العمل. جرِّب تعطيل تطبيق مكافحة الفيروسات مؤقتًا لمعرفة ما إذا كان ذلك سيسمح لـ Chrome بالعمل. راجع قسم “الفحص بحثًا عن البرامج الضارة” أعلاه للحصول على اقتراحات بشأن ذلك ، واتبع دليل إزالة البرامج الضارة بالكامل إذا كنت بحاجة إلى مزيد من المساعدة.
في حالة استمرار عدم فتح Chrome ، حاول إعادة تشغيل الكمبيوتر. بعد ذلك ، أفضل رهان هو إلغاء تثبيت Chrome وإعادة تثبيته وفقًا للتعليمات المذكورة أعلاه.
توقف Google Chrome عن العمل: إصلاح بعض الأخطاء المُحددة
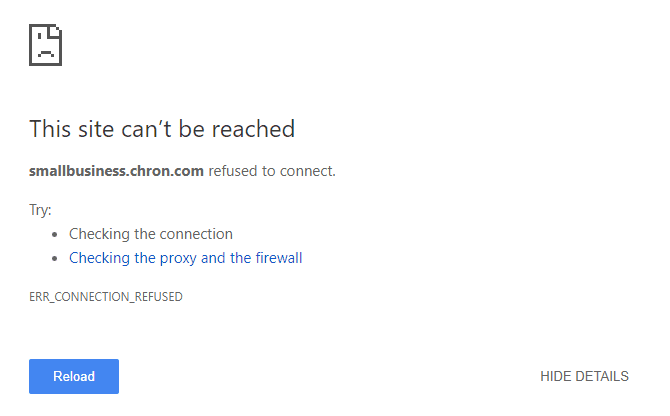
يجب أن تعمل نصائح تحرّي الخلل وإصلاحه الموضحة أعلاه لمعظم أعطال Chrome أو أثناء حدوث تعطل مماثل. بالنسبة للحالات الأخرى ، دعونا نناقش بعض رسائل خطأ Chrome الشائعة وما يُمكنك القيام به لإصلاحها.
تتضمن بعض الأخطاء الشائعة في Chrome ما يلي:
ERR_NAME_NOT_RESOLVED: عنوان الويب غير موجود. تحقق من وجود أخطاء في كتابة عنوان URL.ERR_CONNECTION_REFUSED: لم يسمح موقع الويب لمتصفحك بالاتصال. قد يكون هذا بسبب استخدام VPN.ERR_CONNECTION_RESET: تم قطع اتصالك أثناء التحميل. حاول تحديث الصفحة.ERR_CONNECTION_TIMED_OUT: استغرق تحميل الصفحة وقتًا طويلاً هذا إما لأن موقع الويب مشغول بشكل استثنائي ، أو أن اتصالك بطيء للغاية.Aw, Snap!: هذا يظهر عادةً عندما تُسبب صفحة ويب في تعطل Chrome لسبب ما. قد يكون هذا بسبب مشكلة في الإضافة.
حاول دائمًا تحديث الصفحة باستخدام Ctrl + R أو أيقونة التحديث على يسار شريط العناوين عندما ترى هذه الرسائل. يمكنك أيضًا استخدام Ctrl + Shift + R لتجاهل ذاكرة التخزين المؤقت وإعادة تحميل نسخة جديدة من موقع الويب.
كما ذُكر أعلاه ، يجب أن تجرب إستخدام نافذة التصفح المتخفي لفتح مواقع الويب التي تعرض الأخطاء. لأن هذا الوضع لا يحتفظ بملفات تعريف الارتباط أو معلومات التصفح الأخرى ، فهو أداة مفيدة لاستكشاف الأخطاء وإصلاحها. إذا كان موقع الويب يعمل في وضع التخفي ولكن ليس أثناء الوضع الطبيعي ، فقم بمسح بيانات التصفح الخاصة بك.
عند تعطل Chrome ، يمكنك إدخال chrome://crashes/ في شريط العناوين لعرض معلومات عن الأخطاء. لسوء الحظ ، لا يوفر هذا أي معلومات مفيدة لك ، ولكن يمكنك إرسال الأعطال إلى Google للتحقيق فيها.
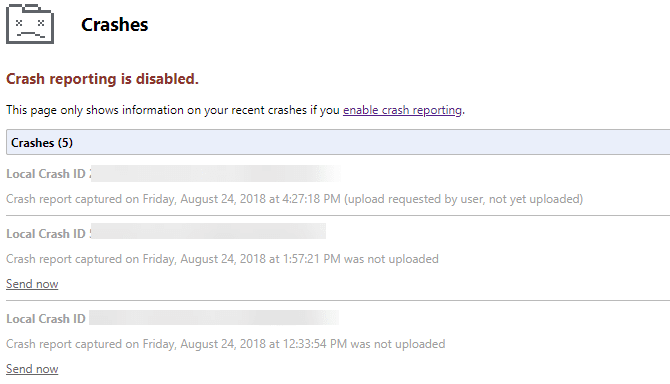
أعطال Chrome الشائعة وكيفية حلها
نظرًا لأنك تفعل الكثير في متصفحك ، فإنه أمر محبط للغاية عندما لا يستجيب. بغض النظر عن سبب مشكلتك ، نأمل أن تساعدك تعليمات استكشاف الأخطاء وإصلاحها هذه على حل جميع المشاكل التي قد تُواجهك.
للحصول على تجربة أفضل ، ألق نظرة على الإضافات لتسريع Chrome.







