روابط سريعة
تم إصدار Windows 10 مع متصفح أنيق جديد يسمى Edge. على الرغم من أنه يشبه Internet Explorer قليلاً ، إلا أنه يعد تحسينًا كبيرًا على المتصفح الذي يحب الجميع أن يكرهوه. ومع ذلك ، جاء نظام Windows 10 أيضًا مع Internet Explorer ، ومعظمه لأغراض المؤسسة القديمة.
على الرغم من ذلك ، قد لا تزال تتساءل عن كيفية تعطيل Internet Explorer (IE). ربما لا ترغب في أن يستخدم المستخدمون الآخرون على نظامك متصفح قد يعرضك للخطر، أو فقط تكرهنه مثلي تمامًا وتريد حظر Internet Explorer من نظامك.
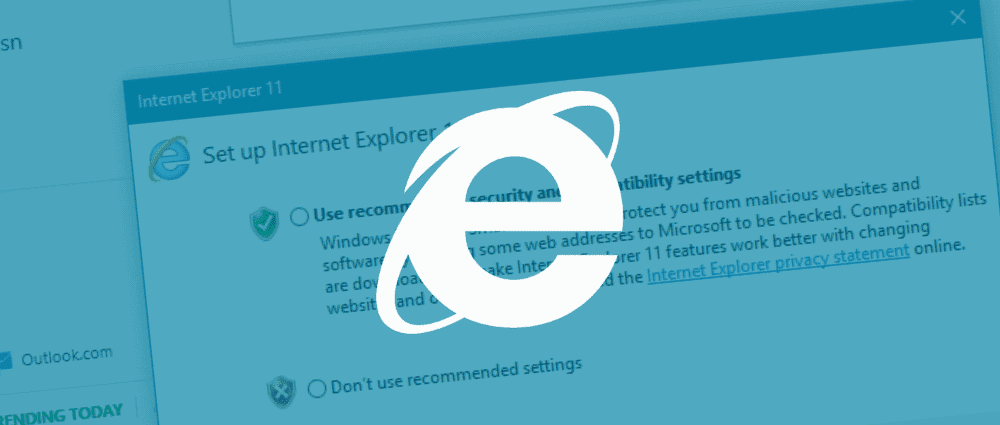
1. كيفية منع Internet Explorer من الوصول إلى الإنترنت عبر جدار حماية Windows
يتضمن Windows جدار حماية مضمن يسمح لك بالتحكم في كيفية اتصال البرامج بالإنترنت. يمكنك إعداد قاعدة جديدة هنا لحظر جميع الاتصالات من خلال Internet Explorer.
للبدء ، ابحث عن Windows Firewall وافتح Windows Defender Firewall باستخدام Advanced Security. انقر فوق القواعد الصادرة في اللوحة اليمنى ، ثم حدد “قاعدة جديدة” من الجانب الأيمن.
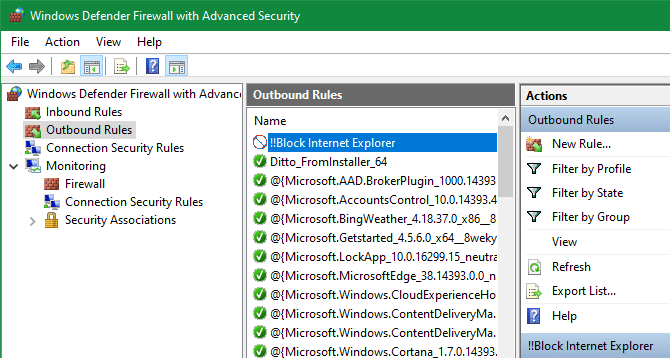
في نافذة نوع القاعدة الناتجة ، اختر Program واضغط على التالي. ستحتاج بعد ذلك إلى الاستعراض إلى الملف القابل للتنفيذ لـ Internet Explorer.
عند تثبيت إصدار 64 بت من نظام التشغيل Windows 10 ، ستجد مجلدات لبرنامج Internet Explorer في Program Files و Program Files (x86). في اختبارنا ، لم يكن لحظر إصدار IE داخل Program Files أي تأثير ، ولكن حظر الملف داخل Program Files (x86) منع كلا الملفين من التشغيل.
نتيجةً لذلك ، يجب عليك حظر الملف التالي إذا كنت تستخدم نظام التشغيل Windows 64 بت:
C:\Program Files (x86)\Internet Explorer\iexplore.exe
إذا كنت تستخدم نظام تشغيل Windows 32 بت ، فسيكون ذلك في الموقع التالي:
C:\Program Files\Internet Explorer\iexplore.exe
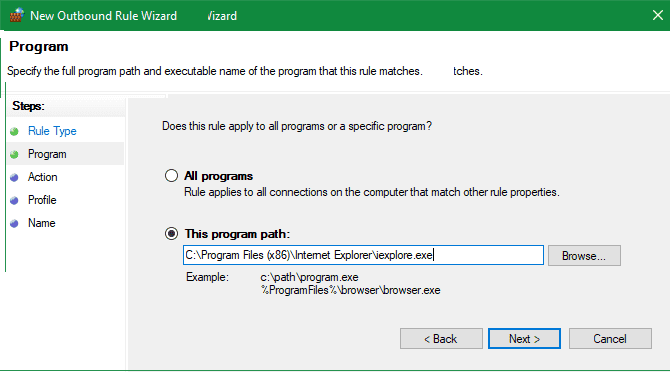
عليك الانتقال إلى الأمام، واختر حظر الاتصال وتعيينه للتطبيق على جميع أنواع المواقع المتاحة الثلاثة. أخيرًا ، امنحه اسمًا وصفيًا مثل Block Internet Explorer. يمكنك أيضا تعيين وصف إذا كنت تريد.
بمجرد تأكيد ذلك ، لن يتمكن Internet Explorer من الوصول إلى أي شيء على الإنترنت.
2. كيفية تعطيل برنامج Internet Explorer تمامًا
في حال لم يكن منع Internet Explorer من الوصول إلى الإنترنت كافياً ، فلنغطي الخيار النووي. يمكنك تعطيل Internet Explorer تمامًا على نظامك ، ومنع أي شخص من استخدامه.
كما اتضح ، لا يمكنك إزالة تثبيت Windows Internet Explorer كأي برنامج عادي ، لأنه يعتبر جزءًا من Windows. بدلاً من ذلك ، سيتعين عليك إيقاف تشغيله من قائمة ميزات Windows.
ابحث عن Windows features في القائمة “ابدأ” وحدد إدخال Turn Windows features on or off. سينقلك هذا إلى لوحة تحكم بها قائمة من الميزات الاختيارية في Windows. هنا ، قم بإلغاء تحديد المربع أمام Internet Explorer 11 وانقر فوق “موافق”.
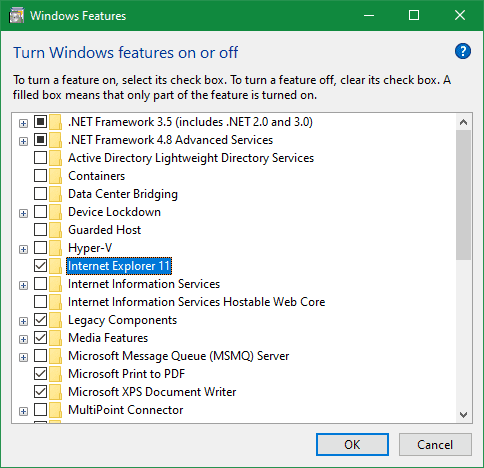
سيستغرق Windows بعض الوقت لإزالة Internet Explorer ، ثم سيطالبك بإعادة تشغيل جهاز الكمبيوتر لإكمال العملية. بعد إعادة التشغيل ، لن ترى أي أثر لـ Internet Explorer على نظامك.
إذا كنت بحاجة إلى الوصول إلى IE مرة أخرى ، فما عليك سوى تكرار هذه العملية وتحديد المربع لـ Internet Explorer 11 لإعادة تمكينه.
3. حظر Internet Explorer باستخدام وكيل وهمي
هذه هي الطريقة “الكلاسيكية” لحظر الوصول إلى الإنترنت لـ Internet Explorer. يدعم Windows استخدام خادم وكيل للاتصال بالإنترنت. يمكنك الاستفادة من هذا لمنع كل حركة مرور الشبكة عن طريق توجيه جهاز الكمبيوتر الخاص بك إلى خادم وكيل وهمي.
لسوء الحظ ، هذه الخدعة لها عيب كبير. تستخدم جميع المتصفحات الأخرى تقريبًا (بما في ذلك Chrome و Firefox) إعدادات الخادم الوكيل التي اخترتها لبرنامج Internet Explorer ، مما يعني أن القيام بذلك سيمنعك من الاتصال بالإنترنت باستخدام متصفحات أخرى أيضًا. إنه حل فعال للغاية تقريبًا ، حيث ستحتاج إلى إزالة الإعداد عندما تريد الاتصال بالإنترنت.
لتغيير إعدادات الخادم الوكيل في نظام التشغيل Windows 10 ، توجه إلى الإعدادات -> الشبكة والإنترنت -> وكيل. هنا ، قم بتعطيل شريط تمرير الكشف عن الإعدادات تلقائيًا في أعلى الصفحة.
بعد ذلك ، انتقل إلى أسفل وعليك تمكين استخدام خادم وكيل. اضبط العنوان على قيمة وهمية ؛ 0.0.0.0 سوف تعمل بشكل جيد. اترك المنفذ كـ 80 وانقر فوق “حفظ”.
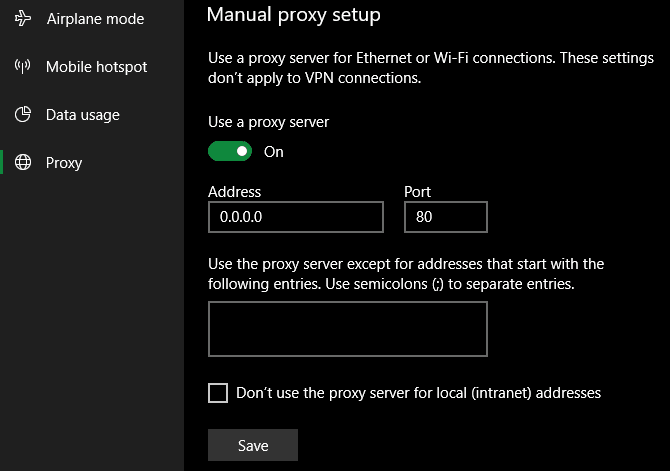
بعد الحفظ ، يجب أن تدخل هذه التغييرات حيز التنفيذ فورًا. من أجل عكسها حتى تتمكن من الاتصال مرة أخرى ، ما عليك سوى تعطيل شريط التمرير “استخدام خادم وكيل”.
منع الآخرين من تغيير الوكيل
ستكون مشكلة إذا تمكن شخص ما من الانتقال إلى تطبيق “الإعدادات” وتعطيل خيارات الوكيل التي قمت بإعدادها. لمنع هذا ، يمكنك حظر الوصول إلى هذه الإعدادات.
إذا كنت تستخدم Windows 10 Pro ، فيمكنك القيام بذلك باستخدام محرر نهج المجموعة. اكتب gpedit.msc في القائمة “ابدأ” ثم عليك تحديد الخيار المطابق، ثم استعرض للوصول إلى العنوان التالي:
User Configuration > Administrative Templates > Windows Components > Internet Explorer > Prevent changing proxy settings
عيّن هذا الخيار على “ممكّن” ، وسيحظر الوصول إلى صفحة “الإعدادات” المستخدمة أعلاه ، بالإضافة إلى إعدادات الوكيل في قسم “خيارات الإنترنت في المدرسة القديمة” في “لوحة التحكم”.
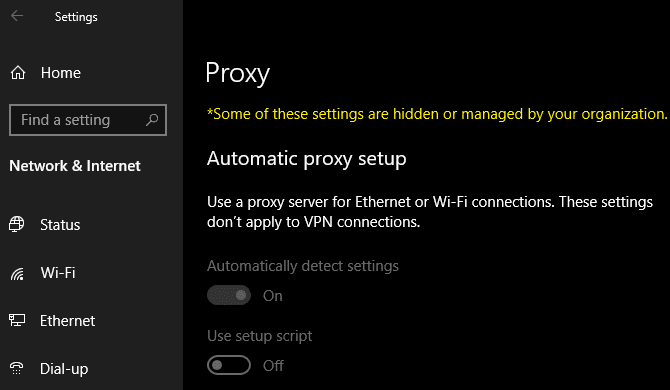
يجب على أولئك الذين ليس لديهم Windows 10 Pro أن يبحثوا في كيفية الوصول إلى محرر نهج المجموعة في Windows Home. على الرغم من أنه يمكنك إجراء تغييرات مماثلة عبر تعديلات السجل بدلاً من ذلك ، إلا أنها مشوشة قليلاً بسبب إعدادات الوكيل المتاحة في كل من لوحة التحكم وتطبيق الإعدادات.
4. استخدم ميزة Family Parental Controls في Windows 10
يتضمن Windows 10 خيارات الرقابة الأبوية تحت مظلة “العائلة”. هذا يسمح لك بتقييد ما يمكن لأطفالك فعله على الكمبيوتر. إحدى الأدوات التي توفرها هي القدرة على إدراج بعض مواقع الويب في القائمة البيضاء وإدراج أخرى في القائمة السوداء باستخدام Internet Explorer و Edge.
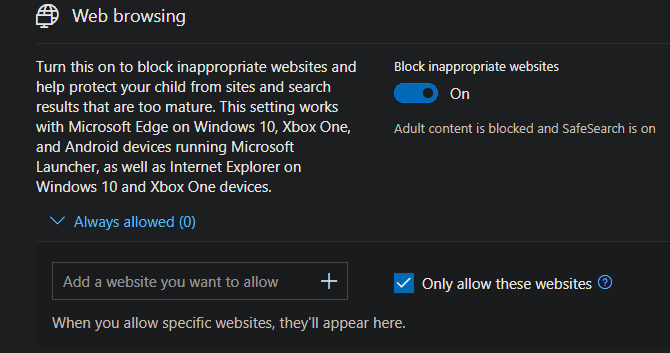
إذا قمت بتحديد خانة “يُسمح فقط بمواقع الويب هذه” ، فيمكنك قصرها على تصفح تلك الصفحات فقط. ادمج هذا مع قائمة فارغة ، وستمنع Internet Explorer بشكل فعال من الوصول إلى الإنترنت. بالطبع ، هذا يعمل فقط لحساب الطفل ، لكنه لا يزال مفيدًا.
انظر إلى دليلنا لـ Family Parental Controls على نظام التشغيل Windows 10 للبدء في إعداد العائلة.
إعداد حساب المستخدم الصحيح
الطرق المذكورة أعلاه هي الطرق الرئيسية لتعطيل Internet Explorer ومنعه من الاتصال بالإنترنت. بمجرد قيامك بإعداد أحدها ، من المهم التأكد من أن المستخدمين الذين لا تريد لهم الوصول إلى Internet Explorer لا يمكنهم تغيير هذه الإعدادات والوصول إليها.
للقيام بذلك ، ستحتاج إلى التأكد من إعداد هذه الحسابات كمستخدمين عاديين وليسوا مسؤولين. توجه إلى الإعدادات -> الحسابات -> العائلة والمستخدمون الآخرون لمراجعة حسابات المستخدمين على نظامك والتأكد من تعيينهم كحسابات قياسية.
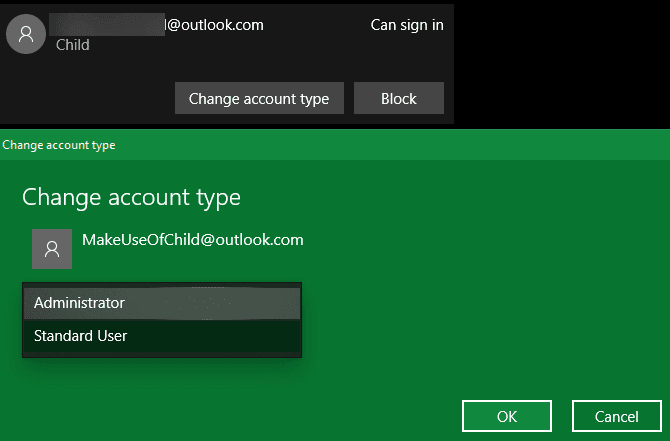
تأكد من أنك تفهم أيضًا التحكم في حساب المستخدم على Windows. باستخدام UAC ، تعمل حسابات المسؤول فقط على تشغيل البرامج كمسؤول عند الضرورة. لا يمكن للمستخدمين العاديين إجراء تغييرات على مستوى النظام (مثل ضبط قواعد جدار الحماية) دون تقديم بيانات اعتماد المسؤول.
ستعرف أن هناك ميزة مقيدة بواسطة UAC عندما ترى الدرع الأزرق والأصفر بجانبها. لسوء الحظ ، هذه ليست موجودة فعليًا في تطبيق الإعدادات ، حيث تظهر غالبًا في لوحة التحكم القديمة.
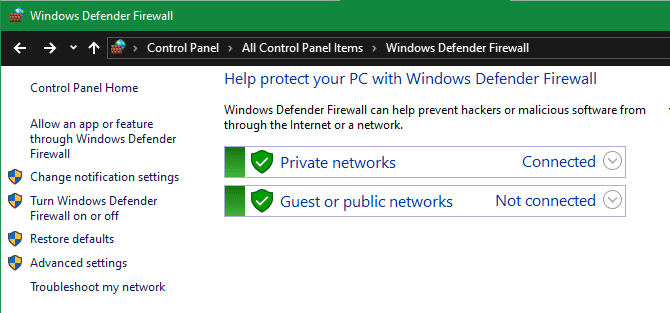
باستخدام الطرق المناسبة والقيود الصحيحة على حسابات المستخدمين ، سيكون لديك برنامج Internet Explorer تم حجبه بالكامل. ولن تكون هناك طريقة سهلة لشخص آخر للتراجع عن تغييراتك. راجع دليلنا لإغلاق حسابات مستخدمي Windows للحصول على مزيد من الأفكار.
تم حظر Internet Explorer: النجاح!
لقد بحثنا في كيفية منع Internet Explorer من الوصول إلى الإنترنت. تعد طريقة جدار الحماية هي الخيار الأفضل لمعظم الأشخاص ، بينما تعمل طريقة إزالته تمامًا من Windows أيضًا. بغض النظر عن اختيارك ، تأكد من إغلاق الحسابات التي لا ترغب لها في الوصول إليه في المقام الأول.







