قد لا تعرف ذلك من كل العناوين الرئيسية التي تُثير الذعر ، ولكن Android مليء بالفعل بميزات أمان قوية وعملية ومُفيدة. يتم تنشيط بعضها افتراضيًا وتحميك سواء أدركت ذلك أم لا ، بينما البعض الآخر تم إضافته في أعماق الإعدادات ولكنه يستحق اهتمامك بنفس القدر.
لذا توقف عن إهدار وقتك في القلق بشأن البرامج الخبيثة وأيُ شركة أمان تستخدمها ستقوم بإخافتك من أجل اشتراك غير ضروري ، لذا خذ لحظة بدلاً من ذلك في البحث عن إعدادات أمان Android الأكثر تأثيرًا – بدءًا من العناصر الأساسية و الانتقال من هناك إلى بعض الخيارات الأكثر تقدمًا والتي يسهل إغفالها.
إذا كان لديك هاتف يعمل بنظام Android ، فيجب أن تستغرق بعض الوقت للتأكد من تأمينه بشكل صحيح. تحتوي الإصدارات الحديثة من Android على العديد من أدوات الحماية المُضمنة ؛ بينما تطلب منك تكوين العناصر الأكثر أهمية أثناء الإعداد ، يجدر التحقق منها كثيرًا أيضًا.
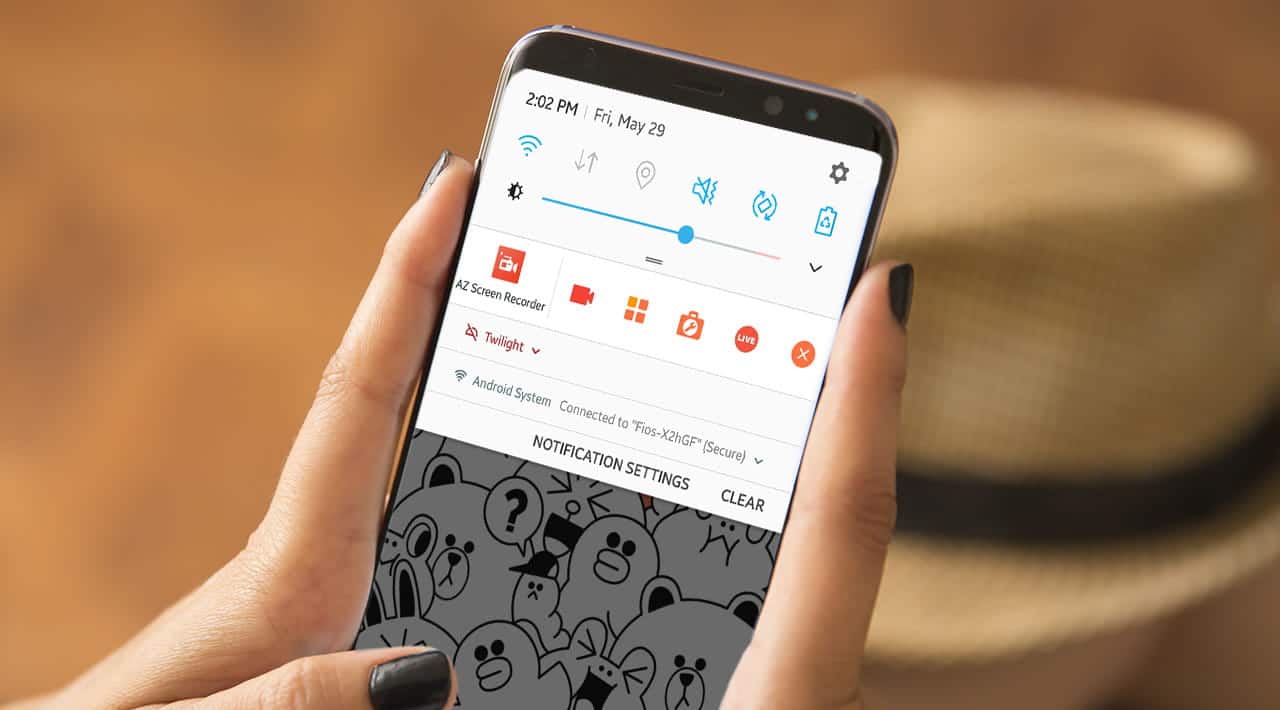
دعونا نلقي نظرة على بعض ميزات الأمان الأساسية المُضمّنة في Android والتي يجب على الجميع معرفة كيفية استخدامها. سترى لقطات الشاشة من Android 10 أدناه ؛ قد تكون الوظائف مُختلفة قليلاً على جهازك.
1. العثور على جهازي
يُمكن أن يكون فقد جهازك – سواء كان بالخارج أو تحت الأريكة – أمرًا مخيفًا. تُساعدك ميزة العثور على جهازي من Google (المعروفة سابقًا باسم Android Device Manager) على تحديد موقع هاتفك في أي من هذه المواقف. من الحكمة إعدادها بشكل صحيح قبل حدوث خطأ ما.
للتأكد من تشغيلها ، توجه إلى الإعدادات -> الأمان -> العثور على جهازي. إذا كان لديك شريط التمرير في الأعلى في وضع التمكين ، فأنت جاهز تمامًا. ارجع إلى الإعدادات -> الموقع الجغرافي للتأكد من أن جهازك يُمكنه استخدام مكان تواجدك لتشغيل وظائف مثل هذه.
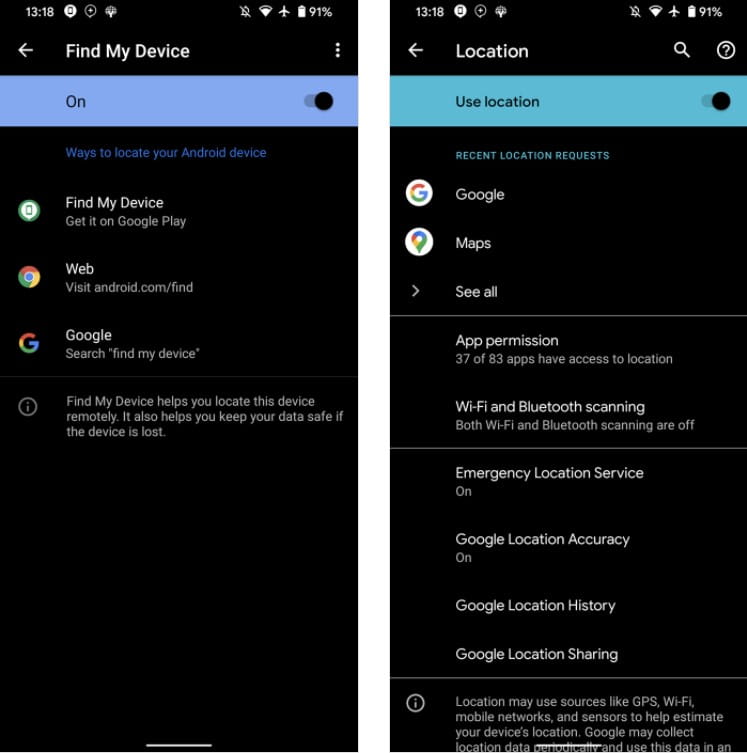
عندما تُريد تحديد مكان جهازك ، انتقل إلى صفحة “العثور على جهازي” من Google في متصفح الويب حيث قمت بتسجيل الدخول باستخدام حساب Google الخاص بك. يُمكنك أيضًا تثبيت تطبيق “العثور على جهازي” على هاتف Android آخر أو ببساطة البحث في Google عن “العثور على جهازي“.
باستخدام أي من هذه الخيارات ، يُمكنك تشغيل نغمة رنين لمساعدتك في تحديد مكان الهاتف في منزلك ، وتأمينه عن طريق قفل الهاتف وتسجيل الخروج منه ، أو مسح كل شيء عليه إذا كان في الخارج.
2. Google Play Protect
تُعد Play Protect أداة فحص البرامج الضارة المُضمنة بشكل فعال لنظام Android. والتي يتم تمكينها افتراضيًا وتفحص التطبيقات الموجودة على هاتفك بالإضافة إلى التطبيقات الجديدة التي تقوم بتنزيلها من Play Store. في حين أنها ليست مثالية ، فإنها ستُساعد في حماية جهازك من التطبيقات المشبوهة.
للتأكد من تشغيل Play Protect ، انتقل إلى الإعدادات -> الأمان -> Google Play Protect. يُمكنك هنا إجراء الفحص ومعرفة آخر مرة تم فيها تشغيل الفحص. انقر فوق رمز الترس في الجزء العلوي الأيمن وقم بتشغيل فحص التطبيقات باستخدام Play Protect للتحقق أيضًا من التطبيقات الخطيرة التي تأتي من خارج Play Store.
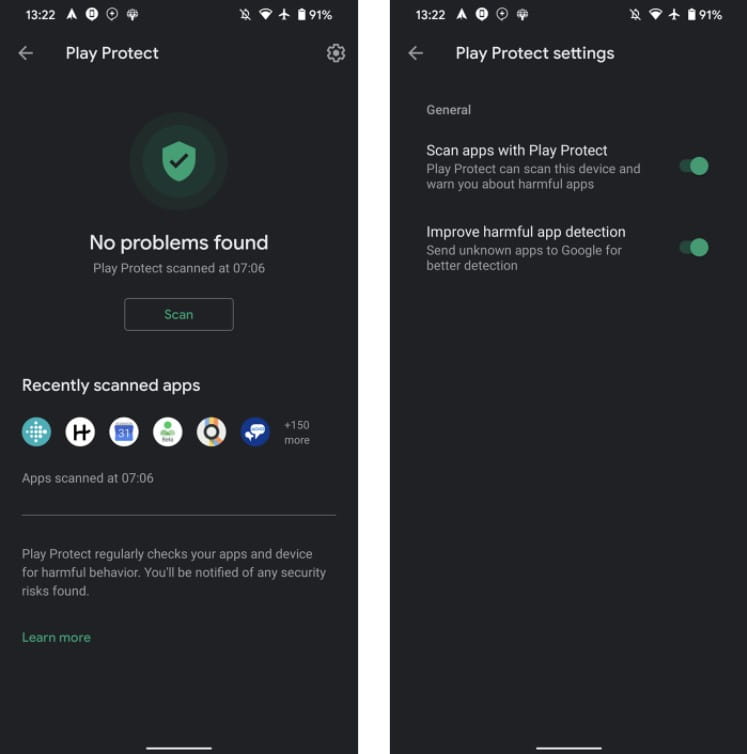
3. خيارات تأمين شاشة القفل
تُمثل شاشة القفل وسيلة الدفاع الأساسية ضد الأشخاص غير المُصرح لهم باستخدام هاتفك ، لذا من الضروري تأمينها بشكل صحيح.
إذا لم تقم بذلك بالفعل ، فإن استخدام تأمين شاشة القفل أمر لا بد منه. انتقل إلى الإعدادات -> الأمان -> قفل الشاشة لتحديد خيار جديد أو تغيير (النقش ، رقم التعريف الشخصي ، كلمة المرور) الخاص بك. اعتمادًا على جهازك ، قد يكون لديك أيضًا إمكانية إلغاء القفل بالوجه أو بصمة الإصبع كخيار هنا.
انقر فوق رمز الترس بجوار قفل الشاشة لتغيير بعض الخيارات ذات الصلة. يتحكم القفل بعد انتهاء مهلة الشاشة في مدة قفل الشاشة بعد إيقاف تشغيلها. نوصي بتعيين هذا على الفور أو 5 ثوانٍ حتى لا يتمكن أي شخص من الوصول إلى جهازك بعد فترات طويلة من الوقت.
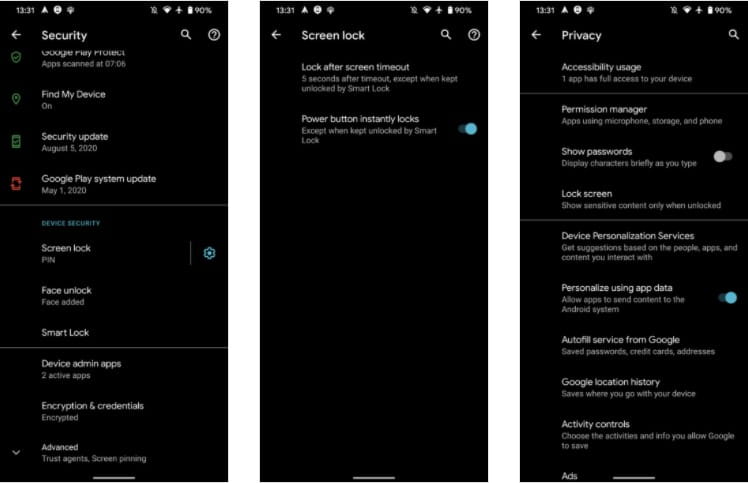
يجب عليك أيضًا التحكم في ما يظهر على شاشة القفل. قم بزيارة الإعدادات -> الخصوصية -> قفل الشاشة لاختيار ما إذا كنت تُريد إخفاء محتوى الإشعارات الحساس أو إخفاء جميع الإشعارات على شاشة القفل. سيؤدي إخفاء المحتوى الحساس ، على سبيل المثال ، إلى إظهار التنبيه بأنك تلقيت رسالة نصية جديدة أثناء إخفاء محتواها الفعلي.
4. إدارة أذونات التطبيق
يجب أن تطلب التطبيقات الإذن للوصول إلى بعض المعلومات الحساسة على هاتفك ، مثل موقعك الجغرافي وجهات الاتصال الخاصة بك. من المهم مراجعة التطبيقات التي منحتها هذا الوصول بانتظام حتى لا تُسرّب التفاصيل الشخصية إلى التطبيقات التي لا ينبغي أن تحتوي عليها.
قم بزيارة الإعدادات -> الخصوصية -> مدير الأذونات لعرض الأذونات حسب الفئة والتحكم في التطبيقات التي يُمكنها الوصول إليها. عندما تحدد تطبيقًا ، اضغط على عرض جميع أذونات [التطبيق] لمراجعة كل شيء آخر منحته له.
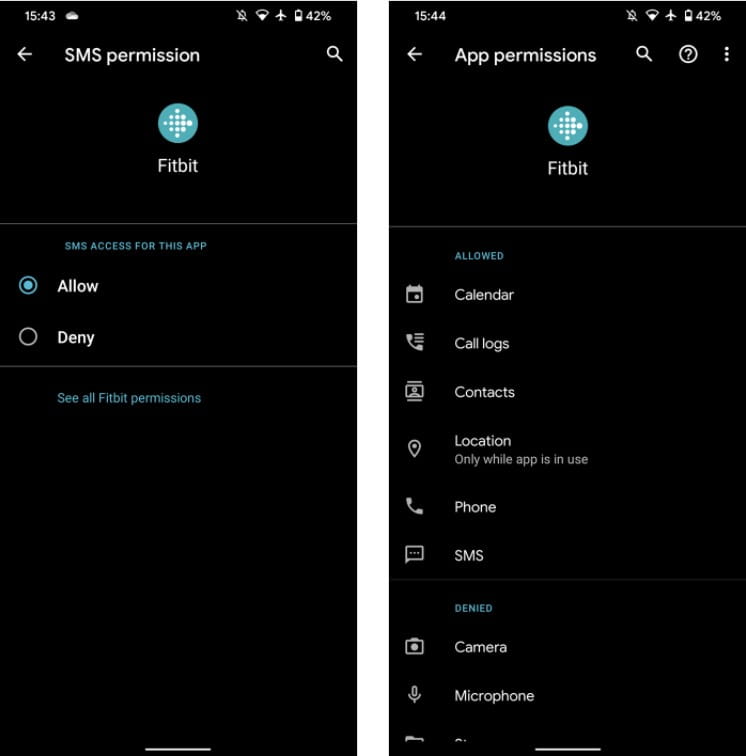
راجع دليلنا الكامل لأذونات Android للحصول على مزيد من المعلومات.
5. تشغيل فحص أمان Google
على الرغم من أنه ليس إعدادًا خاصًا بنظام Android ، فإننا نقوم بتضمين أداة Google هذه نظرًا لأن حساب Google الخاص بك مُرتبط بشكل وثيق بجهاز Android لتسجيل الدخول ولأغراض أخرى. يُمكنك استخدام فحص الأمان من Google للحصول على توصيات حول طرق تأمين حسابك.
لتجربتها ، انتقل إلى الإعدادات -> Google وانقر فوق إدارة حساب Google الخاص بك في الأعلى. قم بالتمرير إلى الأمان وقد ترى قسم تم العثور على مشكلات الأمان ؛ انقر فوق تأمين الحساب هنا.
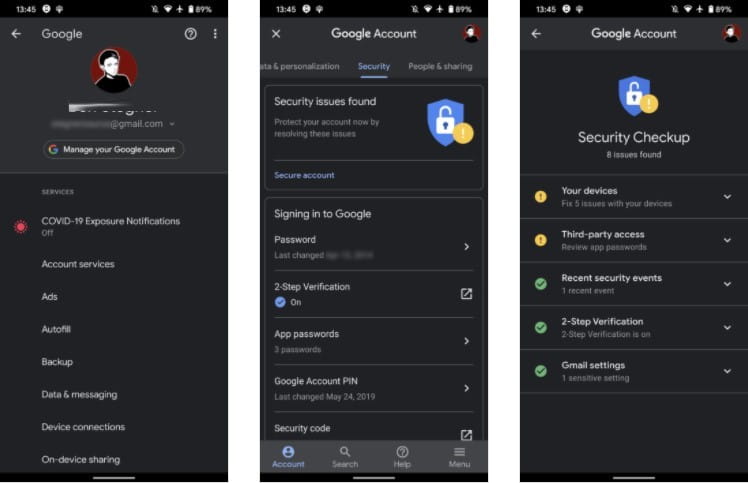
ستوصي هذه الأداة بطرق لتأمين حساب Google الخاص بك بشكل أفضل ، مثل إزالة الأجهزة القديمة ، وتشغيل ميزة التحقق بخُطوتين (2FA) ، وإلغاء وصول تطبيقات الطرف الثالث. على وجه الخصوص ، يُعد استخدام ميزة التحقق بخُطوتين عاملًا ضروريًا إذا لم تقم بذلك بالفعل.
للوصول إلى نفس الأداة على الويب ، توجه إلى صفحة فحص أمان Google.
6. استخدام التصفح الآمن في Chrome
يتضمن Chrome ، المُتصفح الافتراضي على معظم أجهزة Android ، وضع التصفح الآمن للتخلص من أخطر مواقع الويب التي قد تُصادفك. يجب تمكينه افتراضيًا ، لكن الأمر يستحق التحقق للتأكد من أنك لم تقم بتعطيله.
افتح Chrome ، واضغط على زر المزيد
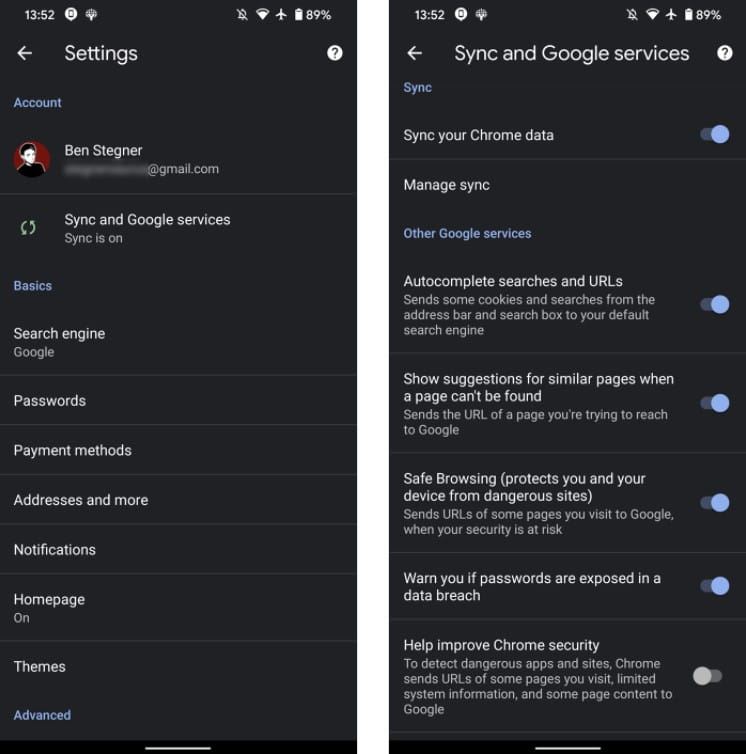
7. لا تسمح بمصادر التثبيت غير المعروفة أو تصحيح أخطاء USB
إذا كنت من مستخدمي Android المُتقدمين ، فقد تضطر إلى التبديل بين إعدادين مُفيدين ، ولكنهما يشكلان أيضًا مخاطر أمنية أكبر.
الأول هو تثبيت التطبيقات من مصادر غير معروفة. يُعرف أيضًا باسم التحميل الجانبي ، يُتيح لك هذا الخيار تثبيت ملفات APK من أي مكان تُريد ، وليس فقط Play Store. بينما يكون مفيدًا ، فإن ترك هذا الخيار مُمكّنًا يفتح أيضًا الباب للتطبيقات لإساءة استخدام الامتياز. يجب عليك بالتالي تعطيل الإذن إلا إذا كنت تقوم حاليًا بتثبيت تطبيق جديد بهذه الطريقة.
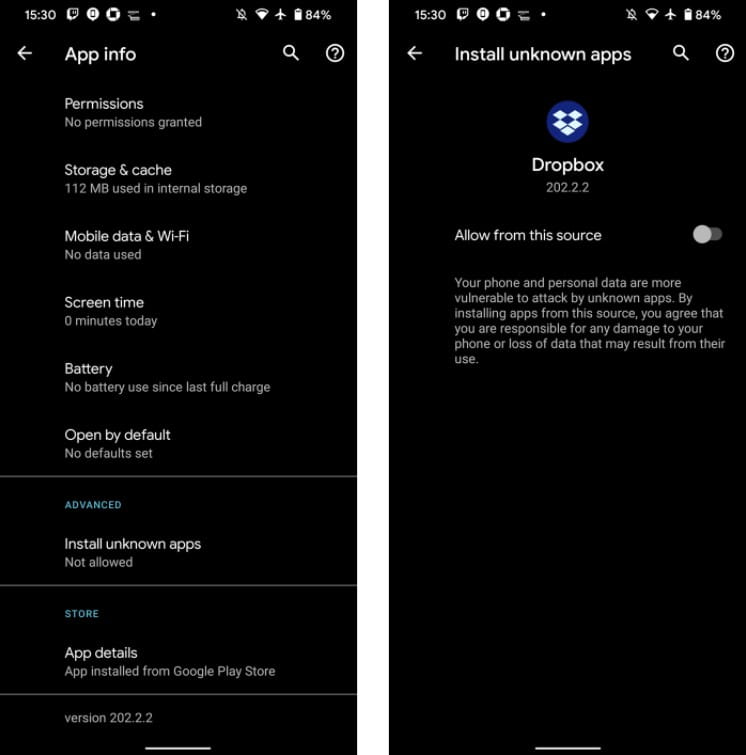
راجع دليلنا للتحميل الجانبي للتطبيقات على Android للحصول على معلومات حول كيفية القيام بذلك.
الخيار الآخر هو تصحيح أخطاء USB ، والذي يسمح لهاتفك بالاتصال بـ Android SDK على جهاز الكمبيوتر الخاص بك. يُمكنك استخدام هذا الخيار لدفع التطبيقات إلى هاتفك وحتى تنفيذ أوامر مُتقدمة مثل الروت.
مثل التحميل الجانبي ، على الرغم من ذلك ، يجب عليك تعطيل تصحيح أخطاء USB عندما لا تستخدمه بنشاط. خلاف ذلك ، يُمكن لشخص ما تشغيل الأوامر على هاتفك إذا حصل عليه. اتبع دليلنا لتصحيح أخطاء USB للحصول على معلومات حول كيفية القيام بذلك.
8. معلومات الطوارئ
يُتيح لك Android إضافة بعض جهات الاتصال ضمن معلومات الطوارئ وغيرها من التفاصيل ذات الصلة التي يُمكن للمستجيبين الأوائل أو غيرهم الوصول إليها. من الحكمة إدخال هذه التفاصيل في وقت مُبكر ، لأنه من المحتمل أن تُنقذ حياتك.
لتكوينها ، انتقل إلى الإعدادات -> حول الهاتف -> معلومات الطوارئ لإعداد جهات اتصال الطوارئ والمعلومات الطبية والمزيد. يُمكنك أيضًا اختيار إظهار هذه المعلومات على شاشة القفل ، وهو أمر مُهم للمستجيبين الطبيين.
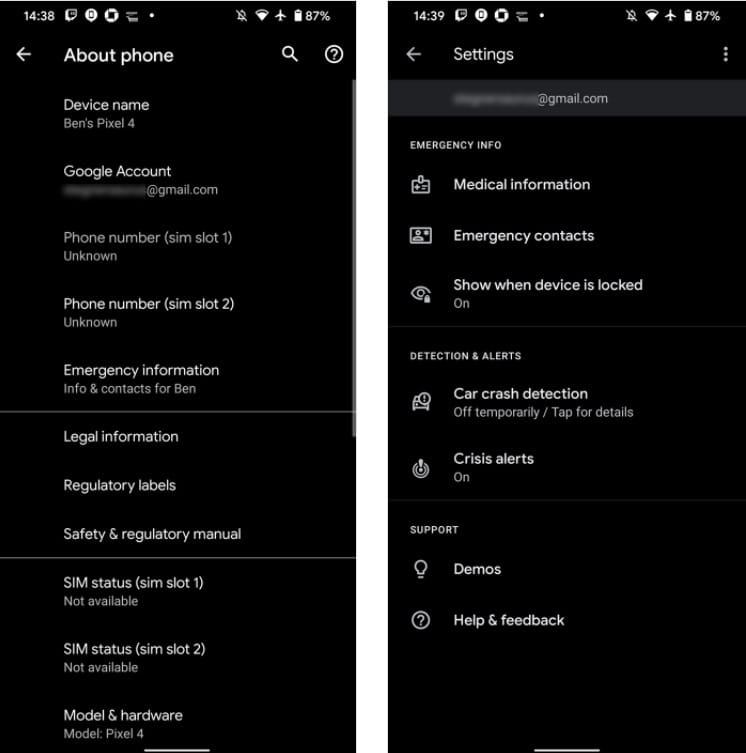
9. وضع القفل
قدم Android 9 وضع جديد يُسمى Lockdown. والذي يُتيح لك إخفاء جميع الإشعارات على شاشة القفل بسرعة وتعطيل خيارات إلغاء القفل ببصمة الإصبع والوجه و Smart Lock. إنه لأمر رائع في أي وقت تُريد فيه أقصى درجات الأمان على جهازك ، مثل إذا كنت تشك في أن شخص من تنفيذ القانون قد يُجبرك على إلغاء قفل جهازك عبر بصمة الإصبع.
في الإعدادات -> العرض -> قفل الشاشة ، قم بتمكين خيار إظهار خيارات Lockdown. لوضع هاتفك في وضع Lockdown ، اضغط مع الاستمرار على زر التشغيل لبضع ثوان وانقر فوق Lockdown. ستحتاج إلى إدخال رقم التعريف الشخصي أو كلمة المرور لإلغاء قفل جهازك بعد ذلك.
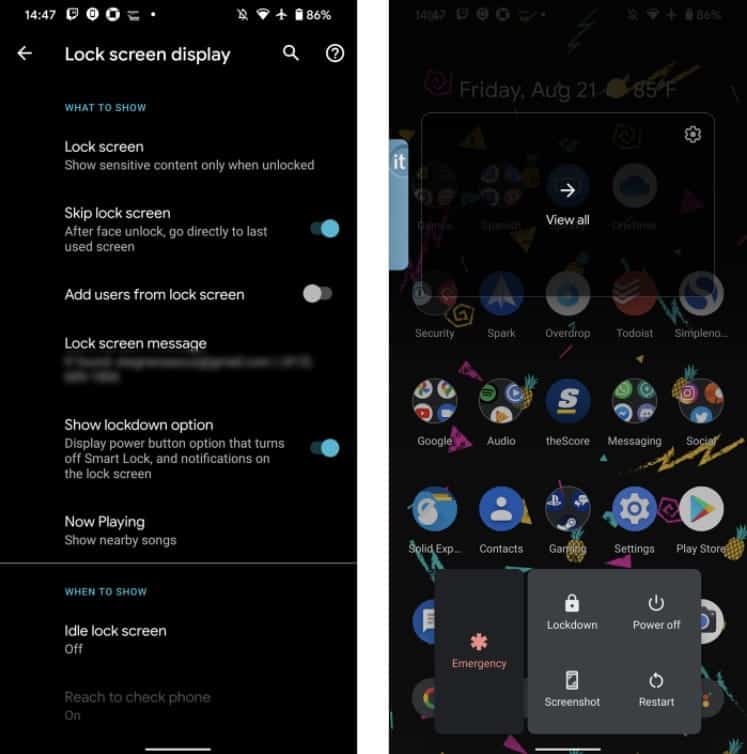
حافظ على أمان وخصوصية هاتفك
لقد بحثنا في أهم الطرق للحفاظ على هاتف Android آمنًا خارج الصندوق. باستخدام هذه الخيارات ، سيكون لديك جهاز أكثر حماية من زوايا مُتعددة – ولن تضطر حتى إلى تثبيت أي شيء إضافي. تعرف على أفضل تطبيق لمكافحة الفيروسات على نظام Android؟.







