روابط سريعة
غالبًا ما تقوم فورًا بلصق أي شيء تنسخه على هاتف Android الخاص بك. ولكن ماذا لو أردت لصق عنصر قمت بنسخه قبل بضع ساعات؟ أو ربما نسخ عناصر مُتعددة ثم لصقها واحدًا تلو الآخر؟
هذه هي السيناريوهات التي يكون فيها سجل الحافظة مُفيدًا. سنُعلمك أدناه كيفية عرض سجل الحافظة على هاتف Android الخاص بك بغض النظر عن لوحة المفاتيح التي تستخدمها. تحقق من كيفية فتح وإدارة الحافظة على Windows للتحكم في المُحتويات بفعاليَّة.
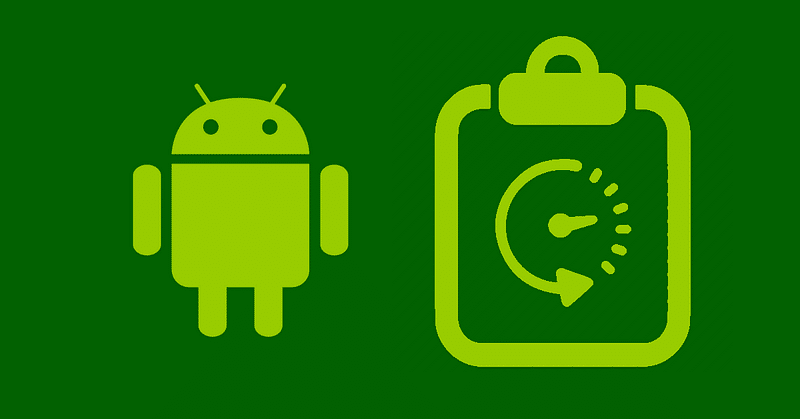
عرض سجل الحافظة على لوحة مفاتيح Samsung
إذا كنت تستخدم هاتف Samsung، فمن المُحتمل أنك تستخدم لوحة مفاتيح Samsung باعتبار تطبيق لوحة المفاتيح الافتراضية. لذا، إذا كنت تُريد نسخ النص وحفظه في الحافظة، فإليك كيفية تنشيطها:
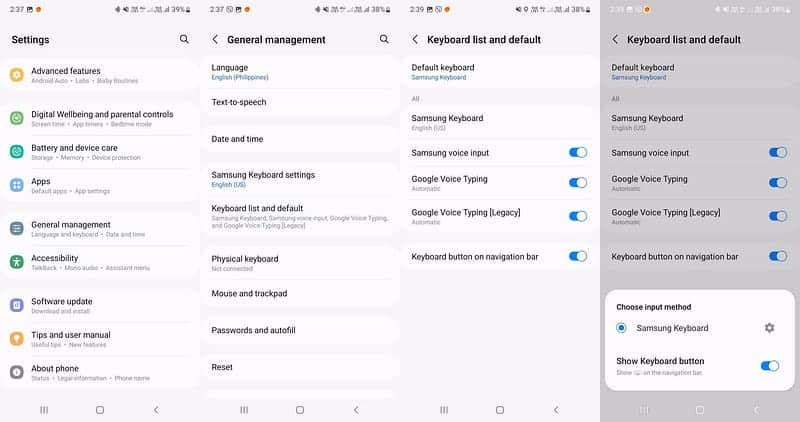
- انتقل إلى
الإعدادات -> الإدارة العامة -> قائمة لوحة المفاتيح والإعدادات الافتراضية -> لوحة المفاتيح الافتراضية، ثم انقر فوق لوحة مفاتيح Samsung. - اضغط على رمز الإعدادات
- قم بالتمرير لأسفل إلى قسم النمط والتخطيط وقم بتمكين مفتاح التبديل بجوار شريط أدوات لوحة المفاتيح.
- بعد ذلك، افتح أي تطبيق أين يُمكنك كتابة النص واضغط على حقل النص للكشف عن لوحة المفاتيح.
- من المُفترض أن تشاهد رمز الحافظة على شريط أدوات لوحة المفاتيح، ولكن إذا لم يحدث ذلك، فانقر فوق رمز المزيد
للكشف عن المزيد من الخيارات.
- اسحب عبر القائمة للعثور على رمز الحافظة. انقر واسحبه إلى أعلى شريط أدوات لوحة المفاتيح للوصول بسهولة إلى الحافظة في أي وقت تفتح فيه لوحة مفاتيح Samsung.
- اضغط على رمز الحافظة للكشف عن العناصر التي قمت بنسخها. لتثبيت عنصر أو محوه، اضغط على رمز التثبيت أو رمز المهملات، ثم حدد العنصر أو العناصر التي تُريد تثبيتها أو محوها، ثم اضغط على تم.
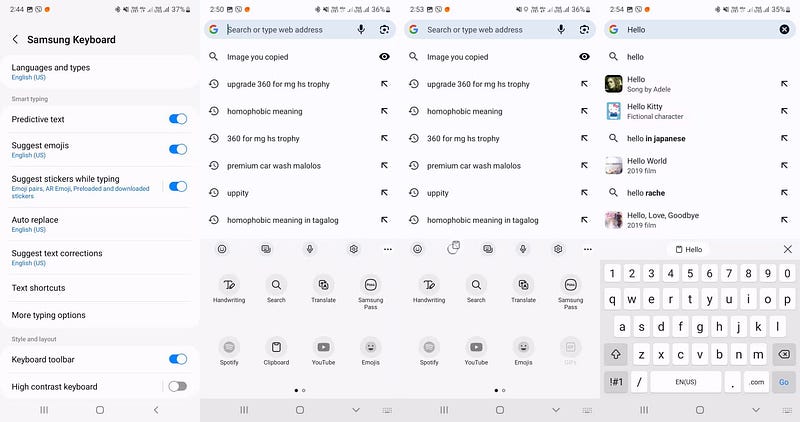
يعد نسخ العناصر ولصقها باستخدام لوحة مفاتيح Samsung أمرًا بسيطًا للغاية. بمجرد وصولك إلى حقل إدخال النص، ما عليك سوى النقر على أحد العناصر الموجودة في الحافظة لديك للصقه. إذا كنت تستخدم هذه لوحة المفاتيح الافتراضية، ففكر في الاطلاع على نصائح لوحة مفاتيح Samsung هذه لتحسين تجربة الكتابة لديك.
تحقق من سجل حافظتك على Gboard
Gboard هو تطبيق لوحة المفاتيح الافتراضية في معظم أجهزة Android. إذا لم يكن هاتفك الذي يعمل بنظام Android مُزوَّدًا بواجهة خارجية، مثل OneUI على أجهزة Galaxy، فمن المُحتمل أنك تستخدم لوحة المفاتيح هذه. لذا، إليك كيفية الوصول إلى الحافظة على Gboard.
- افتح أي تطبيق حيث يُمكنك كتابة نص للكشف عن لوحة مفاتيح Gboard.
- اضغط على رمز الحافظة في الأعلى. إذا لم تُشاهده، فانقر على رمز القائمة (المربعات الأربعة) للكشف عنه. ثم، انقر عليه واسحبه إلى شريط الأدوات بحيث يكون متاحًا دائمًا بسهولة.
- بعد تحديد أداة الحافظة، انقر فوق تشغيل الحافظة.
- الآن، يُمكنك البدء في نسخ النص، وسيتم حفظه تلقائيًا في حافظة Gboard. حدد أي مربع لإدخال النص وسيظهر العنصر المنسوخ تلقائيًا أعلى لوحة المفاتيح.
- إذا لم يكن هذا هو النص الذي تُريد لصقه، فما عليك سوى النقر على أداة الحافظة واختيار أحد النصوص الخمسة المنسوخة مؤخرًا في حافظتك للصقه في حقل النص.
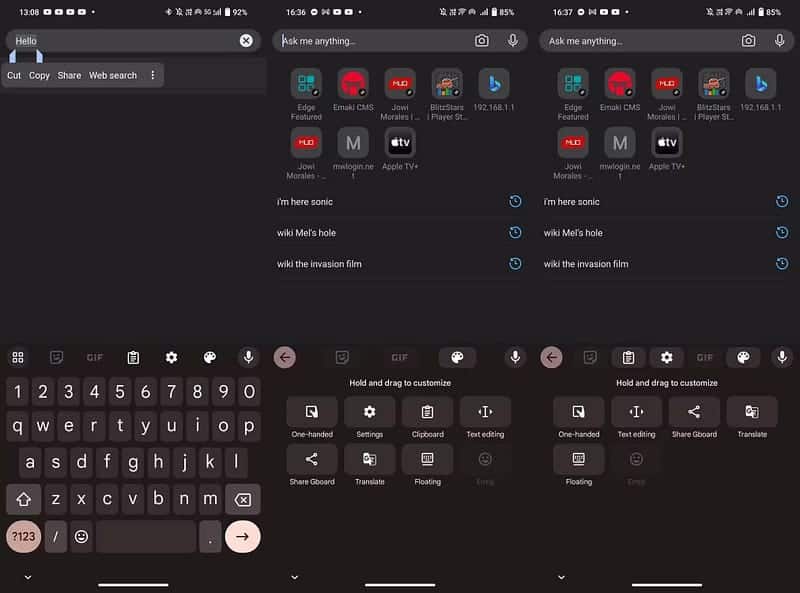
ملاحظة: سيتم حفظ أي عنصر تقوم بنسخه لمدة ساعة واحدة عند تنشيط الحافظة.
وبهذا، يُمكنك نسخ ما يصل إلى خمسة عناصر في وقت واحد ثم لصقها واحدًا تلو الآخر في تطبيق آخر.
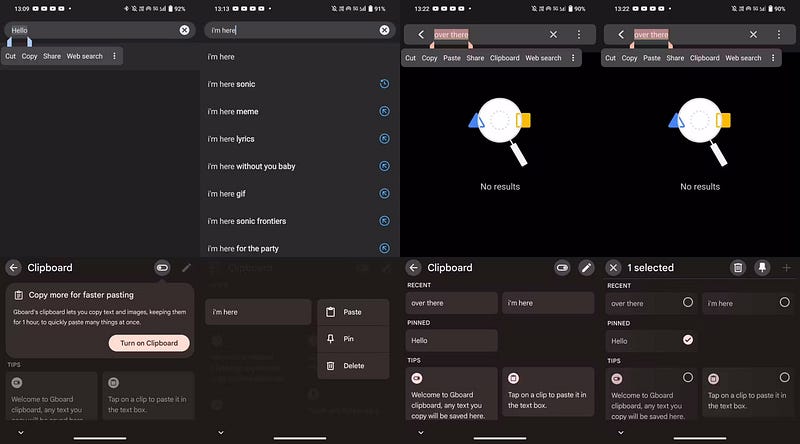
يمكنك أيضًا إدارة حافظة Gboard لحفظ أي نص تلصقه بشكل متكرر أو حذف عنصر آمن قمت بنسخه، مثل رقم الضمان الاجتماعي الخاص بك. للقيام بذلك، اضغط لفترة طويلة على النص المنسوخ في الحافظة. سترى ثلاثة خيارات: لصق، تثبيت، وحذف.
اختر “حذف” لإزالته من الحافظة أو قم بتثبيته في الحافظة لتسهيل الوصول إليه. إذا كنت تُريد تثبيت إدخالات متعددة في الحافظة أو حذفها، فانقر فوق رمز التعديل وحدد الإدخالات التي تُريد تغييرها.
وبهذا، يمكنك الآن الوصول بسهولة إلى الحافظة الخاصة بك ولصق النص المنسوخ مؤخرًا. وإذا كنت متمسكًا باستخدام لوحة المفاتيح هذه، فيمكنك تشغيل العديد من إعدادات Gboard لتحسين تجربة الكتابة لديك.
راجع سجل حافظتك على Microsoft SwiftKey
يُعد Microsoft SwiftKey واحدًا من أفضل تطبيقات لوحة المفاتيح لنظام Android، لكن العديد من المستخدمين يتجاهلونه لأنَّ لوحة المفاتيح الرسمية تعمل بشكل جيد بالنسبة لهم. لذا، إذا كنت تُريد تجربته واستخدامه كلوحة مفاتيح افتراضية، فإليك كيفية الوصول إلى سجل حافظتك على Microsoft SwiftKey:
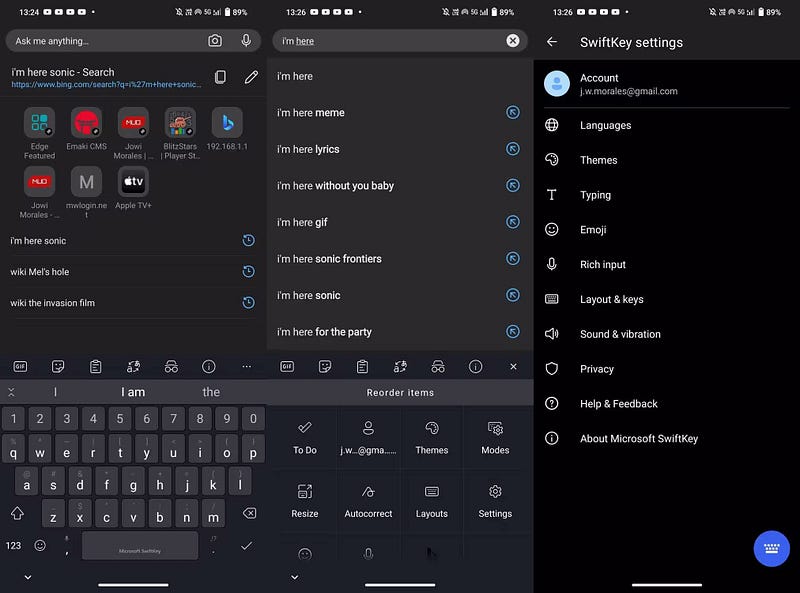
- انتقل إلى
الإعدادات -> الإدارة العامة -> قائمة لوحة المفاتيح والإعدادات الافتراضية -> لوحة المفاتيح الافتراضيةوقم بتعيين Microsoft SwiftKey Keyboard كلوحة المفاتيح الافتراضية. - افتح أي تطبيق يسمح لك بالكتابة، ثم اضغط على أي مربع نص لإظهار لوحة مفاتيح SwiftKey.
- اضغط على رمز المزيد
في أقصى يمين شريط أدوات لوحة المفاتيح، ثم اختر الإعدادات.
- انتقل إلى
الإدخال الغني -> الحافظةوتأكد من تشغيل تذكر العناصر المنسوخة. - باستخدام هذه الإعدادات، من المُفترض أن ترى رمز الحافظة في شريط أدوات لوحة المفاتيح. اضغط عليه لرؤية كل النص الذي قمت بنسخه في الساعة الماضية.
- إذا كنت تُريد حفظ النص الذي تنسخه في الحافظة، فما عليك سوى النقر على رمز التثبيت بجوار العنصر الموجود في الحافظة، وسيظل هناك بشكل دائم.
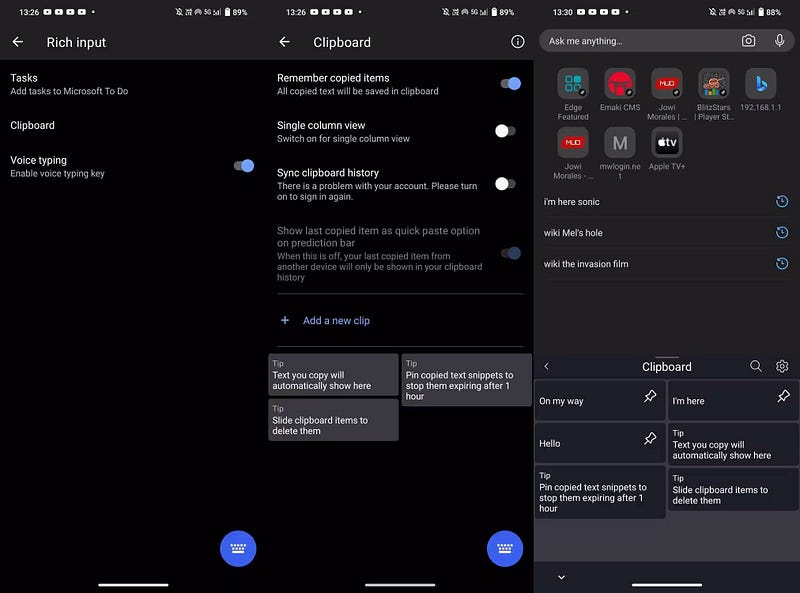
يُمكنك أيضًا إعادة ترتيب النص المنسوخ عن طريق النقر عليه وسحبه إلى الموضع المطلوب. نسخ ولصق النصوص والصور باستخدام Microsoft SwiftKey يُشبه Gboard. فقط اضغط على العنصر الموجود في حافظتك للصقه في حقل النص.
على الرغم من أنه لا يُمكنك حذف إدخالات الحافظة على SwiftKey، إلا أنه يسمح لك بالنسخ واللصق بين أجهزة Windows و Android، مما يسهل الأمر للعمل عبر الأجهزة المُختلفة.
استخدام تطبيقات إدارة الحافظة التابعة لجهات خارجية لرؤية سجل الحافظة
إذا كنت تُريد أن تحتفظ حافظتك بسجل النسخ بالكامل، فلا يُمكنك الاعتماد على الحافظة المُضمَّنة في Gboard أو Microsoft SwiftKey، حيث تقوم عادةً هذه التطبيقات بمحو سجل النسخ الخاص بك بعد ساعة.
لذا، إذا كنت بحاجة إلى سجل دائم للعناصر المنسوخة، فنوصي بتثبيت تطبيق تابع لجهة خارجية مثل Clipboard Manager. وإليك كيفية استخدامه:
- اضغط على “أفهم” عند تشغيل التطبيق لأول مرة. يُمكنك الآن نسخ أي عنصر وحفظه في تطبيق الحافظة.
- افتح أي تطبيق يُتيح لك إدخال النص وتحديد ما تكتبه. ثم اختر مشاركة من قائمة السياق. إذا كنت لا ترى الخيار، فانقر على رمز المزيد
- اختر “الحافظة” من الصف السفلي للتطبيقات. إذا لم تتمكن من رؤيته، فاسحب إلى اليمين، ثم انقر فوق
المزيد -> الحافظة. - عند فتح تطبيق الحافظة، سترى جميع العناصر التي قمت بنسخها. اضغط على الإدخال الذي تُريد لصقه، ثم تم قصه! يجب أن يظهر بالقرب من الجزء السفلي من الشاشة.
- انتقل إلى التطبيق حيث تُريد لصق العنصر المنسوخ ولصقه كما تفعل عادةً.
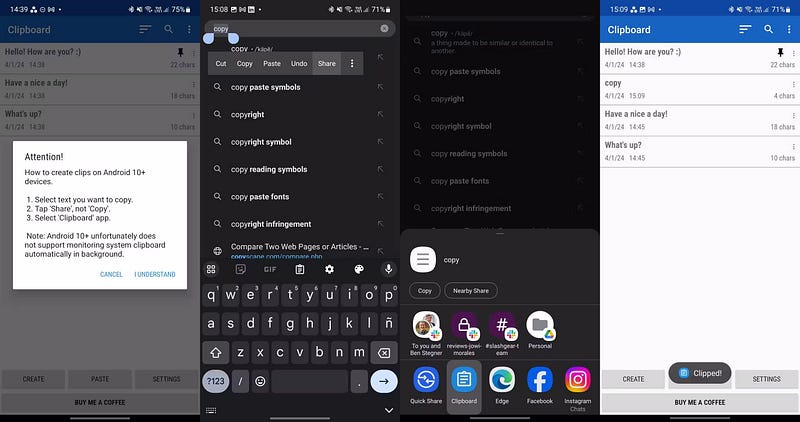
تنزيل: Clipboard Manager لـ Android (مجانًا)
يُمكنك اتباع هذه الخطوات لحفظ النص في تطبيق Clipboard Manager. يمكنك أيضًا إنشاء إدخالات نصية متعددة مباشرةً على التطبيق، مما يسمح لك بنسخ العبارات الأكثر استخدامًا بنقرة واحدة بدلاً من كتابتها يدويًا في كل مرة تحتاج إليها.
هذه هي الطرق التي يُمكنك من خلالها العثور على سجل الحافظة والتحقق منها على هاتف Android الخاص بك. يجب أن تكون وظيفة الحافظة الموجودة على لوحة المفاتيح المُدمجة في هاتفك كافية لمعظم المستخدمين.
ومع ذلك، فكر في تنزيل Clipboard Manager بدلاً من الخيارات المُضمَّنة إذا كنت بحاجة إلى شيء أكثر قوة. فقط لا تقم بحفظ كلمات السر عليه، لأنه ليس مستودعًا آمنًا. إذا كان هذا هو ما تحتاجه، فيجب عليك استخدام مدير كلمات سر آمن بدلاً منه. يُمكنك الإطلاع الآن على أفضل تطبيقات مدير الحافظة لأجهزة iPhone و iPad.









