قد يكون نقل الملفات بين أجهزة macOS و Android أمرًا مُزعجًا بسبب نقص الدعم المحلي والرسمي. ومع ذلك ، اتخذ فريق Android في Google زمام المُبادرة لضمان النقل السلس للملفات بين الـ Mac و Android من خلال تطبيق Android File Transfer المُخصص.
يُعد Android File Transfer سهل الاستخدام إلى حد ما ، ولكنه قد يتوقف عن العمل في بعض الأحيان. قد تواجه أخطاء مثل “تعذر الاتصال بالجهاز. حاول إعادة الاتصال أو إعادة تشغيل جهازك.” فيما يلي بعض الإصلاحات التي يجب أن تجربها لحل مشكلات Android File Transfer على الـ Mac. تحقق من كيفية نقل الملفات بين Android والـ Mac: بعض الطرق السهلة.

1. تحديث تفضيلات USB الخاصة بهاتفك
الخطوة الأولى التي يجب عليك اتخاذها بعد توصيل كابل USB بهاتف Android والـ Mac هي تحديث تفضيلات USB. قد يبدو الأمر وكأنه توصيل Android بنظام Windows ، ولكنه ينطبق أيضًا على الـ Mac لأنَّ Android لا يستخدم وضع نقل الملفات افتراضيًا عند توصيل كابل نقل البيانات.
بدلاً من ذلك ، سيتعين عليك القيام بذلك بنفسك. ستعرف ما إذا كانت تفضيلات USB هي السبب في حالة ظهور خطأ في العنوان ، “لا يُمكن الوصول إلى وحدة تخزين الجهاز.”
بعد توصيل الكابل ، افتح جهاز Android واسحب لأسفل من الأعلى لعرض مركز الإشعارات. ابحث عن شحن هذا الجهاز عبر USB من بين قائمة الإشعارات واضغط عليه مرتين لفتح تفضيلات USB في تطبيق “الإعدادات”. بمجرد فتح الصفحة ، حدد File Transfer/Android Auto (قد تستخدم بعض هواتف Android مُصطلح MTP) ضمن استخدام USB لـ. تحقق من كيفية الوصول إلى المساحة التخزينية لـ Windows باستخدام هاتف Android.
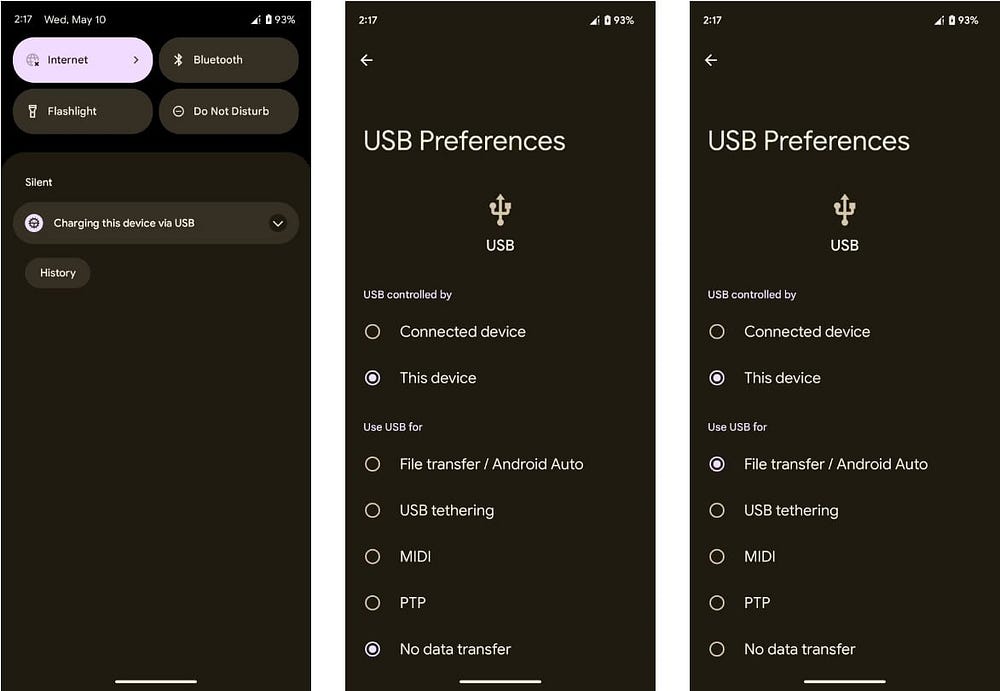
قد تختلف خطوات تغيير تفضيلات USB ، لكن القواعد الأساسية هي نفسها.
بمجرد تحديد هذا الخيار ، سيسمح هاتف Android بالوصول إلى ذاكرته الداخلية عبر كابل USB. وبالتالي ، ستتمكن من تصفح الملفات والمجلدات من جهاز Android الخاص بك على الـ Mac الخاص بك. تذكر إبقاء هاتف Android مفتوحًا طوال عملية النقل لتجنب المزيد من المشكلات.
2. إنهاء التطبيقات التي تصل إلى أجهزة USB على الـ Mac
افترض أنك قمت بتحديث تفضيلات USB لديك ولكنك لا تزال تُواجه مشكلات. من المُحتمل أنَّ هناك تطبيق آخر يقرأ بالفعل أجهزة USB المُتصلة. في هذه الحالة ، لن يتمكن Android File Transfer من رؤية ملفاتك لأنه لا يُمكنه الوصول إلى تلك الأجهزة المُتصلة.
يُمكنك تجاوز ذلك عن طريق إغلاق جميع التطبيقات الموجودة على الـ Mac الخاص بك والتي تصل إلى أجهزة USB المُتصلة. تشمل الأمثلة تطبيقات النسخ الاحتياطي السحابي مثل Google Drive و Dropbox و OneDrive وحتى بعض تطبيقات macOS المُضمَّنة مثل “المُعاينة” (لنظام macOS Ventura والإصدارات الأحدث). إذا لم ينجح الإغلاق ، يُمكنك فرض إنهاء أحد التطبيقات على الـ Mac.

العيب الرئيسي في هذه الطريقة هو أنه قد يكون من الصعب معرفة التطبيقات المفتوحة التي يُمكنها قراءة USB على الـ Mac الخاص بك. الأسباب الشائعة هي تطبيقات النسخ الاحتياطي السحابي ، ولكن إذا لم يؤد إغلاق هذه التطبيقات إلى حل المشكلة ، فإنَّ التجربة والخطأ هي الملاذ الأخير. أغلق التطبيقات المفتوحة على الـ Mac واحدًا تلو الآخر وحاول استخدام Android File Transfer في كل مرة لمعرفة ما إذا كان ذلك يحلها.
3. جرِّب منفذًا مختلفًا أو كابل USB آخر
حل آخر لمشكلات Android File Transfer هو تجربة كابل USB آخر أو التبديل إلى منفذ مختلف على الـ Mac. أولاً ، ابدأ باستكشاف مشكلات الكابل وإصلاحها. كما تعلم بالفعل ، لا يُمكن لجميع كابلات USB نقل الملفات. بعضها مُخصص فقط للشحن.
يُمكنك اختبار الكابل عن طريق توصيله بجهاز مُختلف. يمكنك أيضًا تجربة استخدام كابل مختلف لمعرفة ما إذا كان يعمل أم لا. نوصي بشدة باستخدام الكابل الرسمي الذي جاء به جهاز Android أولاً. تتضمن شركات الهواتف الذكية كابلات USB عالية الجودة يُمكنها نقل الملفات وشحنها.

إلى جانب الكابل ، هناك مصدر آخر مُحتمل للمُشكلة وهو المنفذ الموجود على الـ Mac أو هاتف Android. إذا كان أي من المنفذين معيبًا ، فلن يتم نقل الملفات. نظرًا لأنَّ أجهزة Mac تأتي بأكثر من منفذ ، فحاول استخدام منفذ آخر. لن يكون لديك هذا الخيار في معظم أجهزة Android ، لذا قم بتوصيل هاتفك بكمبيوتر مختلف للتحقق مما إذا كان منفذ USB يعمل بشكل صحيح. تحقق من كيفية شحن هاتف Android بشكل أسرع: أفضل النصائح والحيل.
4. حذف Android File Transfer وإعادة تثبيته
عندما تستخدم Android File Transfer لنقل الملفات بين Android والـ Mac ، فقد تُواجه مشكلات مثل أخطاء ذاكرة التخزين المؤقت أو الموارد المُتضاربة. من الصعب تحديدها ، ولكن يُمكن إلقاء اللوم عليها إذا كان التطبيق يعمل سابقًا وتوقف الآن بدون سبب واضح.
إذا جربت كل شيء حتى الآن وما زلت تواجه مشكلات ، فحاول إلغاء تثبيت التطبيق ثم إعادة تثبيته. نوصي باستخدام AppCleaner لحذفه بالكامل من نظامك بدلاً من مجرد سحبه إلى المهملات. قد يمنحك هذا بداية جديدة خالية من مشاكل النقل.
5. إعادة تشغيل هاتف Android والـ Mac
بالتأكيد ، يبدو الأمر وكأنها خطوة مُبتذلة ، ولكن هناك سبب وراء أنَّ إعادة التشغيل تُساعد على إصلاح معظم مشاكل الهواتف الذكية. وهي ليست مُتعلقة بالهواتف ؛ هذا ينطبق على الأجهزة الأخرى وحتى التطبيقات. باختصار ، تُمكِّن بذلك عن طريق محو ذاكرة النظام وتحديث الموارد.
إذا كان مصدر مشكلتك هو التعارض بين الملفات المُؤقتة المُتراكمة وبيانات ذاكرة التخزين المؤقت ، مما يمنع Android File Transfer من العمل كما هو متوقع ، فسيمنحك هذا بداية جديدة. أعد تشغيل هاتف Android أولاً ، ثم حاول مرة أخرى. إذا لم يتم إصلاح المشكلة ، فأعد تشغيل الـ Mac ، وحاول نقل الملفات مرة أخرى. تحقق من كيفية جعل كل من هاتف Android والـ iPad يعملان معًا.
6. تحديث البرمجيات لديك
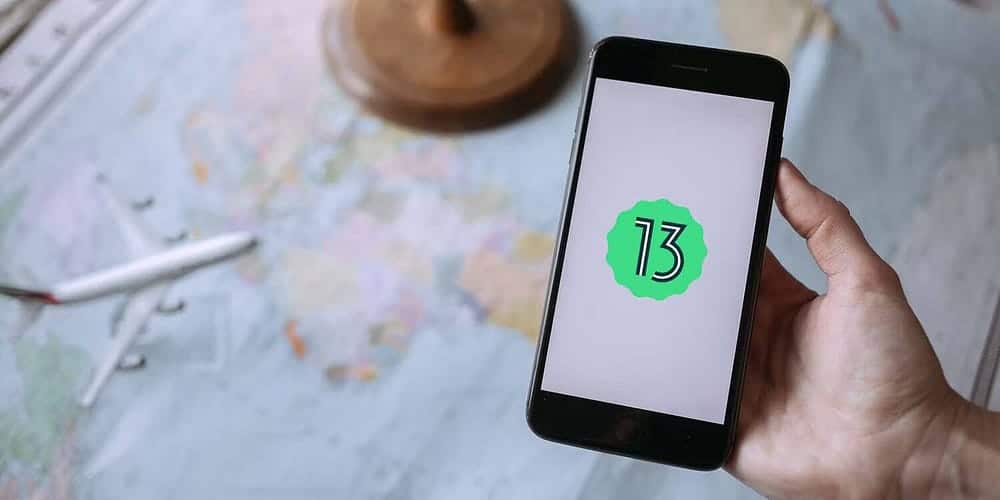
وفقًا للفريق المسؤول عن تطبيق Android File Transfer ، فإنه يدعم نظام macOS 10.7 والإصدارات الأحدث. إذا كنت تستخدم إصدارات أقدم بدون دعم رسمي ، فقد يكون هذا هو سبب عدم عمل التطبيق. لذلك أولاً ، ابدأ بتحديث نظام macOS للتأكد من أنك تقوم بتشغيل أحدث إصدار.
أيضًا ، قم بتنزيل Android File Transfer من الموقع الرسمي وقم بتثبيته للتأكد من أنَّ لديك الإصدار الأحدث من الأداة. آخر جزء من اللغز هو تحديث هاتف Android الخاص بك.
بشكل عام ، نوصي بإبقاء برنامجك مُحدثًا بطبيعة الحال. يُمكن لتحديثات البرمجيات تحسين الأمان ، وتصحيح الأخطاء الموجودة التي قد تُواجهها ، وتحسين التجربة العامة من خلال تضمين ميزات جديدة. تحقق من تطبيقات لسد الفجوة بين نظام Windows و هاتف Android.
جرِّب طرقًا أخرى لنقل الملفات بين الـ Mac و Android
إذا لم ينجح شيء ، فقد حان الوقت لتجربة طريقة أخرى لنقل ملفاتك. لا يتم الحفاظ على تطبيق Android File Transfer بشكل نشط ، لذا جرب أدوات أخرى إذا استمرت المشكلات التي تواجهك.
نوصي باستخدام OpenMTP ، وهو مفتوح المصدر ومجاني. بديل آخر هو استخدام خدمات التخزين السحابية مُتعددة المنصات الأساسية مثل Google Drive و Dropbox إذا كان لديك اتصال إنترنت غير محدود ومُستقر. يُمكنك الإطلاع الآن على تطبيقات لسد الفجوة بين iPhone و MacBook.







