صعدت لعبة “Among Us” سريعًا إلى قمة الألعاب المستقلة في الشهر الماضي بعد أن أمضت العامين الماضيين في المنفى. أثبتت اللعبة مرة أخرى أنَّ إنشاء قاعدة اللاعبين هائلة لا يحتاج إلى رسومات مُكثفة عالية الجودة لجعل اللاعبين يلعبونها وأحيانًا تكون الطريقة التي تروي بها قصة هي ما يجعلها أكثر جاذبية.
اكتسبت لعبة Innersloth شعبية كبيرة لهذا الغرض ، وقد ارتفعت شعبية Among Us بين صفوف الألعاب مُتعددة اللاعبين مثل Fortnite وغيرها من الألعاب التي لا تُوفر سوى التألق المطلق. على الرغم من أن اللعبة تدعم اللعب مُتعدد المنصات غير المُقيد بين أجهزة الكمبيوتر ، و iOS ، و Android ، فقد تتساءل عما إذا كان من المُمكن لعب لعبة Among Us على جهاز Mac.
في هذا المقال ، سنشرح الطرق المُختلفة التي يُمكنك من خلالها لعب Among Us على جهاز macOS الخاص بك ونقترح عليك الطريقة التي يجب أن تجربها اعتمادًا على الأجهزة المُتوفرة لديك. دعونا نلقي نظرة فاحصة.

هل لعبة Among Us متوفرة على Mac App Store؟
لا ، حاليًا ، لا يُمكن تشغيل لعبة Among Us إلا على جهاز كمبيوتر يعمل بنظام Windows 10 ، أو على الهواتف والأجهزة اللوحية التي تعمل بنظام Android أو iOS. إذا كنت تبحث في Mac App Store عن لعبة Among Us ، للأسف ، لن تتمكن من العثور عليها كما لن تتمكن من تثبيت اللعبة على نظام Mac الخاص بك.
كيف تلعب Among Us: الدليل النهائي!
كيفية الحصول على لعبة Among Us على جهاز Mac
إذا لم يكن لديك جهاز كمبيوتر يعمل بنظام Windows 10 أو جهاز Android أو iPhone ، ولكنك تستخدم جهاز Mac بشكل أساسي ، فلا تزال هناك بعض الطرق لجعل لعبة Among Us تعمل على جهاز Mac. يُمكنك القيام بذلك باتباع أي من الطرق المذكورة أدناه.
الطريقة الأولى: استخدام Bluestacks لمحاكاة نظام Android
بالنسبة لمن لا يعرف ، فإن Bluestacks هو محاكي Android مُتاح مجانًا ويمكن تثبيته مُباشرةً على جهاز Mac. ما يفعله المحاكي بشكل أساسي هو إنشاء جهاز افتراضي على جهاز Mac الخاص بك لتشغيل Android كما تفعل على الهاتف الذكي.
من خلال تثبيت Bluestacks على جهاز Mac الخاص بك ، ستتمكن من الاستفادة من جميع الخيارات التي تأتي مع جهاز Android مثل التطبيقات والألعاب ، والقيام بكل ذلك على شاشة أكبر.
الخطوة 1: تثبيت Bluestacks
قبل البدء في استخدامه ، تحتاج أولاً إلى تنزيل مُثبِّت Mac الخاص بـ Bluestacks من هنا. إذا كنت تستخدم Safari ، فإن النقر على زر التنزيل سيُطالبك بمربع حوار يسألك عما إذا كنت تُريد الاحتفاظ بملف dmg. على جهاز Mac أم لا. للتأكيد ، انقر فوق الخيار “السماح” وسيؤدي ذلك إلى حفظ المُثبت في مجلد التنزيلات الافتراضي.
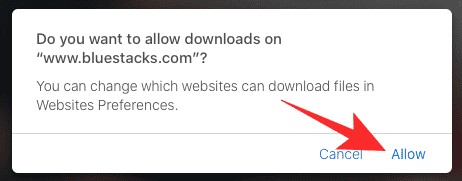
بمجرد تنزيل الملف ، انتقل إلى مجلد التنزيلات الافتراضي الخاص بك والذي سيكون متاحًا في معظم الأحيان داخل Finder -> التنزيلات. افتح ملف المُثبت (.dmg) بالنقر المزدوج عليه وأكمل تثبيت تطبيق Bluestacks باتباع التعليمات التي تظهر على الشاشة. بعد فتح ملف .dmg ، ستحتاج إلى النقر نقرًا مزدوجًا فوق “Bluestacks installer” من داخل النافذة الجديدة.
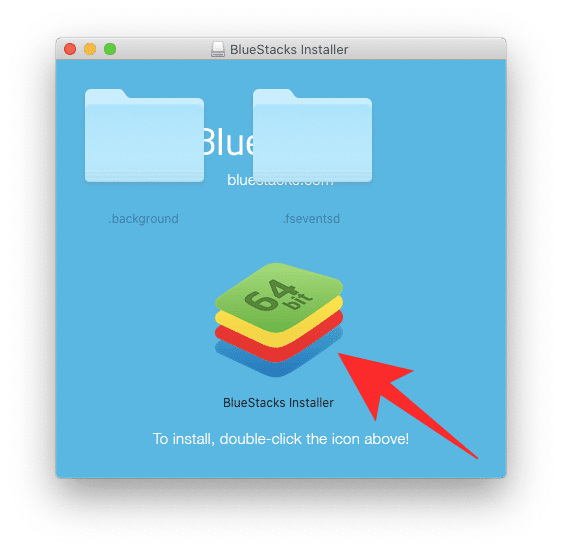
عند القيام بذلك ، ستتلقى رسالة مطالبة من نظام Mac تطلب منك تأكيد ما إذا كنت تُريد تشغيل هذا التطبيق. انقر فوق “فتح”.
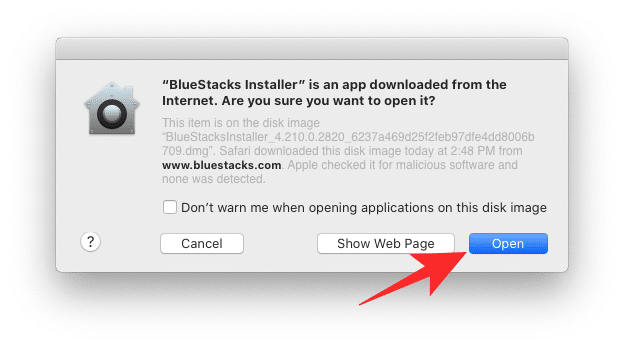
في الشاشة التالية ، انقر فوق الزر “التثبيت الآن” داخل مُثبِّت Bluestacks وانتظر حتى يتم تثبيت التطبيق على نظام macOS.
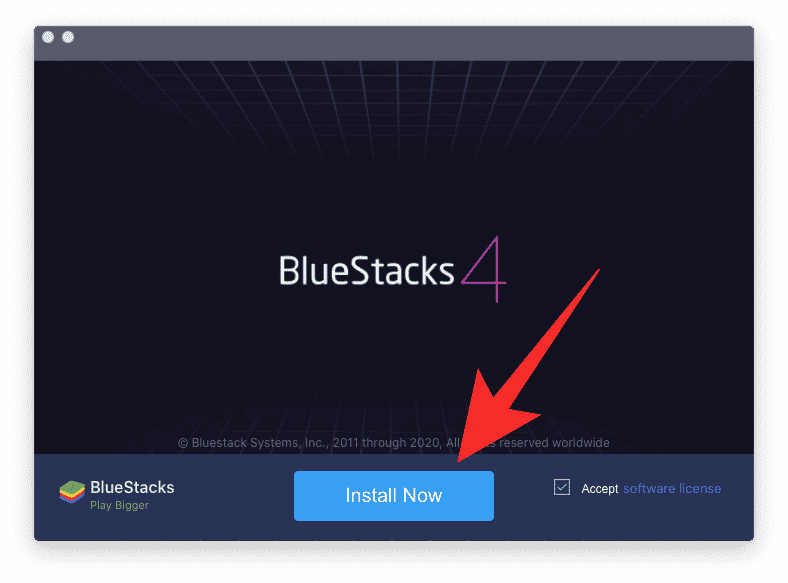
سيتم الآن تثبيت Bluestacks على جهاز Mac الخاص بك ، ويجب أن تمنحه بضع دقائق حتى يكتمل التثبيت قبل التمهيد الأول.
الخطوة 2: الإعداد للتمهيد الأول
بعد تثبيت تطبيق Bluestacks على جهاز Mac الخاص بك ، يُمكنك إعداده للتمهيد الأول. للقيام بذلك ، افتح تطبيق Bluestacks من Launcher أو بالانتقال إلى Finder -> التطبيقات واتبع التعليمات التي تظهر على الشاشة لإعداد المُحاكي للتمهيد الأولي. قد تحتاج إلى منح Bluestacks جميع الأذونات التي يحتاجها لتشغيل نفسه دون أي مشاكل وبعد ذلك فقط ، سيبدأ محرك المحاكي.
إذا كنت تقوم بتشغيل إصدار أحدث من macOS مثل macOS Mojave و macOS Catalina ، فسيتعين عليك اتخاذ خطوة إضافية للسماح لـ Bluestacks بالتمهيد بشكل صحيح. هذا لأن كلا الإصدارين الجديدين من macOS يحظران التطبيقات من مصادر غير معروفة افتراضيًا. يمكنك إلغاء تقييد Bluestacks على جهاز Mac الخاص بك بالانتقال إلى تفضيلات النظام -> الأمان والخصوصية -> عام ، ثم النقر فوق الزر “السماح” بجوار السماح بتنزيل التطبيقات من App Store والمُطورين المُحددين.
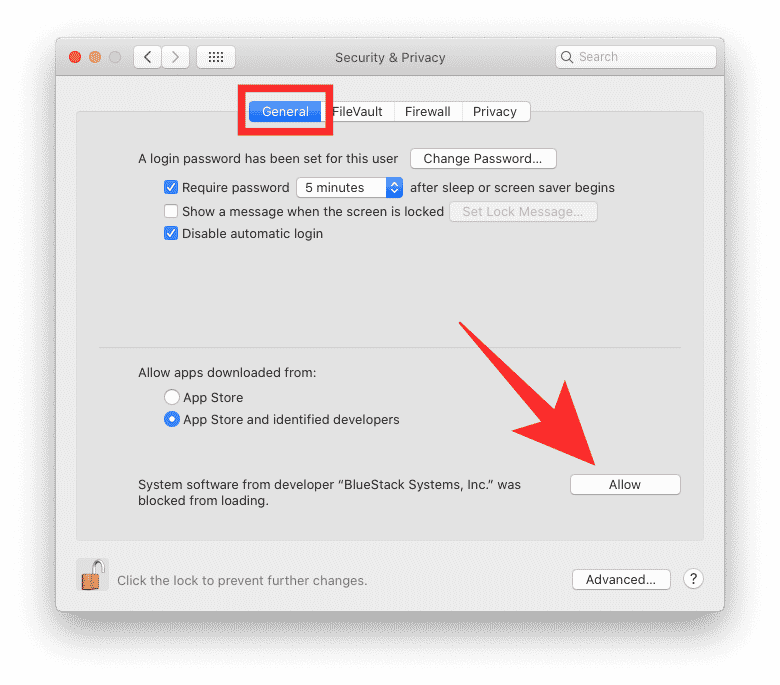
بعد إلغاء حظر Bluestacks ، يجب أن يكون التطبيق قادرًا على التمهيد بشكل صحيح وعندما ينجح التمهيد الأولي ، سيتم استقبالك بشاشة “ترحيب”.
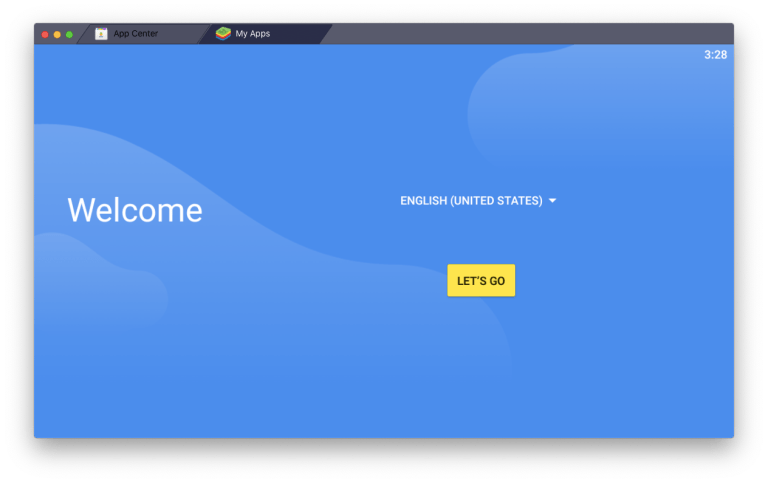
الخطوة 3: تسجيل الدخول إلى حساب Google الخاص بك
الآن بعد أن تم تمهيد Bluestacks لأول مرة ، حان الوقت لتوصيل حسابك في Google بنظام Android (الجديد) الذي يتصرف المحاكي به. تحتاج إلى هذا الإعداد لاستخدام Play Store وتنزيل المزيد من التطبيقات على جهاز Mac الخاص بك.
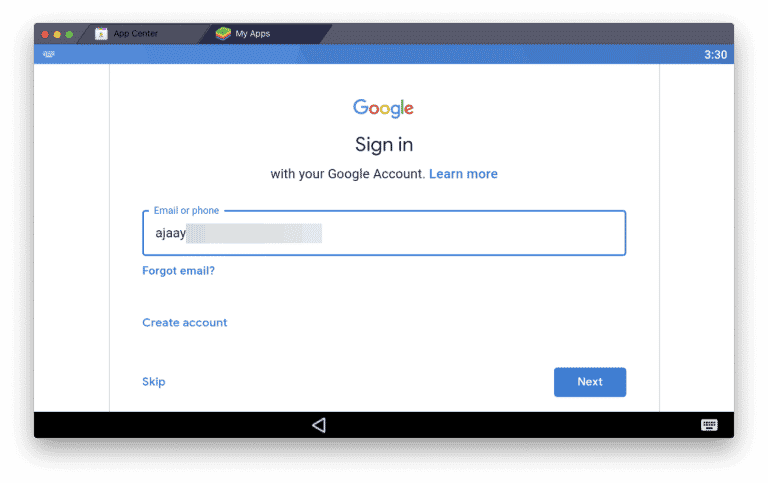
في شاشة الترحيب ، انقر فوق الزر “دعنا نبدء” ثم تابع لإدخال بيانات اعتماد حساب Google الخاص بك ووافق أيضًا على شروط خدمة Google لإكمال عملية تسجيل الدخول. بعد تسجيل الدخول إلى حساب Google الخاص بك ، سيتم نقلك إلى الشاشة الرئيسية لنظام Android الذي يعمل داخل Bluestacks.
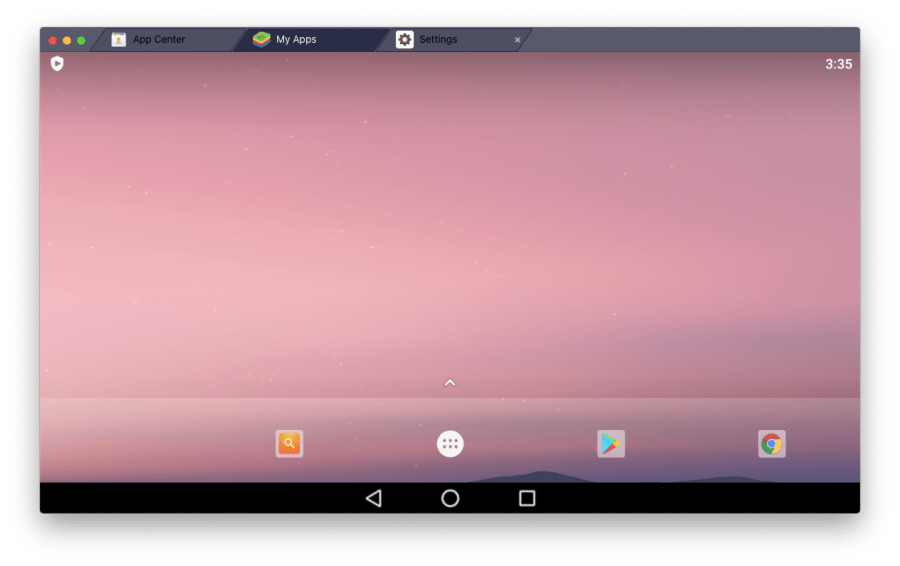
يُمكنك استخدام Android هنا مثل أي جهاز يعمل بنظام Android ولكن باستخدام لوحة مفاتيح Mac ولوحة التتبع بدلاً من عناصر التحكم باللمس.
الخطوة 4: تنزيل Among Us
عندما يتم تشغيل مُحاكي Bluestacks بالكامل ، يُمكنك تثبيت لعبة Among Us من Google Play. للقيام بذلك ، انقر فوق أيقونة Google Play Store من الشاشة الرئيسية وابحث عن “Among Us” داخل مربع البحث في الأعلى. حدد تطبيق “Among Us” الذي طورته شركة InnerSloth LLC وانقر على الزر “تثبيت” على اليمين.
سيقوم Google Play الآن بتثبيت لعبة “Among Us” على نظام Android وبمجرد تثبيتها ، انقر فوق الزر “فتح” داخل قائمة Play Store لتشغيل العبة. سيؤدي هذا إلى فتح اللعبة على شاشة جهاز Mac الخاص بك ويُمكنك بدء لعب Among Us دون أي متاعب.
الطريقة 2: استخدام VirtualBox و Parallels Desktop و VMware Fusion
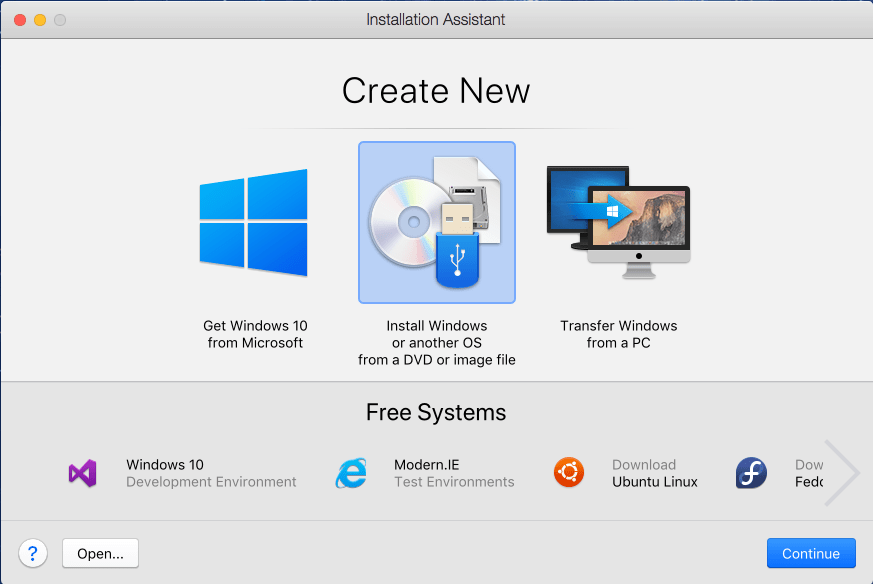
مثل Bluestacks ، يُمكنك أيضًا استخدام أجهزة افتراضية أخرى لتشغيل لعبة Among Us على جهاز Mac الخاص بك. بينما Bluestacks هو محاكي Android ، يمكن لـ VirtualBox و VMware Fusion و Parallels Desktop محاكاة أنظمة Windows. تُتيح لك هذه الأجزاء من التطبيقات تشغيل نظام Windows من داخل macOS دون الحاجة إلى التمهيد فيها بشكل منفصل ودون أن يعرف Windows أنه يتم تشغيله كتطبيق آخر داخل جهاز Mac.
يجب أن تعلم أن VirtualBox هو الوحيد المُتاح مجانًا لأنه تطبيق مفتوح المصدر ، على الرغم من أن دعم الرسومات وتكامل النظام قد يكون أفضل. ولكن إذا كنت لا تُمانع في دفع مبلغ إضافي قليلاً ، فإننا نوصي باستخدام Parallels Desktop نظرًا لأنه يُوفر التكامل الأكثر سلاسة مع macOS ويعمل بسلاسة دون أي مشاكل.
أحد الأشياء التي يجب مراعاتها عند استخدام هذه الأجهزة الافتراضية هو أن جهاز Mac الخاص بك يجب أن يكون قويًا بما يكفي لتشغيل كل من macOS و Windows بداخله. إذا كنت تُخطط لتشغيل الألعاب ، وهو ما يُرجح لأنه سبب قراءتك لهذا المقال ، فأنت بحاجة إلى توفر دعم رسومات وافر لتشغيل كل ذلك بسلاسة.
يُمكنك قراءة أدلة التثبيت التالية المُقدمة من الخدمات المعنية لبدء استخدام جهاز افتراضي وإعداده مع Windows 10.
ضع في اعتبارك أنك ستحتاج إلى ترخيص Windows 10 لاستخدامه وقد يُكلف ذلك أكثر قليلاً مما ستدفعه مقابل Among Us.
بمجرد قيامك بإعداد جهازك الظاهري باستخدام Windows 10 ، ستحتاج إلى تنزيل وتثبيت Among Us عبر Steam. اللعبة مُتاحة بسعر يُكلف 5 دولارات ويُمكنك تثبيتها بسهولة على جهازك الافتراضي كما تفعل على جهاز كمبيوتر يعمل بنظام Windows 10.
الطريقة الثالثة: استخدام Boot Camp لتشغيل Windows 10 إلى جانب جهاز Mac
إلى جانب استخدام الأجهزة الافتراضية ، تُتيح لك Apple أيضًا تثبيت Windows إلى جانب macOS ، مما يعني أنه يمكنك إما التمهيد إلى Windows أو Mac في وقت معين. يمكن القيام بذلك باستخدام الأداة المساعدة الأصلية الخاصة بـ macOS والتي تسمى Boot Camp والتي تتيح لك التبديل بين macOS و Windows عند تشغيل جهاز Mac.
يُمكنك تثبيت Windows 10 على جهاز Mac الخاص بك باستخدام Boot Camp Assistant بالنقر هنا ثم المتابعة لإعداده مثل جهاز كمبيوتر يعمل بنظام Windows. بعد الإنتهاء ، يُمكنك بعد ذلك تثبيت Among Us عبر Steam عن طريق دفع السعر المطلوب وهو 5 دولارات.
الطريقة الرابعة: استخدام انعكاس الشاشة على Apple TV بدلاً من ذلك
إذا كنت تمتلك جهاز iPhone / iPad وجهاز Apple TV بالفعل وترغب في لعب Among Us على الشاشة الكبيرة ، يُمكنك القيام بذلك عن طريق عكس شاشتك بالكامل باستخدام ميزة Airplay من Apple المُتوفرة على Apple TV أو أي تلفاز ذكي مُتوافق مع AirPlay 2 .
لتمكين انعكاس الشاشة ، قم بتوصيل جهاز iPhone / iPad وجهاز Apple TV بنفس شبكة Wi-Fi ثم افتح مركز التحكم على جهاز iPhone أو iPad. يُمكنك القيام بذلك عن طريق التمرير لأسفل من الزاوية العلوية اليمنى (على iPhone X أو أي إصدار أحدث أو على iPad مع iPadOS) أو التمرير لأعلى من أسفل الشاشة (على iPhone 8 أو الطرز الأقدم ؛ iOS 11 أو الإصدارات الأقدم).
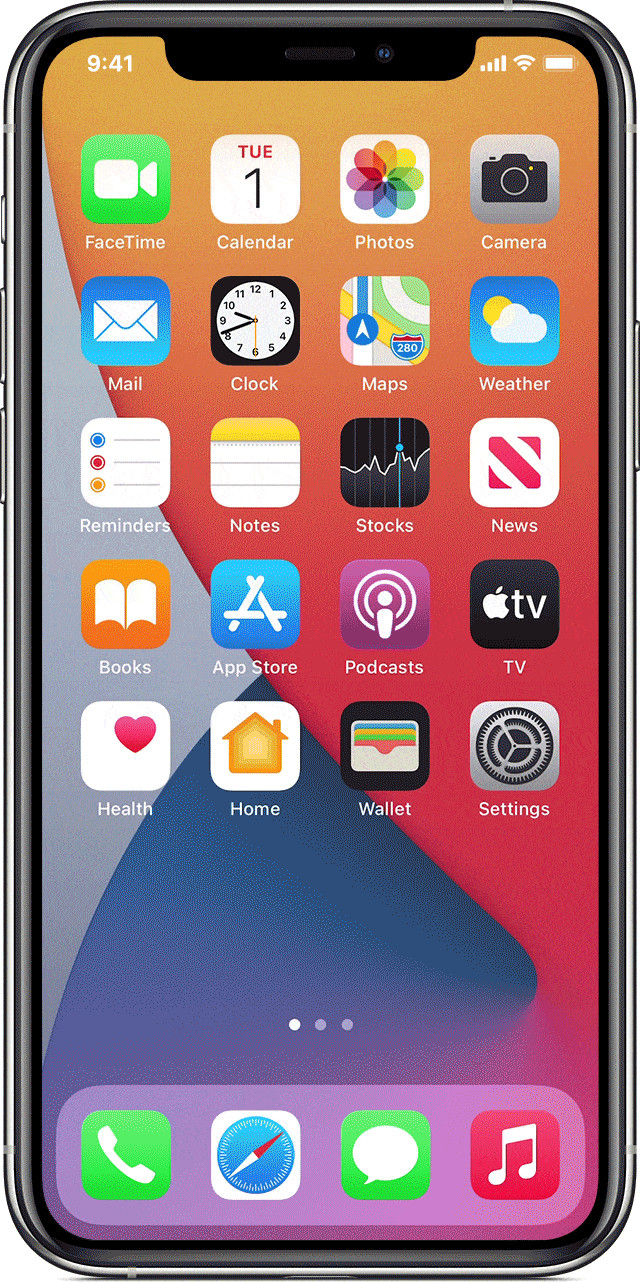
داخل مركز التحكم ، انقر على خيار “انعكاس الشاشة” أو “AirPlay” وحدد Apple TV الخاص بك من قائمة الأجهزة المُتصلة. ستحتاج إلى إدخال الرمز المعروض على التلفزيون على الشاشة التالية وستظهر شاشتك الآن على جهاز Apple TV الخاص بك.
يُمكنك بعد ذلك تثبيت Among Us من App Store ويُمكنك الآن تشغيلها أثناء مشاهدتها على شاشة كبيرة.
الطريقة الخامسة: استخدام Remote Desktop للوصول إلى جهاز الكمبيوتر الذي يعمل بنظام Windows 10 الذي تم إعداده بالفعل
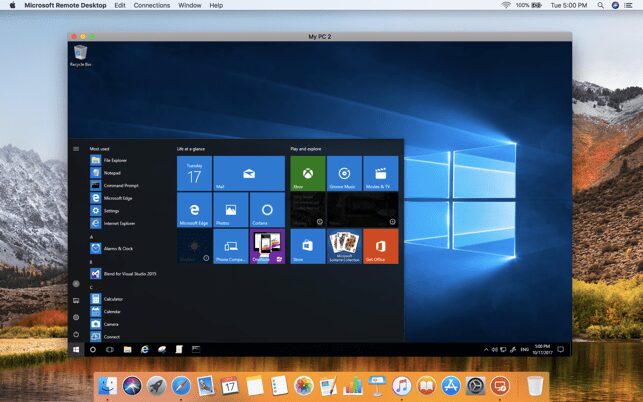
يُمكنك استخدام هذه الطريقة إذا كان لديك بالفعل سطح مكتب يعمل بنظام Windows 10 في مقر عملك. باستخدام Remote Desktop ، يُمكنك تخطي جميع الطرق المذكورة أعلاه تمامًا أين يُمكنك الاتصال والتحكم في جهاز Windows 10 الخاص بك من جهاز Mac عن طريق تثبيت عميل Microsoft Remote Desktop ثم إعداد اتصال Remote Desktop من جهاز الكمبيوتر الخاص بك إلى جهاز Mac باستخدام الدليل الرسمي المقدم من Microsoft.
يُمكنك بعد ذلك التحكم في جهاز الكمبيوتر الشخصي الذي يعمل بنظام Windows من جهاز Mac وتثبيت Among Us عبر Steam.
أي من الطرق المذكورة أعلاه تعمل بشكل أفضل؟
على الرغم من أننا قمنا بإدراج 5 طرق لتستمتع بـ Among Us على جهاز Mac الخاص بك ، فقد تتساءل عن أي منها يُناسبك بشكل أفضل. من حيث سهولة الاستخدام ، يُمكننا القول بسهولة أنَّ Bluestacks يُمكن أن يكون أسهل من حيث الإعداد ويُمكنك لعب Among Us على الفور. إذا لم تكن مُوافقًا عليه ، فيجب أن تجعلك الطريقة الخامسة تتمكن من لعب Among Us إذا كان لديك جهاز يعمل بنظام Windows 10 بالقرب منك.
قال المستخدمون الذين قاموا بتثبيت Among Us على أجهزة Mac الخاصة بهم باستخدام Bluestacks إنه على الرغم من أنها ليست التجربة الأفضل ، إلا أنها تعمل بشكل أفضل من بين الطرق البديلة الأخرى.
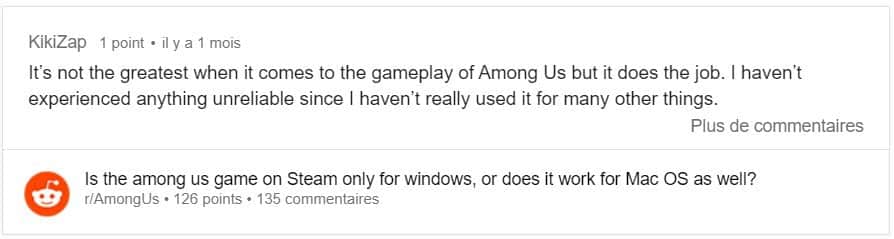
شيء جيد آخر يحدث في الطريقة 1 والطريقة 4 هو أن بيننا متاح مجانًا على iOS و Android ، على عكس نظام التشغيل Windows حيث يتعين عليك دفع 5 دولارات لتثبيته.
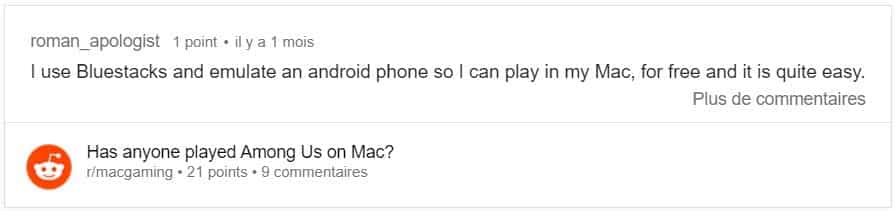
إذا كنت ترغب في المرور بمتاعب تثبيت Windows 10 عبر Bootcamp ، فسيُسعدك أن تعرف أن Among Us يبدو أنها تعمل بشكل مثالي عند تشغيلها على جهاز Mac باستخدام Bootcamp.
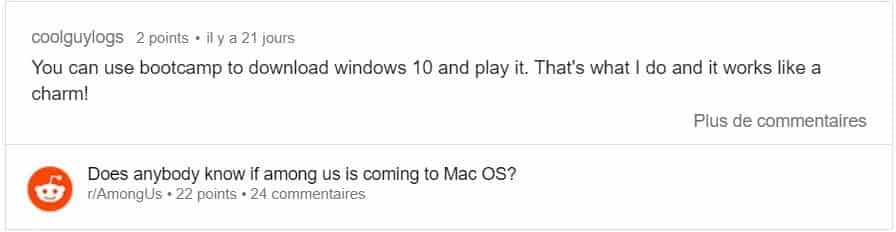
كما هو مُتوقع ، لم يرغب العديد من المستخدمين في تثبيت ولعب Among Us عبر BootCamp على أساس فقدان الجودة ومساحة التخزين على نظام Mac الخاص بهم.
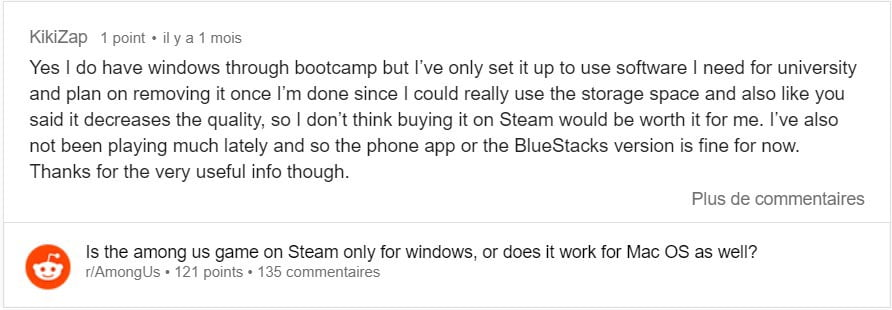
في الوقت الحالي ، نقترح عليك تجربة الطرق 1 و 4 و 5 لتشغيل لعبة Among Us بسهولة على جهاز Mac الخاص بك والانتقال إلى الطرق الأخرى فقط إذا لم تكن راضيًا عن هذه الطرق.
هل ستأتي لعبة Among Us رسميًا إلى macOS؟
في الوقت الحالي ، لا توجد أخبار بخصوص إصدار Among Us على جهاز Mac. لم تكشف InnerSloth بعد ما إذا كانت لعبتها الناجحة مُتعددة اللاعبين ستصل إلى أجهزة Apple الأخرى باستثناء أجهزة iPhone. تحقق من هذا القسم في وقت لاحق لمعرفة ما إذا كانت Among Us تشق طريقها إلى macOS.
يُمكنك أيضًا التحقق من حسابات InnerSloth (مطور Among Us) الاجتماعية على Twitter و Discord و Facebook لمعرفة المزيد حول الإصدارات المُستقبلية.







