إذا كنت تستخدم بطاقة رسومات من AMD ، فقد تُواجه خطأ في اكتشاف مهلة برنامج التشغيل. يحدث الخطأ بسبب ميزة مُضمَّنة في Windows ، واكتشاف المهلة والاسترداد (TDR). والتي تقوم بفحص برنامج تشغيل الرسومات وإعادة تعيينه إذا لم يستجب خلال فترة زمنية مُحددة واستعادة النظام إلى كمبيوتر يعمل دون الحاجة إلى إعادة تشغيل النظام
غالبًا ما يتسبب الخطأ في تعطل اللعبة أو تلعثمها على الكمبيوتر الذي يعمل بنظام Windows. أقرَّت AMD بالخطأ في مدونتها الرسمية ، على الرغم من عدم وجود حل بنقرة واحدة لإصلاحه حتى الآن. تحقق من مقارنة بين بطاقات الرسومات من AMD و NVIDIA على Linux: أيهما يجب أن تستخدم؟
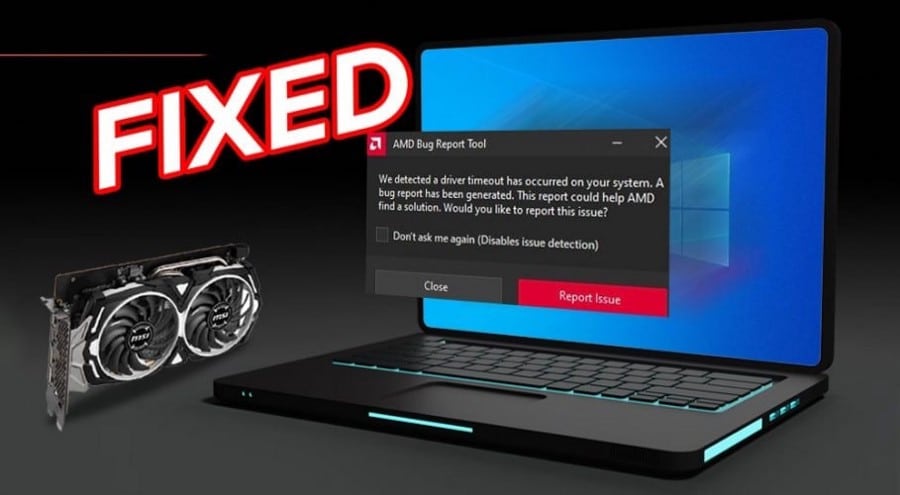
إذا واجهت هذا الخطأ ، فإليك بعض الحلول العملية للتخلص من مُهلة برنامج تشغيل AMD في Windows 10 و Windows 11.
1. تحديث برنامج تشغيل الرسومات
تميل المشكلات الشائعة المُتعلقة ببرامج تشغيل الرسومات إلى تلقي إصلاحات عاجلة من الشركة المُصنِّعة لمُختلف الأخطاء التي تُواجهها. لذلك ، تحقق مما إذا كان برنامج تشغيل الرسومات لـ AMD يتوفر على أي تحديثات جديدة قد تُساعدك في إصلاح هذا الخطأ.
تُقدم AMD طرقًا مُتعددة لتحديث برنامج تشغيل الرسومات الخاص بها. يمكنك تحديث برنامج تشغيل الرسومات عن طريق تنزيلها من موقعها الرسمي. يُمكنك أيضًا استخدام أداة الكشف التلقائي أو AMD Radeon للعثور على برامج تشغيل جديدة وتثبيتها.
لتحديث برنامج تشغيل الرسومات لـ AMD باستخدام أداة الكشف التلقائي:
- انتقل إلى برامج تشغيل AMD وصفحة الدعم ، وابحث عن مُنتجك وانقر فوق إرسال.
- بعد ذلك ، انقر فوق إصدار Windows الذي لديك لعرض الأدوات المُتاحة.

- قم بالتمرير لأسفل وانقر فوق الزر تنزيل بجوار الاكتشاف التلقائي والتثبيت.
- بمجرد اكتمال التنزيل ، قم بتشغيل ملف الإعداد وتثبيت الأداة.
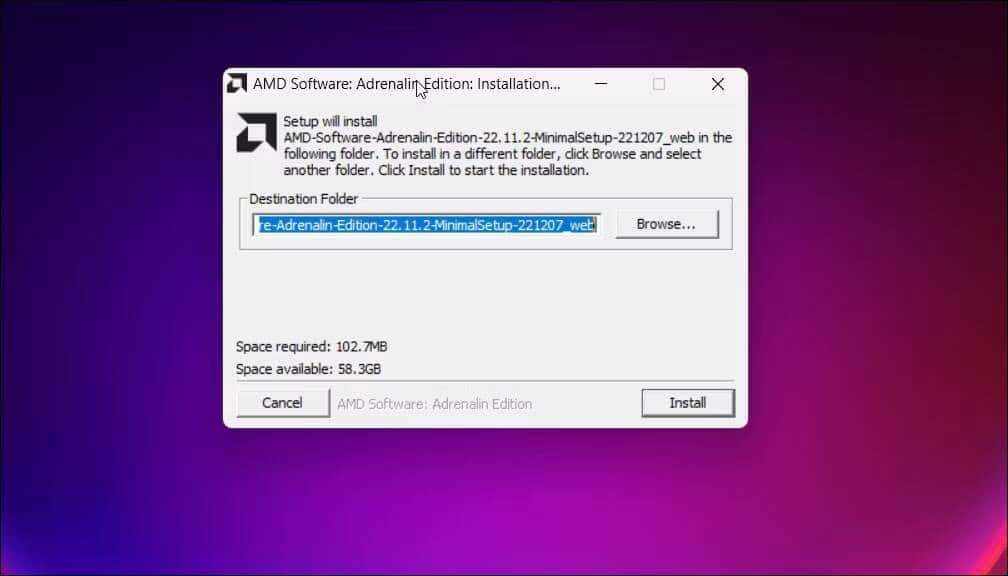
- عند التثبيت ، سيتم تشغيل مُثبِّت برامج تشغيل AMD تلقائيًا وسيتم الفحص بحثًا عن التحديثات المُعلقة.
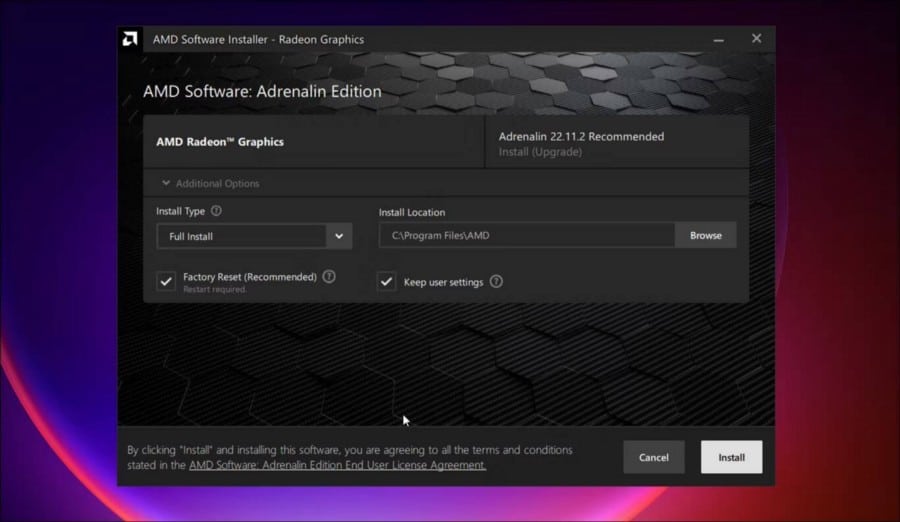
- انقر فوق تثبيت لتنزيل برامج التشغيل المُتوفرة وتثبيتها. بعد ذلك ، أعد تشغيل الكمبيوتر لتطبيق التغييرات. قد تحتاج إلى إجراء عمليات إعادة تشغيل مُتعددة لتثبيت برنامج التشغيل بالكامل.
2. تعطيل التراكب مُتعدد الأسطح باستخدام مُحرِّر السجل
التراكب متعدد الأسطح (MPO) هي ميزة مُحول شاشة Windows. يتم استخدامها لتقليل عبء العمل على بطاقة الرسومات والمعالج وتُوفر تقلبات صفحة مُستقلة عن السطح لتقليل زمن الوصول. ومع ذلك ، يمكن أن تتعارض الميزة مع برامج تشغيل AMD مما يتسبب في مشكلة مهلة برنامج التشغيل. لإصلاح المشكلة ، يُمكنك تعطيل MPO باستخدام مُحرِّر السجل.
لتعطيل MPO في سجل Windows:
- اضغط على
Win + Rلفتح مربع الحوار “تشغيل”. - اكتب regedit وانقر فوق موافق لفتح مُحرِّر السجل. انقر فوق نعم إذا طُلب منك ذلك بواسطة التحكم في حساب المستخدم.
- في مُحرِّر السجل ، انتقل إلى المسار التالي:
Computer\HKEY_LOCAL_MACHINE\SOFTWARE\Microsoft\Windows\Dwm
- بعد ذلك ، انقر بزر الماوس الأيمن على مفتاح Dwm وحدد
قيمة جديدة -> DWORD (32 بت).
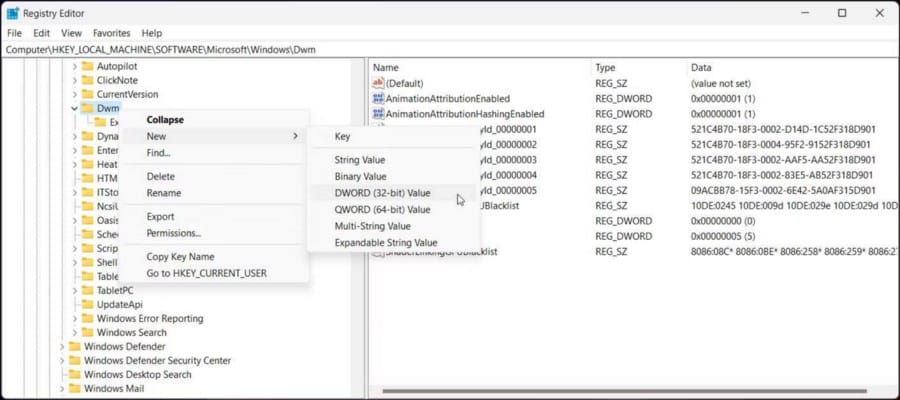
- أعد تسمية القيمة باسم OverlayTestMode.
- بعد ذلك ، انقر بزر الماوس الأيمن فوق OverlayTestMode وحدد تعديل.
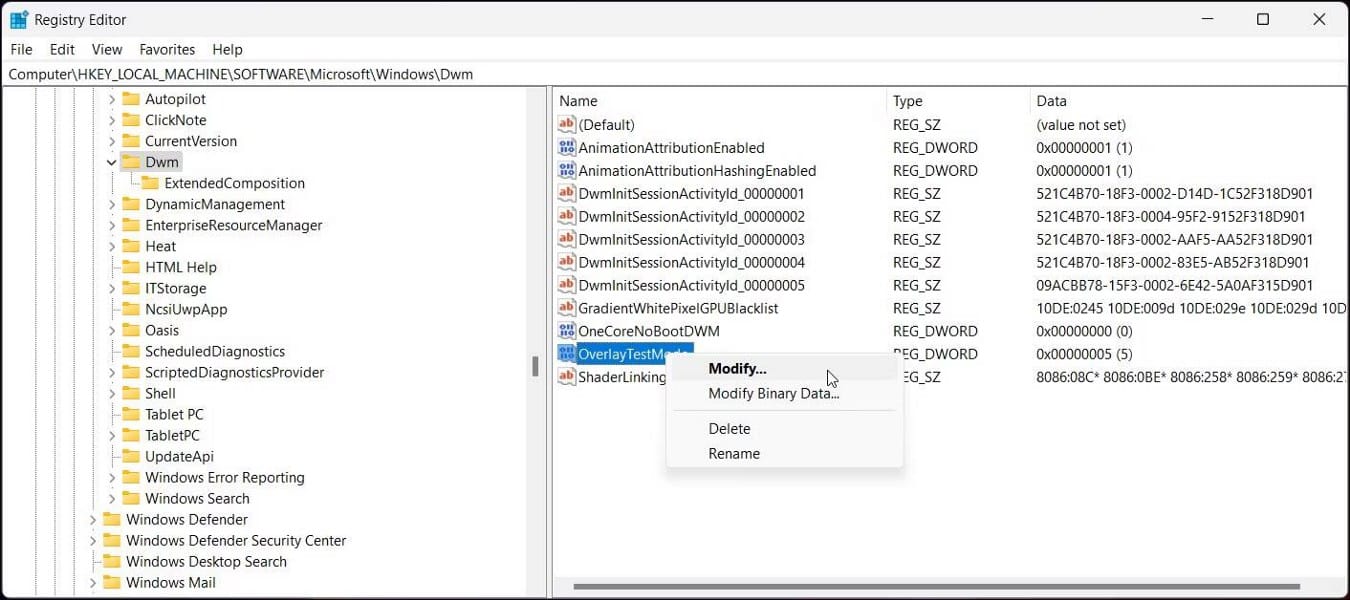
- في حقل بيانات القيمة ، اكتب 5 وانقر فوق موافق لحفظ التغييرات.
- أغلق مُحرِّر السجل وأعد تشغيل اللعبة. يجب أن يؤدي هذا إلى إصلاح خطأ مهلة برنامج تشغيل AMD على الكمبيوتر الذي يعمل بنظام Windows.
3. تثبيت تحديثات Windows المُعلقة
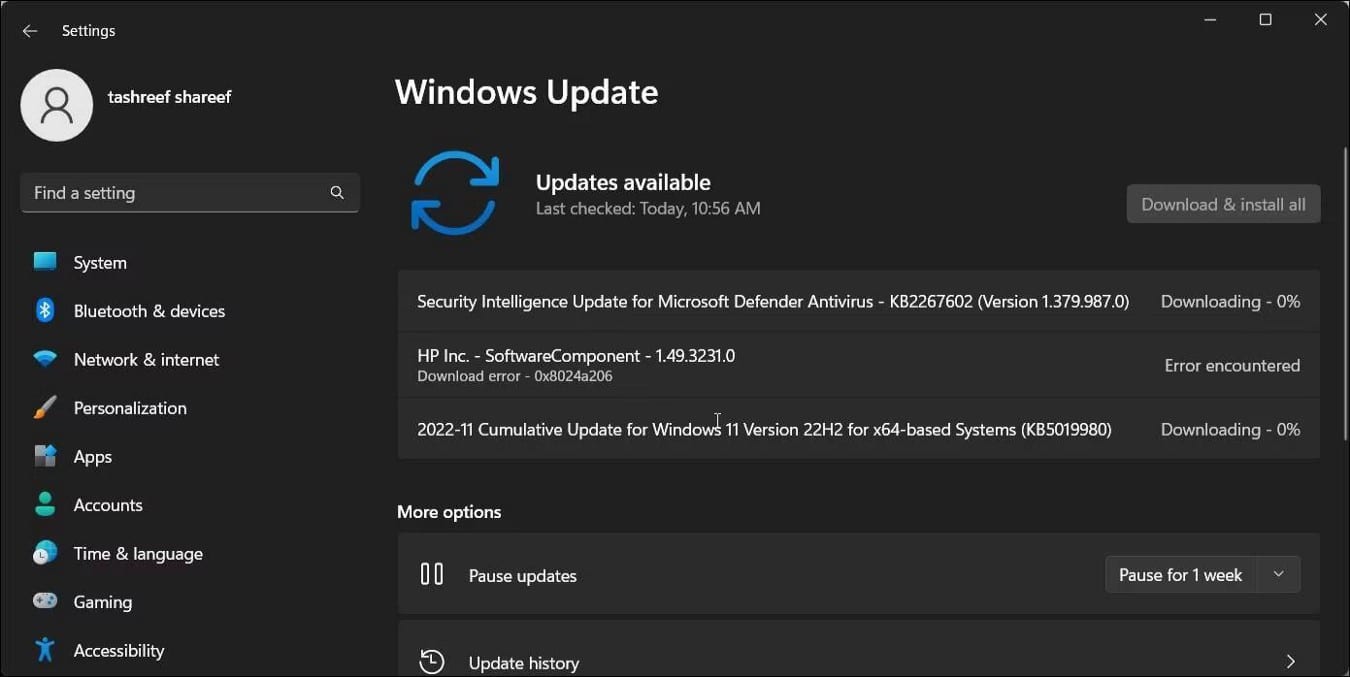
يُمكن أن تتسبب أي مشكلات تتعلق بتوافق برنامج تشغيل الرسومات في تعطل برنامج التشغيل. إذا لم تقم بتثبيت أي تحديثات جديدة مُؤخرًا ، فتحقق من تحديثات Windows المُعلقة وقم بتثبيتها لمعرفة ما إذا كان ذلك يُساعد في حل المشكلة.
لتثبيت تحديثات Windows:
- اضغط على
Win + Iلفتح “الإعدادات”. - افتح علامة التبويب Windows Update في الجزء الأيمن. بدلاً من ذلك ، اكتب Windows Update في شريط بحث Windows وانقر فوق إعدادات Windows Update.
- بعد ذلك ، انقر فوق التحقق من وجود تحديثات. سيقوم Windows بالبحث عن التحديثات المعلقة وتثبيتها تلقائيًا.
- بعد تثبيت التحديث ، أعد تشغيل الكمبيوتر وتحقق من أي تحسينات.
4. تعطيل تسريع الأجهزة على Chrome و Edge
يُساعد تسريع الأجهزة في تخفيف العبء عن وحدة المعالجة المركزية واستخدام بطاقة الرسومات (عند توفرها) لأداء المهام بسلاسة. ومع ذلك ، إذا حدث الخطأ عند بث YouTube أو خدمات البث الأخرى على متصفح Chrome أو Edge ، فإنَّ تعطيل تسريع الأجهزة يُمكن أن يساعد في إصلاح الخطأ. تحقق من أفضل النصائح المفيدة لتسريع خدمة بث الفيديو البطيئة.
لتعطيل تسريع الأجهزة على Google Chrome:
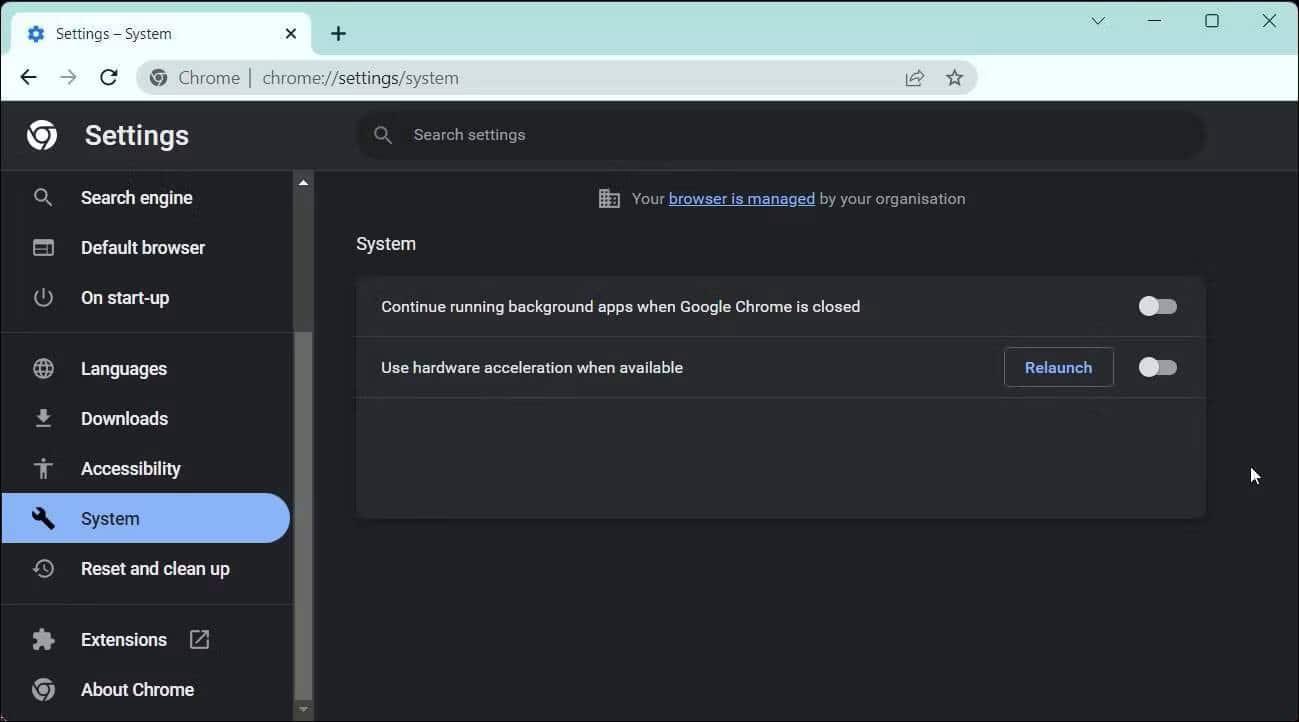
- انقر على زر المزيد
- في الجزء الأيمن ، افتح علامة تبويب النظام.
- بعد ذلك ، قم بتعطيل مفتاح التبديل بجوار “استخدام تسريع الأجهزة عند توفرها” لإيقاف تشغيل الميزة في Chrome.
- أعد تشغيل المتصفح وتحقق من أي تحسينات.
لتعطيل تسريع الأجهزة على Microsoft Edge:
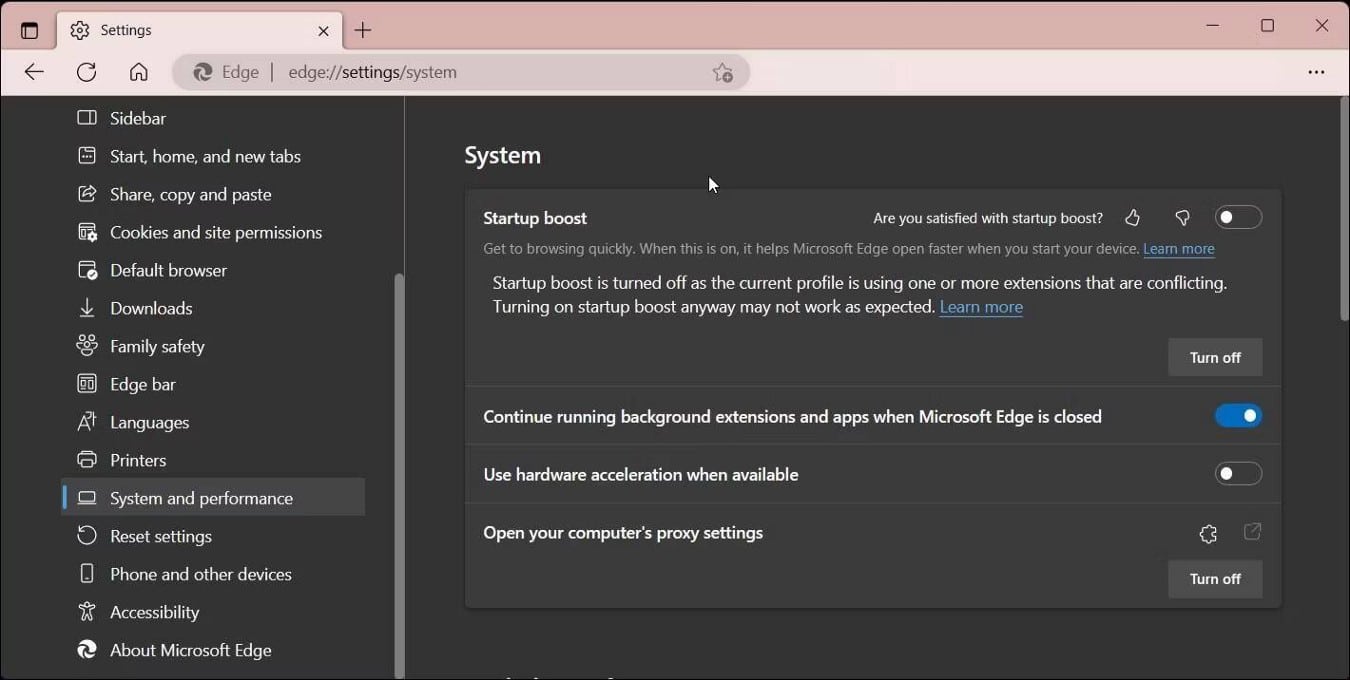
- انقر على زر المزيد
- في الجزء الأيمن ، افتح علامة التبويب النظام والأداء.
- قم بتعطيل مفتاح التبديل بجوار “استخدام تسريع الأجهزة عند توفرها”.
- ستحتاج إلى إعادة تشغيل المتصفح لتطبيق التغييرات.
5. إلغاء تثبيت تحديثات Windows
في بعض الأحيان ، يُمكن أن تتسبب تحديثات Windows الأحدث في حدوث مشكلات أكثر مما تحله. إذا حددت أنَّ الخطأ قد حدث بعد تثبيت أحد التحديثات ، فيُمكنك التراجع عن التغييرات بإلغاء تثبيتها. هناك العديد من الطرق لإلغاء تثبيت تحديثات Windows في Windows 10 و Windows 11. الطريقة السهلة للقيام بذلك تتمثل في استخدام تطبيق “الإعدادات”. إليك كيفية القيام بذلك. تحقق من كيفية إلغاء تثبيت التحديثات في Windows 11.
- اضغط على
Win + Iلفتح “الإعدادات”. - بعد ذلك ، افتح علامة التبويب Windows Update في الجزء الأيمن.
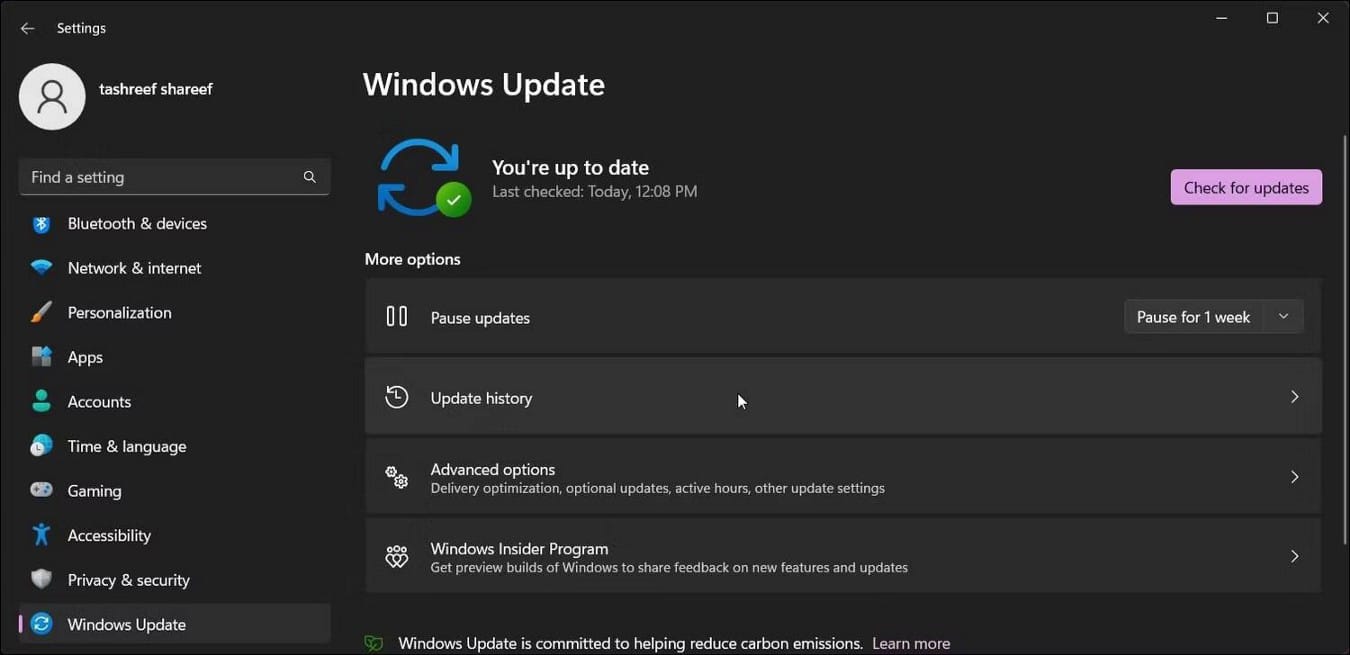
- انقر فوق تحديث السجل ضمن قسم المزيد من الخيارات.
- قم بالتمرير لأسفل إلى قسم الإعدادات ذات الصلة وانقر فوق إلغاء تثبيت التحديثات.
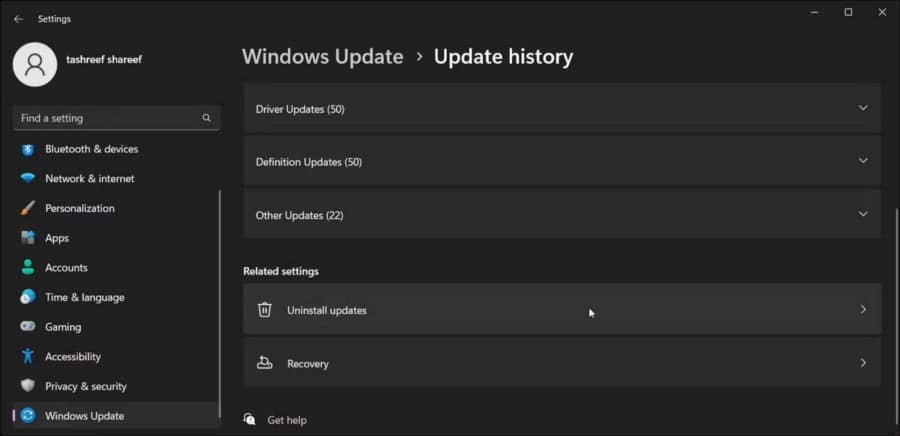
- انتقل الآن إلى جميع التحديثات المُثبتة مؤخرًا للعثور على أحدثها بناءً على تاريخ التثبيت.
- انقر فوق إلغاء التثبيت.
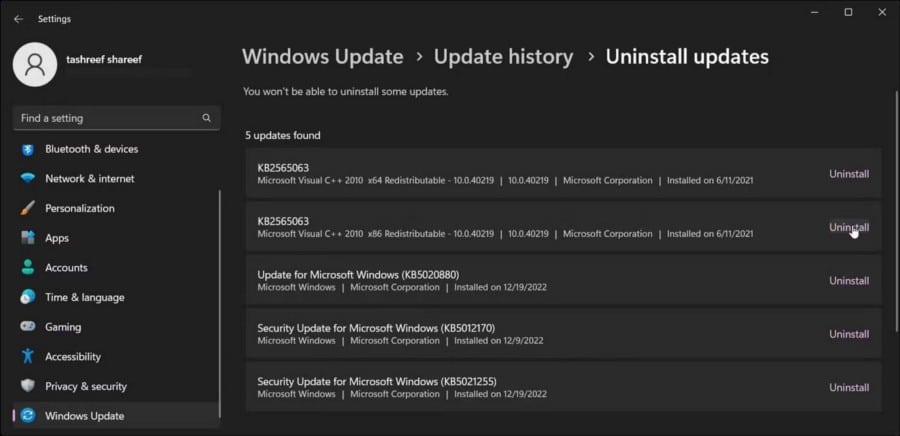
- انقر فوق إلغاء التثبيت مرة أخرى لتأكيد الإجراء.
في Windows 10 ، تختلف الخيارات قليلاً. لإلغاء تثبيت التحديثات ، افتح “الإعدادات” وانقر فوق التحديث والأمان. بعد ذلك ، انقر فوق عرض سجل التحديث. اختر الخيار الأول وانقر فوق إلغاء تثبيت التحديثات.
6. تغيير خطة الطاقة وضبطها على أفضل أداء
يسمح لك Windows بإنشاء خطط طاقة مُتعددة للكمبيوتر للحفاظ على الطاقة أو استخراج أقصى أداء. يُمكن أن يساعدك تغيير خطة الطاقة إلى أفضل أداء في إصلاح خطأ مهلة برنامج تشغيل AMD.
لتغيير خيارات الطاقة لديك:
- اضغط على
Win + Rلفتح مربع الحوار “تشغيل”. - اكتب Control Panel وانقر فوق موافق لفتح لوحة التحكم.
- في لوحة التحكم ، انقر فوق النظام والأمان.
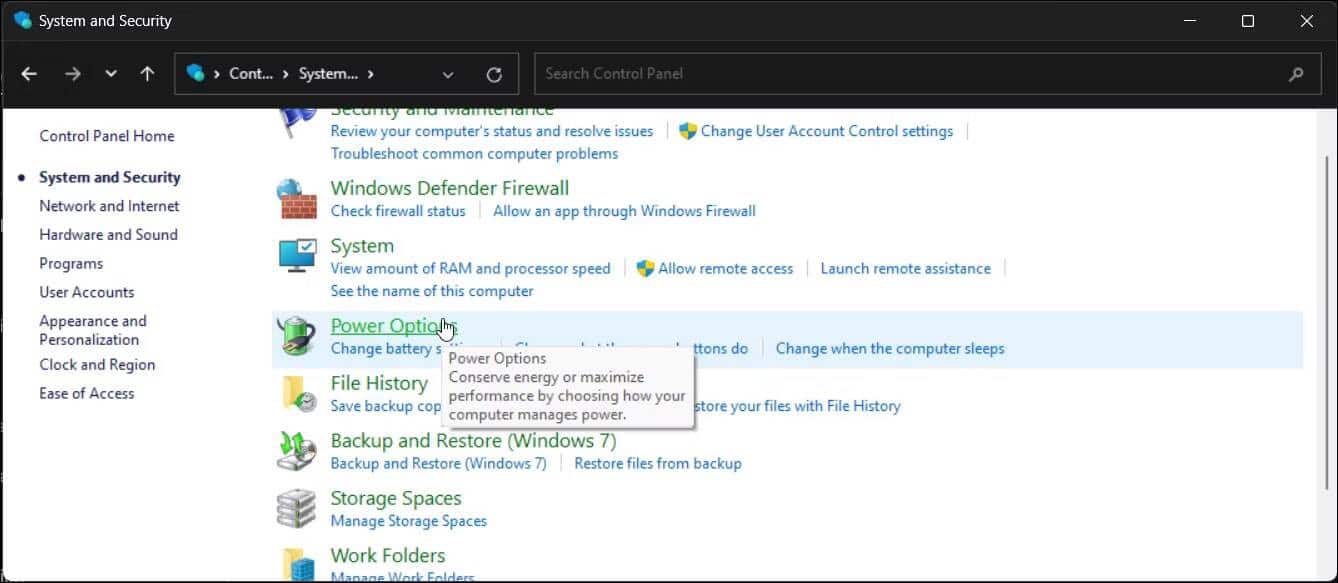
- بعد ذلك ، انقر فوق خيارات الطاقة.
- في الجزء الأيمن ، انقر فوق إنشاء خطة طاقة.
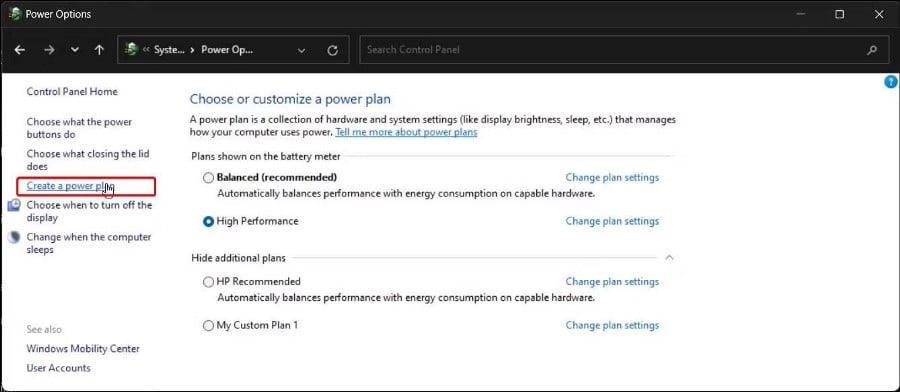
- حدد خيار “الأداء العالي”.
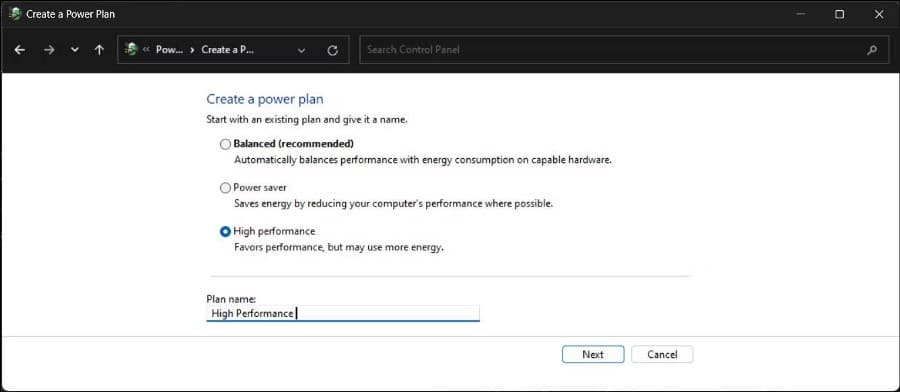
- أدخل اسمًا لخطتك وانقر فوق التالي.
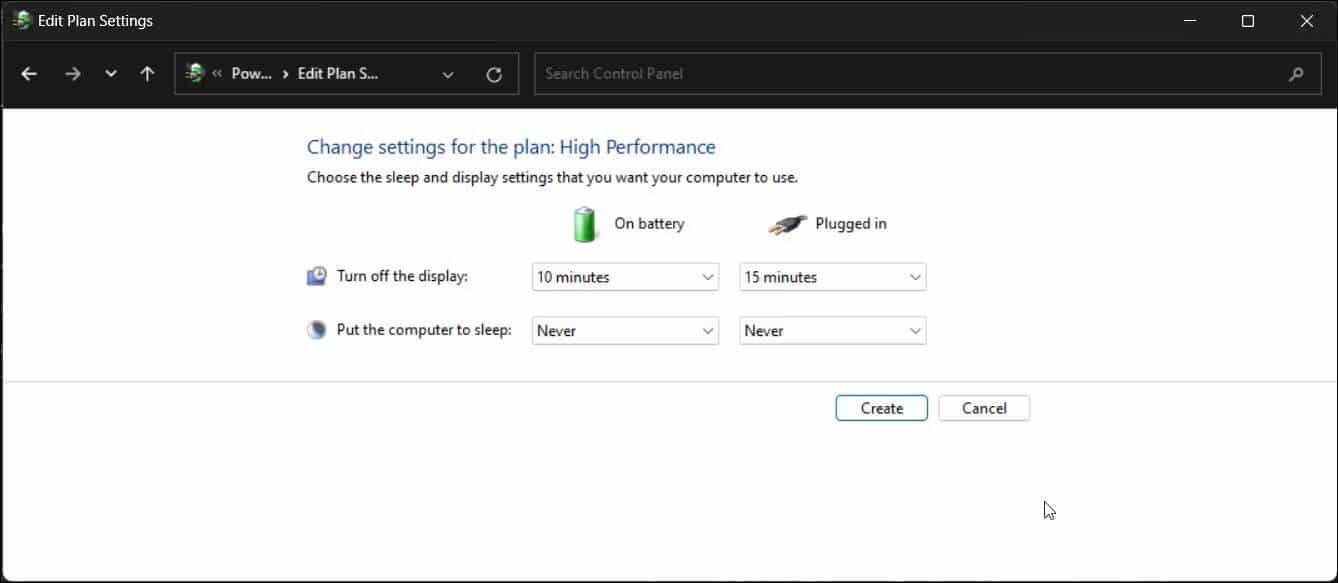
- يُمكنك أيضًا تكوين إعدادات السكون والشاشة إذا لزم الأمر. بمجرد الانتهاء ، انقر فوق إنشاء.
- أعد تشغيل الكمبيوتر وتحقق من حل خطأ مهلة برنامج تشغيل AMD.
7. تعطيل بدء التشغيل السريع
“بدء التشغيل السريع” هي إحدى ميزات Windows لمساعدة الكمبيوتر الخاص بك على التمهيد بشكل أسرع بعد إيقاف تشغيله. على الرغم من كونها ميزة سهلة الاستخدام ، إلا أنها قد تؤدي أحيانًا إلى بطء وقت التمهيد ومشكلات التمهيد المزدوج وحتى خطأ انتهاء مهلة برنامج تشغيل AMD.
يُمكنك إيقاف تشغيل بدء التشغيل السريع عن طريق تعطيل ميزة الإسبات باستخدام موجه الأوامر. إليك كيفية القيام بذلك:
- اضغط على مفتاح
Winواكتب cmd. - انقر بزر الماوس الأيمن فوق موجه الأوامر من نتيجة البحث وحدد تشغيل كمسؤول.
- بعد ذلك ، في نافذة موجه الأوامر ، اكتب الأمر التالي واضغط على Enter:
Powercfg -h off
- أعد تشغيل الكمبيوتر وتحقق من أي تحسينات.
إذا كنت تُفضل تشغيل وضع الإسبات ، فيُمكنك فقط تعطيل بدء التشغيل السريع من لوحة التحكم. تحقق من كيفية تمكين وتعطيل خيار الإسبات في Windows 11.
8. تحقق من مشاكل ارتفاع درجة الحرارة وزيادة سرعة التشغيل
يُمكنك استخدام أدوات التكوين لزيادة سرعة المعالج وبطاقة الرسومات. ومع ذلك ، يمكن أن يؤدي رفع تردد التشغيل غير الصحيح إلى فشل فادح. ويرجع ذلك أساسًا إلى عدم كفاية إمدادات الطاقة وسوء حلول التبريد. لإصلاح الخطأ ، حاول التراجع عن أي تغييرات في رفع تردد التشغيل لمعرفة ما إذا كانت تُساعد في حل المشكلة.
ارتفاع درجة الحرارة هو سبب رئيسي آخر يُمكن أن يتسبب في فشل النظام. لإصلاح ارتفاع درجة حرارة الكمبيوتر ، ابدأ بمراقبة درجة حرارة نظامك. بعد ذلك ، قم بتنظيف مسالك التهوية المسدودة من الغبار وتأكد من عمل جميع المراوح. في كثير من الأحيان ، يُمكن أن تساعدك إعادة تطبيق المعجون الحراري في الوقت المناسب في إصلاح الكمبيوتر المحموم. تحقق من كيفية منع ارتفاع درجة حرارة الكمبيوتر والحفاظ على برودته.
إصلاح خطأ مهلة برنامج تشغيل AMD
لإصلاح خطأ مُهلة برنامج تشغيل AMD ، يُمكنك تعطيل Multi-Plane Overlay (MPO) باستخدام مُحرِّر السجل. إذا استمرت المشكلة ، فحاول تحديث برامج تشغيل رسومات AMD. بالإضافة إلى ذلك ، قم بتغيير خيارات الطاقة وتعيينها على أفضل وضع أداء لإصلاح مشكلات التوافق وإدارة الطاقة. يُمكنك الإطلاع الآن على أفضل تطبيقات رفع تردد التشغيل لـ GPU لتعزيز أداء الرسومات.








