أطلقت Microsoft وضع إسبات كامل الوظائف لأول مرة مع Windows 2000. لكن العديد من المُستخدمين يشكون من عدم وجود هذا الوضع على أجهزتهم الذي تعمل بـ Windows. حتى أنَّ البعض مرتبك بشأن الحالة الصحيحة لاستخدام ميزة الإسبات.
إذا كنت مهتمًا بمعرفة ما هو الإسبات بالضبط وكيف يعمل ، سينتهي بحثك هنا. سنناقش في هذا المقال كل ما يتعلق بوضع الإسبات على Windows بالتفصيل. سوف تتعرف على حالات الاستخدام الخاصة به وكيفية تمكينه على نظامك. لذلك ، دعنا نتعمق في التفاصيل. تحقق من كيفية إصلاح Windows 11 عندما يستنزف الكثير من طاقة البطارية.

ما هو وضع الإسبات في Windows 11؟
يشبه الإسبات في الحوسبة إلى حد كبير المُصطلح الذي كثيرًا ما نسمعه حول السبات في علم الأحياء. إنه يدل على تعبئة مُنخفضة ، دولة بسياسة محافظة. حيث يقوم وضع الإسبات في Windows بحفظ صورة لجميع الملفات والتطبيقات المفتوحة على نظامك على القرص الصلب. بعد ذلك ، يتم إيقاف تشغيل طاقة النظام تمامًا.
عندما تقوم بتشغيل النظام الخاص بك مرة أخرى ، فإنه يجلب ملف صورة الإسبات الذي تم إنشاؤه سابقًا ويعيد Windows إلى الحالة التي تركته فيها. لذلك ، لا يتعين عليك إغلاق أي تطبيقات مفتوحة أو إزعاج تقدم عملك الحالي. يُمكنك استخدام وضع الإسبات لإيقاف تشغيل نظامك دون إغلاق أي تطبيقات ومستندات مفتوحة ، ثم العودة إلى أين توقفت عندما تحتاج إلى استئناف العمل مرة أخرى.
ما هي فوائد استخدام وضع الإسبات؟
أكبر ميزة لوضع الإسبات هي أنك لست مُضطرًا إلى إغلاق نظامك فعليًا. لا يتعين عليك إغلاق جميع التطبيقات قيد التشغيل ثم إعادة فتحها أثناء التمهيد التالي.
لنفترض أنك تعمل في مشروع وأنَّ الكمبيوتر المحمول الخاص بك يعرض إشعارًا بانخفاض الطاقة. ولكن ليس لديك مقبس طاقة قريب لتوصيل جهازك .. عندما تنفد طاقة نظامك ويتم إيقاف تشغيله ، فإنه سيغلق جميع التطبيقات والعمليات الجارية. وبالتالي ، ستفقد تقدم عملك إذا لم تتمكن من حفظه الآن.
ومع ذلك ، يُمكنك استخدام وضع الإسبات للخروج من هذه المشكلة. سيحفظ وضع الإسبات جميع التطبيقات والعمليات قيد التشغيل في ملف hiberfil.sys على القرص الصلب لديك. ثم سيتم إيقاف تشغيل النظام. عند تشغيل النظام مرة أخرى ، سيستخدم Windows ملف hiberfil.sys لاستعادته إلى النقطة التي توقفت عندها.
ستظل جميع تطبيقاتك وملفاتك التي كانت قيد التشغيل مفتوحة. لذلك ، يُمكنك متابعة العمل على أي تطبيق / ملف كنت تعمل عليه من قبل.
بصرف النظر عن مشكلة البطارية المنخفضة ، يمكنك حتى استخدام وضع الإسبات لتمديد الجدول الزمني لعملك دون إغلاق أي تطبيق أو ملف. يُمكنك أخذ فجوة صغيرة والعودة دون أن تفقد أي تقدم. ومع ذلك ، فمن الأفضل استخدام وضع الإسبات فقط عند الضرورة.
كيفية التحقق مما إذا كان وضع السبات نشطًا على Windows 11
لا تقوم Microsoft بتمكين الوضع في Windows افتراضيًا. لذلك ، إذا لم تكن قد شاهدت هذه الميزة أو استخدمتها في إعدادات الطاقة من قبل ، فمن المحتمل أنه يتم تعطيلها. يُمكنك التحقق من ذلك من خلال تشغيل “قائمة ابدأ” والنقر فوق زر “التشغيل/إيقاف التشغيل”.
إذا رأيت خيار الإسبات مع وضع السكون وإعادة التشغيل في القائمة ، فسيكون نشطًا. خلاف ذلك ، تحتاج إلى تمكين الوضع على نظامك أولًا.
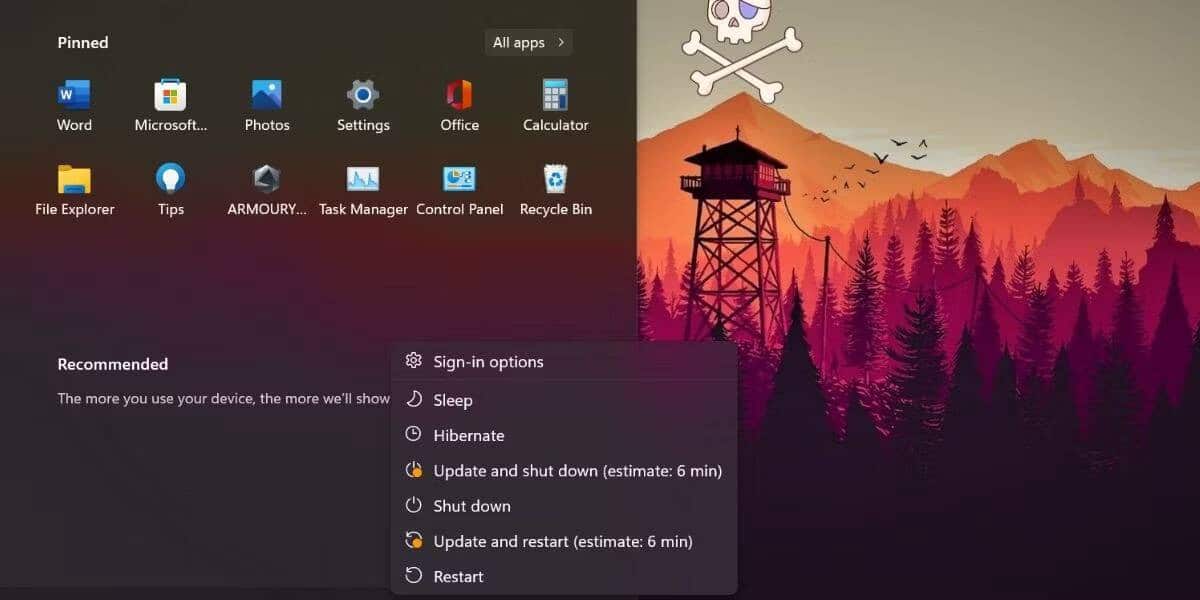
يُمكنك أيضًا التحقق من ذلك عن طريق الضغط على مجموعة المفاتيح Alt + F4 لعرض نافذة إيقاف التشغيل. هنا ، يُمكنك النقر فوق القائمة المنسدلة والتحقق مما إذا كان خيار الإسبات موجودًا إلى جانب خيارات الطاقة الأخرى. تحقق من هل يتم إيقاف Windows 11 بدلاً من تمكين وضع السكون؟ هنا الإصلاح.
كيفية تمكين وتعطيل وضع الإسبات في Windows 11
توجد طرق مُتعددة لتمكين ميزة الإسبات على Windows 11. يُمكنك تمكين الميزة باستخدام لوحة التحكم وموجه الأوامر وتعديل السجل.
1. باستخدام لوحة التحكم
قدم Windows 11 تجديدًا لواجهة المستخدم والذي أزال للأسف اختصار خيارات الطاقة القديم للوحة التحكم. بدلاً من ذلك ، عند النقر فوق أيقونة الطاقة ، فإنه يفتح صفحة إعدادات الطاقة والبطارية. لا يوجد خيار لتمكين الإسبات باستخدام هذه الصفحة. لذلك ، تحتاج إلى الوصول إلى لوحة التحكم التقليدية وتمكين وضع الإسبات من هناك.
لتمكين وضع الإسبات باستخدام لوحة التحكم ، قم بما يلي:
- اضغط على مفتاح
Winوابحث عن Control Panel. افتح أول نتيجة بحث. - انقر فوق خيار النظام والأمان. ثم ابحث عن خيارات الطاقة وانقر على خيار تغيير ما تفعله أزرار الطاقة.
- الآن ، سترى خيار تغيير الإعدادات المتوفرة حاليًا في المنطقة العلوية. سيكون بجانبه رمز المسؤول مما يعني أنه يجب عليك تسجيل الدخول كمسؤول لإجراء هذه التغييرات.
- انقر فوق خيار تغيير الإعدادات المتوفرة حاليًا. ستلاحظ أن خيارات الطاقة التي لم يكن من الممكن الوصول إليها من قبل أصبحت الآن قابلة للتفاعل.
- انقر فوق مربع الاختيار Hibernate وانقر على زر حفظ التغييرات. اخرج من نافذة خيارات الطاقة.
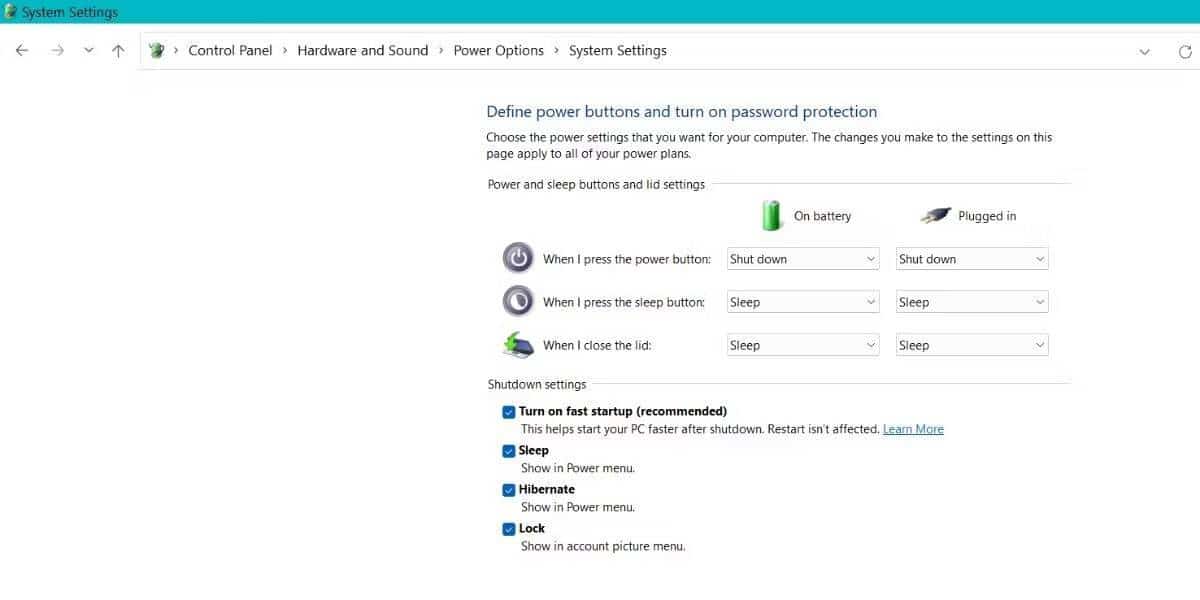
- اضغط على مفتاح
Winوانقر على زر “التشغيل/إيقاف التشغيل” في “قائمة ابدأ”. سترى أن خيار الإسبات متاح في القائمة الآن. - إذا كنت ترغب في تعطيل وضع الإسبات ، فتتبع الخطوات المذكورة أعلاه وقم بإلغاء تحديد خانة الاختيار Hibernate. ثم انقر فوق الزر حفظ التغييرات لتعطيل الميزة.
2. استخدام موجه الأوامر
يُمكنك أيضًا تعطيل ميزة الإسبات باستخدام موجه الأوامر. إليك كيفية القيام بذلك:
- اضغط على
Win + Rلتشغيل مربع الحوار “تشغيل”. أدخل cmd في مربع النص واضغط علىCtrl + Shift + Enter. - سيتم تشغيل موجه الأوامر بامتيازات المسؤول. الآن ، أدخل الأمر التالي:
powercfg.exe /hibernate on
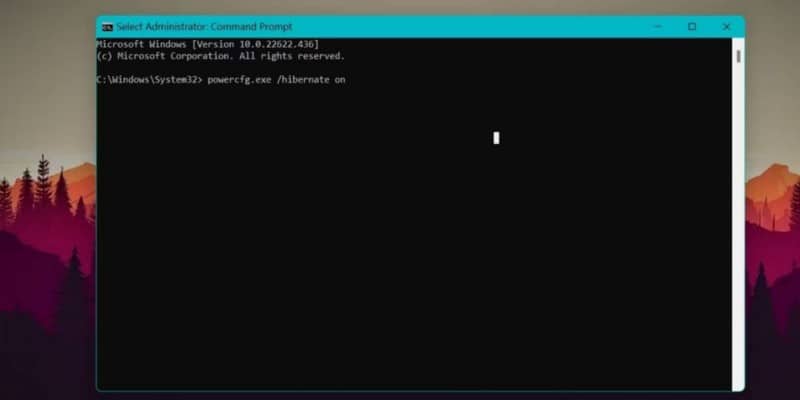
- اضغط على مفتاح Enter لتنفيذ الأمر. الآن ، ستكون ميزة الإسبات نشطة على نظامك.
- إذا كنت ترغب في تعطيل وضع الإسبات ، فأعد تشغيل موجه الأوامر بامتيازات المسؤول. ثم أدخل الأمر التالي واضغط على مفتاح Enter:
powercfg.exe /hibernate off
3. استخدام سجل Windows
يُمكنك أيضًا تعديل إعدادات السجل لتمكين ميزة الإسبات في Windows 11. قبل إجراء تغييرات على السجل الخاص بك ، قم دائمًا بتصدير نسخة منه. راجع دليلنا حول كيفية عمل نسخة احتياطية من السجل الخاص بك.
لتمكين الإسبات باستخدام مُحرِّر السجل ، قم بما يلي:
- اضغط على مفتاح
Winواكتب Regedit. انقر بزر الماوس الأيمن فوق نتيجة البحث الأولى وحدد الخيار “تشغيل كمسؤول” من قائمة السياق. - سيتم تشغيل مُحرِّر السجل على نظامك. انتقل إلى المنطقة العلوية وأدخل المسار التالي:
Computer\HKEY_LOCAL_MACHINE\SYSTEM\CurrentControlSet\Control\Power
- الآن ، انتقل إلى منطقة الجانب الأيمن وابحث عن قيمة HibernateEnabledDefault.
- انقر نقرًا مزدوجًا فوقها لفتح نافذة التعديل. اضبط بيانات القيمة على 1. وستعمل على تمكين ميزة الإسبات على نظامك.
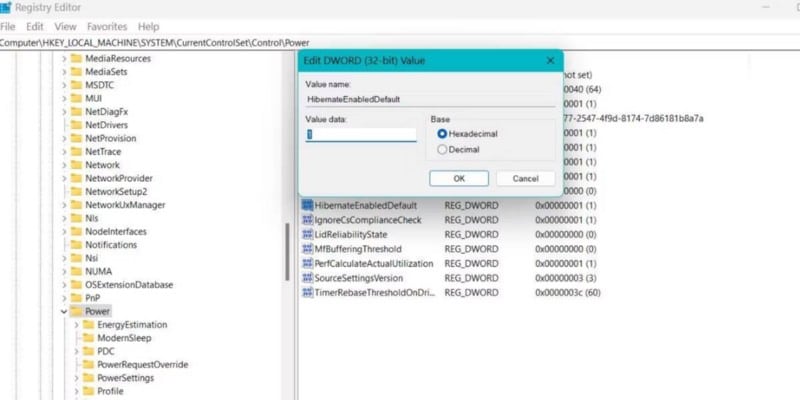
- إذا كنت ترغب في تعطيل وضع الإسبات ، فقم بزيارة نفس مسار السجل مرة أخرى وقم بتعيين بيانات القيمة HibernateEnabledDefault على 0.
أيهما أفضل: الإسبات أم السكون؟
يقوم وضع السكون بوضع الكمبيوتر في حالة طاقة مُنخفضة للغاية ويُخزن جميع التطبيقات والملفات المفتوحة في ذاكرة الوصول العشوائي. من ناحية أخرى ، يخزن وضع الإسبات جميع التطبيقات والملفات المفتوحة على القرص الصلب. ثم يقوم بإغلاق النظام.
يعد وضع السكون مفيدًا عندما تريد أخذ استراحة سريعة ثم استئناف العمل دون إيقاف تشغيل نظامك. يُعد وضع الإسبات مفيدًا عندما تكون بعيدًا عن النظام لفترة ولا يمكنك تحمل إغلاق التطبيقات والملفات النشطة. تحقق من ما هو الفرق بين وضع السكون ووضع الإسبات في Windows؟
حفظ حالة النظام الحالية مع وضع الإسبات
كانت هذه هي الطرق المُتعددة لتمكين أو تعطيل وضع الإسبات على Windows 11. أجرت Microsoft بعض التغييرات في واجهة المستخدم التي أزلت وسائل الوصول إلى خيارات الطاقة مباشرةً من شريط المهام. ولكن ، يُمكنك استخدام طريقة موجه الأوامر أو تحرير مفتاح السجل لتنشيط وضع الإسبات على Windows 11. يُمكنك الإطلاع الآن على كيفية تمكين أو تعطيل بدء التشغيل السريع في Windows 11.







