يُعتبر Adobe Photoshop الخيار الأول للكثير من الأشخاص من أجل تعديل الصور وتصميم الرسومات. إعداداته المُسبقة وأدوات التعديل المُتقدمة المُتاحة تجعله يتفوق على أغلب التطبيقات المُنافسة. ولكن ماذا يحدث عندما يبدأ في التعطل وعدم الإستجابة أو الانهيار بشكل مُتكرر؟
في كثير من الأحيان ، السبب لا يرجع إلى Adobe Photoshop ولكن إلى نظام Windows الذي يُسبب مثل هذه المشكلات. لذلك ، دعنا نستكشف بعض الطرق الفعَّالة لحل المشكلات المُتعلقة بـ Adobe Photoshop على الكمبيوتر الذي يعمل بنظام Windows. تحقق من كيفية تثبيت Adobe Photoshop على Linux.
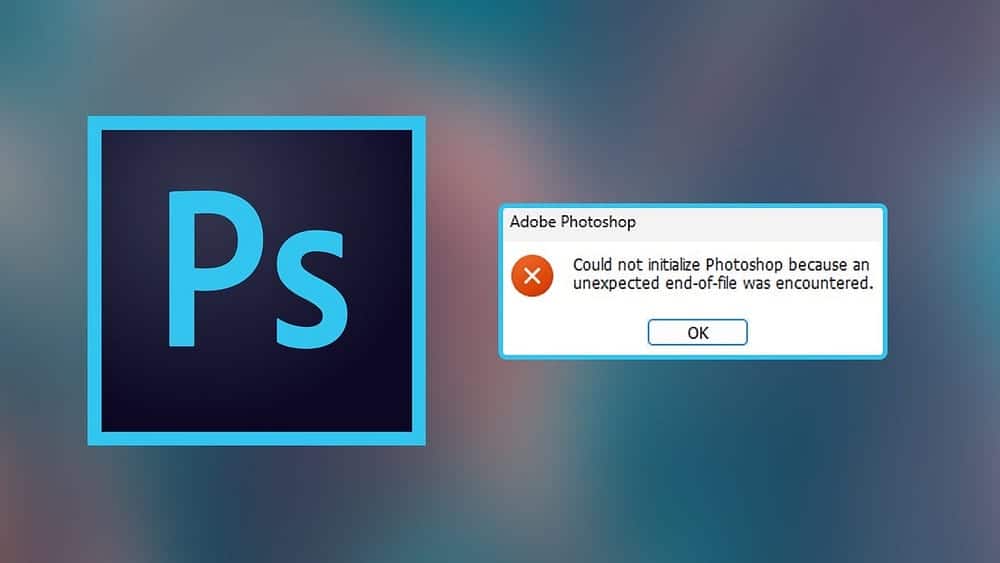
ما هي مُتطلبات النظام لـ Adobe Photoshop؟
يحتاج Adobe Photoshop إلى مُتطلبات نظام مُحددة لضمان عمله بسلاسة. يُمكن أن يؤدي وجود فكرة واضحة عن متطلبات النظام هذه إلى جعل تجربة Photoshop أكثر سلاسة.
فيما يلي مواصفات النظام الضرورية التي تحتاجها لتشغيل Adobe Photoshop كما هو مُعلن عنه:
- المعالج: معالج 64 بت.
- بطاقة الرسومات: 1.5 جيجابايت على الأقل من ذاكرة وحدة معالجة الرسومات.
- ذاكرة الوصول العشوائي: بحد أدنى 8 جيجابايت من ذاكرة الوصول العشوائي.
- مساحة القرص الصلب: 20 جيجابايت على الأقل من مساحة القرص الصلب المُتوفرة.
هذه مجرد نظرة عامة على الحد الأدنى من متطلبات النظام لـ Adobe Photoshop. أثناء عملك مع ملفات أكبر أو مشاريع Photoshop أكثر تعقيدًا ، يمكن أن تؤدي ترقية أجهزتك إلى تحسين تجربتك.
1. تطبيق بعض الإصلاحات العامة
لدينا بعض الإصلاحات السريعة لمحاولة إصلاح بعض مُشكلات Adobe Photoshop الشائعة على Windows:
- أعد تشغيل الكمبيوتر لإزالة أي خلل مُؤقت في البرمجيات.
- حاول تحديث Windows يدويًا.
- أغلق التطبيقات قيد التشغيل وغير الضرورية.
- اتبع دليل الخطأ “التطبيق لا يستجيب”.
ضع في اعتبارك تجربة حلول أكثر تحديدًا إذا لم تحل هذه الإصلاحات العامة مُشكلات Photoshop التي تُواجهها.
2. حذف كافة الإضافات من الطرف الثالث
تُوفر لك الإضافات من الجهات الخارجية بعض ميزات Photoshop المُتقدمة. يقوم المطورون في جميع أنحاء العالم بتطويرها لتحسين تجربة تعديل الصور بشكل عام. ومع ذلك ، يمكن أن تتداخل بعض الإضافات سيئة البرمجة أحيانًا مع Photoshop.
لإصلاح ذلك ، سنُساعدك على حذف جميع الإضافات من الجهات الخارجية لإصلاح مشكلة Adobe Photoshop. إليك الطريقة:
- انتقل إلى مجلد إضافات Adobe Photoshop على الكمبيوتر الخاص بك. يختلف هذا المكان بناءً على إصدار Photoshop ونظامك. بالنسبة لـ Adobe Photoshop 2023 فإنَّ المسار هو:
C:\Program Files\Adobe\Adobe Photoshop 2023\Plug-ins
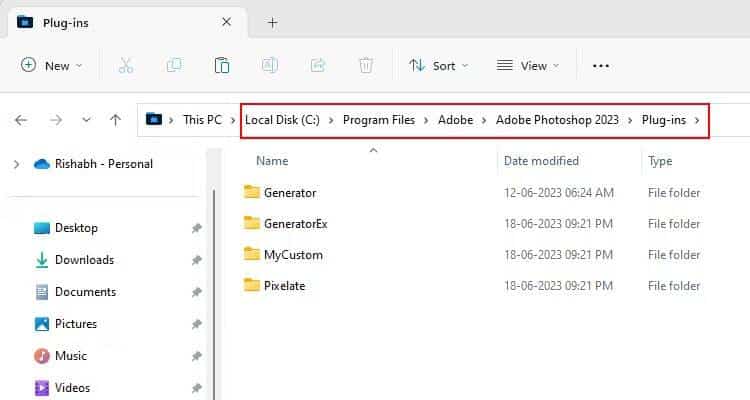
- انقل مؤقتًا جميع الإضافات التابعة لجهات خارجية من مجلد المكونات الإضافية إلى مكان آخر.
- الآن أعد تشغيل Adobe Photoshop.
طلبنا نقل مجلدات الإضافات إلى مجلد آخر لسبب ما. بعد إعادة التشغيل ، انقل مجلدات الإضافات واحدًا تلو الآخر. بهذه الطريقة ، يُمكنك التحقق من أي إضافة تابعة لجهة خارجية هي التي تُسبب المشاكل.
بمجرد تشغيل Adobe Photoshop مرة أخرى ، لدينا بعض إضافات Adobe Photoshop المجانية لمجموعتك الإبداعية.
3. تحديث Adobe Photoshop
غالبًا ما تُصدر Adobe تحديثات تدريجية على مدار العام لمعالجة الأخطاء ومشكلات التوافق في Adobe Photoshop. لذلك ، إذا قمت بتحديث التطبيق آخر مرة منذ فترة طويلة ، فستفقد بعض التصحيحات التي تُساعد على إصلاح الأخطاء التي تُواجهها.
اتبع هذه الخطوات لتحديث Adobe Photoshop على نظام Windows:
- قم بتشغيل Adobe Photoshop على نظامك.
- بمجرد الفتح ، انتقل إلى علامة التبويب تعليمات في الجزء العلوي من الواجهة.
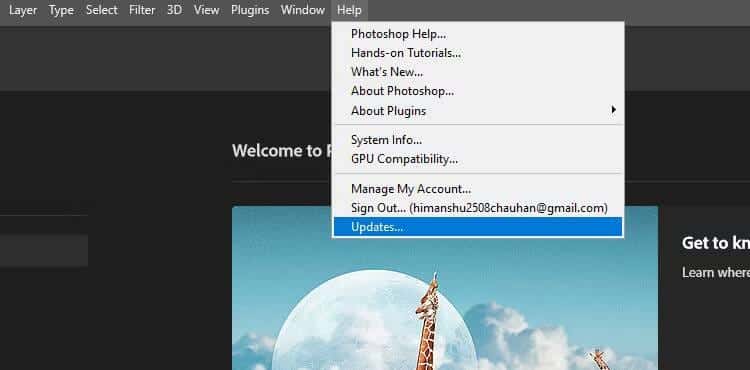
- من القائمة المنسدلة ، حدد خيار التحديثات.
- إذا كان هناك تحديث مُتاح ، فسيُطالبك التطبيق بالتحديث. اتبع المُطالبات الموجودة في معالج التحديث لاستبدال إصدار Adobe Photoshop القديم.
- بمجرد تحديث Adobe Photoshop ، أغلقه وافتحه مرة أخرى.
ابدأ الآن في إنشاء مشروع جديد أولاً ثم حفظه. إذا واجهت خطأ أثناء القيام بذلك ، فيُرجى الانتقال إلى الإصلاح التالي. تحقق من مقارنة بين Lightroom و Photoshop: ما هي الاختلافات؟
4. تحقق من الإعدادات المُسبقة التالفة
هناك العديد من إعدادات Adobe Photoshop المُسبقة المُفيدة والمُتاحة على الإنترنت. وباستخدام الإعداد المسبق الصحيح ، يمكنك تحسين صورك بنقرة واحدة. ومع ذلك ، يمكن أن تتلف الإعدادات المسبقة في بعض الأحيان ، مما يؤدي إلى تعطل التطبيق.
نصيحة: إذا كنت ترغب في الاحتفاظ بالإعدادات المُسبقة المُخصصة ، فالرجاء إنشاء نسخة احتياطية أولاً. انتقل إلى مجلد الإعدادات المُسبقة في دليل تثبيت Adobe Photoshop وانسخ جميع الملفات إلى مكان آمن.
الآن بعد أن حصلت على نسخة احتياطية ، إليك كيفية التحقق من الإعدادات المسبقة التالفة في Adobe Photoshop:
- افتح مربع الحوار “تشغيل” من خلال الضغط على
Win + Rواكتب مايلي:
%appdata%\Adobe\Adobe Photoshop 2023\Presets
- إذا كنت تستخدم إصدارًا قديمًا ، فاستبدل الإصدار (مثل Adobe Photoshop 2023) في المسار المُحدد وفقًا لذلك.
- اضغط على Enter لبدء تشغيل دليل الإعدادات المسبقة لـ Adobe Photoshop.
- حدد جميع المجلدات للإعدادات المُسبقة التي قمت بتثبيتها مؤخرًا وقُم بحذفها. سيؤدي هذا الإجراء إلى إزالة الإعدادات المُسبقة من Adobe Photoshop.
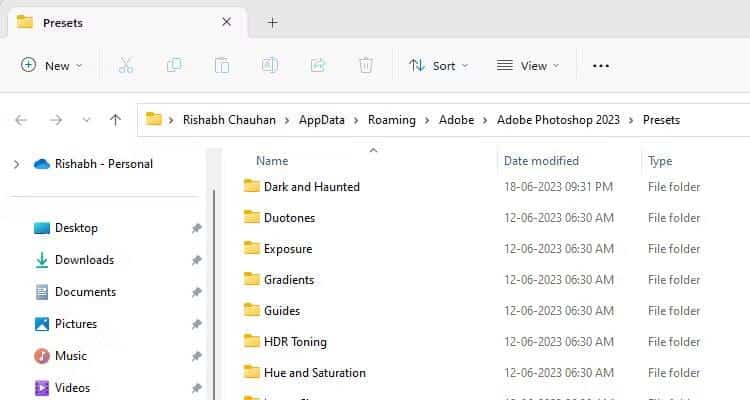
هذا كل شيء. إذا كان Photoshop يعمل بشكل طبيعي مع إزالة الإعدادات المسبقة ، فهذا يشير إلى وجود خطأ في الإعداد المُسبق التالف.
5. استخدم أداة Adobe Creative Cloud Cleaner Tool
أداة Adobe Creative Cloud Cleaner مُخصصة بشكل أساسي للتطبيقات التي تُقدمها Adobe لعملائها. على سبيل المثال ، يُمكنك استخدام هذه الأداة لـ Adobe Photoshop و Illustrator و Acrobat DC ، على سبيل المثال لا الحصر.
تُساعدك هذه الأداة في تنظيف أي ملفات تثبيت تالفة لتطبيقات Adobe Creative Cloud. نوصي باستخدام هذه الأداة إذا احتاج Adobe Photoshop إلى مساعدة مُتقدمة على الكمبيوتر الخاص بك.
اتبع الخطوات أدناه لاستخدام أداة Adobe Creative Cloud Cleaner:
- انتقل إلى موقع Adobe Help Center على الويب وانتقل لأسفل.
- قم بالوصول إلى القائمة المُنسدلة بجوار تصفية حسب وحدد Windows. انقر فوق الزر تنزيل الآن.
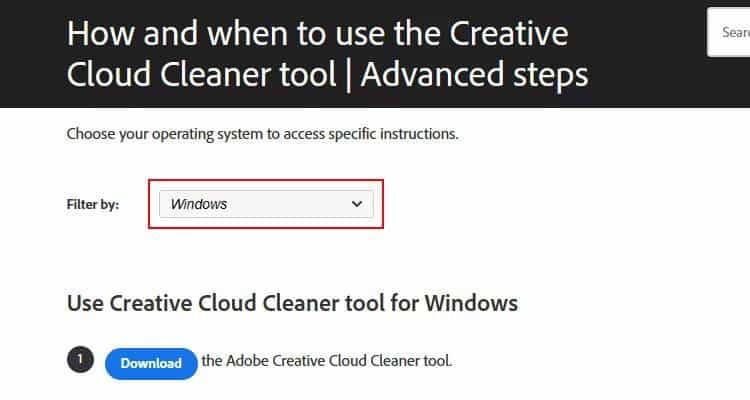
- أغلق Adobe Photoshop الآن وقم بتشغيل ملف AdobeCreativeCloudCleanerTool.exe كمسؤول.
- ستظهر نافذة موجه الأوامر الآن. اكتب الحرف “
e” هناك واضغط على Enter.
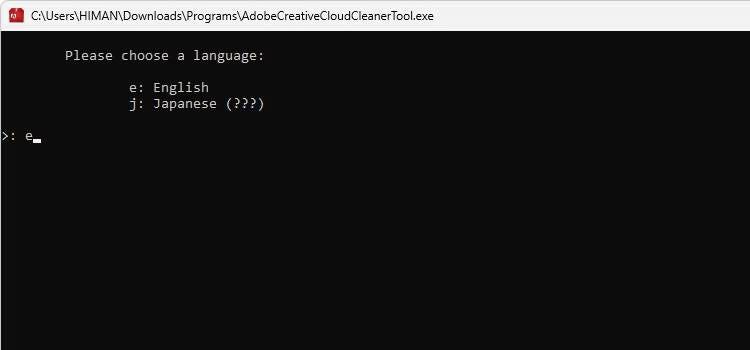
وبالمثل ، اتبع التعليمات التي تظهر على الشاشة لتنظيف سجلات التثبيت الخاصة بـ Adobe Photoshop.
6. إعادة تعيين إعدادات Adobe Photoshop
يُوفر Adobe Photoshop العديد من الإعدادات لتعديل التطبيق لتحسين الأداء وسهولة الاستخدام. لذلك ، إذا تعطل التطبيق أو لم يتم فتح ملفات Photoshop ، فربما تكون قد قمت بتعديل الإعداد بشكل خاطئ.
إذا قمت بإجراء إعادة تعيين ، فستعود الإعدادات إلى حالتها الأصلية. سيؤدي هذا إلى إصلاح أي تكوينات قد تكون سببًا لمشكلتك.
إليك كيفية إعادة تعيين إعدادات Adobe Photoshop على نظام Windows:
- اضغط على
Win + Rلفتح مربع الحوار “تشغيل” واكتب مايلي في مربع النص:
%appdata%/Adobe
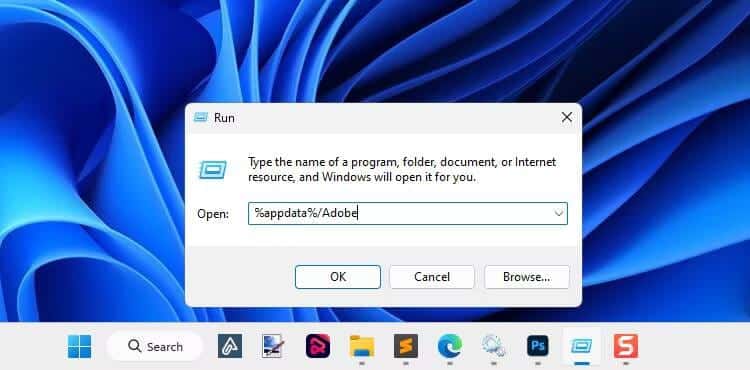
- اضغط على Enter لتنفيذ الأمر. سيؤدي هذا إلى فتح مستكشف ملفات Windows.
- انقر نقرًا مزدوجًا فوق المجلد الذي يعرض إصدار Adobe Photoshop الحالي لديك. نحن نستخدم إصدار 2023 لهذا الدليل.
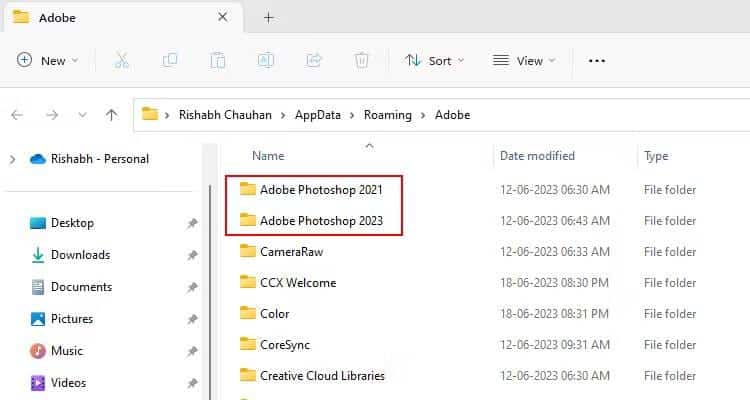
- مرة أخرى ، انقر نقرًا مزدوجًا فوق المجلد الذي يُشير إلى إعدادات [إصدار] Adobe Photoshop.
- اضغط على
Ctrl + Aلتحديد وحذف جميع الملفات داخل مجلد الإعدادات. سيؤدي هذا إلى إعادة تعيين إعدادات Adobe Photoshop إلى حالتها الافتراضية.
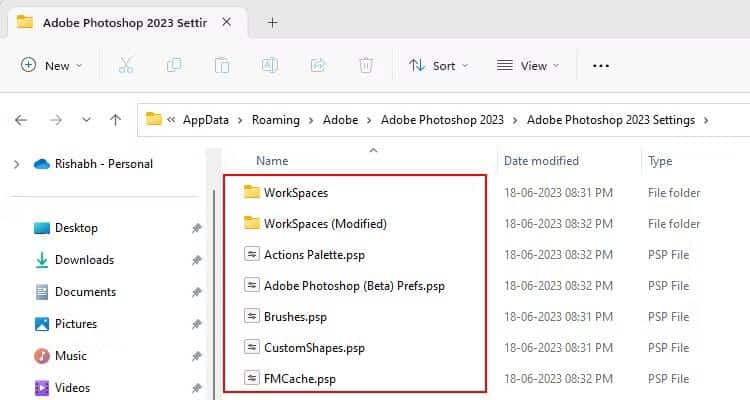
إذا كنت تستخدم الإصدار التجريبي ، فيرجى إزالته تمامًا. تُقدم الإصدارات التجريبية بعض الميزات قيد التطوير ، ولكن هذا يؤدي أحيانًا إلى ظهور أخطاء جديدة ومواطن الخلل!
7. تعديل خدمات Windows
هل ما زلت تواجه أعطالًا مُتكررة في Adobe Photoshop؟ حل بسيط لذلك هو تعديل بعض خدمات Windows. يُمكن أن يؤدي تكوين خدمات Windows في كثير من الأحيان إلى حل العديد من المشكلات المُتعلقة بـ Adobe Photoshop أو أي تطبيق كثيف الرسومات على Windows. فلماذا لا تُجربها؟
إليك كيفية تعطيل خدمات Windows على الكمبيوتر الخاص بك:
- افتح تطبيق خدمات Windows.
- انقر بزر الماوس الأيمن فوق خدمة Windows Image Acquisition (WIA). ستظهر قائمة السياق ؛ حدد إعادة التشغيل.
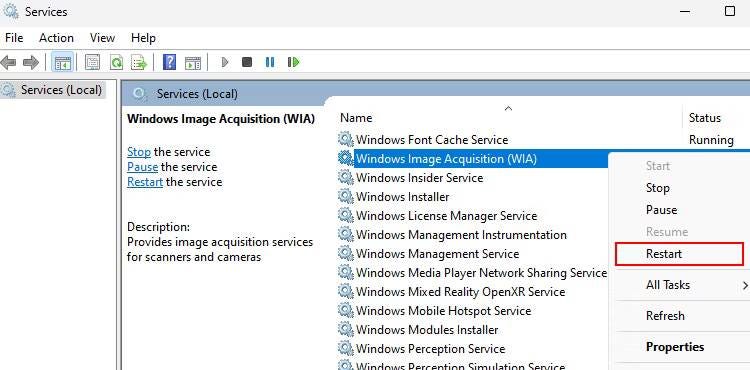
- كرر نفس الخطوة مع الخدمات التالية لإعادة تشغيلها: Windows Font Cache Service و Application Information و Program Compatibility Assistant Service.
- بمجرد الانتهاء من ذلك ، أعد تشغيل Adobe Photoshop وتحقق مما إذا كان يعمل بشكل صحيح.
إذا فشلت إعادة تشغيل خدمات Windows ، يرجى إعادة تثبيت Adobe Photoshop على الكمبيوتر الخاص بك. سيؤدي هذا إلى إعادة تعيين جميع البيانات التالفة للتطبيق وإعادة تكوين الإعدادات إلى حالتها الافتراضية. تحقق من أفضل بدائل Photoshop المدفوعة للأشخاص الذين لا يُحبونه.
Adobe Photoshop يعمل بشكل مُستقر
أفضل جزء هو أنه حتى إذا لم تكن خبيرًا في التكنولوجيا ، فهناك العديد من الطرق لاستكشاف مشكلات Adobe Photoshop وإصلاحها على Windows. عادةً ما يؤدي تشغيل الأداة المُساعدة Adobe Creative Cloud Cleaner إلى القيام بالمُهمة. إذا لم يكن الأمر كذلك ، فيُمكنك إعادة تعيين جميع إعدادات Photoshop إلى الإعداد الافتراضي من أجل التحقق. يُمكنك الإطلاع الآن على كيفية إصلاح أخطاء خدمة تكامل تطبيقات Adobe الأصلية.







