منتجات Adobe ، مثل Photoshop و Illustrator ، غالية الثمن للشراء والاستخدام ، مما يعني أنه ليس من الصعب العثور على النسخ المُقرصنة. للمساعدة في الحد من قرصنة تطبيقاتها وخدماتها ، تتطلب Adobe تشغيل خدمة Adobe Genuine Software Integrity. يؤدي هذا إلى تعطيل تطبيقات Adobe وخدماتها غير المرتبطة بترخيص أو حساب شرعي.
إن تطبيقات Adobe وخدماتها الأصلية هي فقط التي تمنحك أحدث المزايا والوظائف والوصول المُستمر إلى الدعم، بالإضافة إلى الحماية الإضافية من البرامج الضارة والفيروسات.
إذا كنت تستخدم منتجات Adobe أصلية ، فمن المفترض ألا ترى خطأ خدمة تكامل برامج Adobe الأصلية. حيث عادةً ما تظهر هذه الأخطاء فقط عند تلف التطبيق أو عند تثبيته بشكل غير صحيح أو إذا سبق لك تثبيت إصدارات مُقرصنة من تطبيق Adobe. لإصلاحها ، ستحتاج إلى اتباع هذه الخطوات.

ما هي خدمة تكامل برامج Adobe الأصلية؟
كما يوحي الاسم ، تم تصميم خدمة Adobe Genuine Software Integrity لضمان تكامل برمجياتها. تُعرِّض الإصدارات المُقرصنة ، التي يوجد منها الكثير ، سُمعة Adobe للخطر ، لا سيما أنه يُمكن غالبًا اقترانها ببرامج ضارة إضافية ، مثل الفيروسات أو التهديدات الأمنية الأخرى.
تعمل الخدمة كرادع وتقوم بتعطيل التطبيقات المُقرصنة غير المُرتبطة بتراخيص Adobe الأصلية وتُحذِّر المستخدمين من المخاطر وتشجعهم على الترقية إلى النسخ الأصلية. نظرًا لأن الخدمة مدمجة في خدمة Creative Cloud ، فإنها تضمن أن تثبيت تطبيقات Adobe المقرصنة واستخدامها أمر صعب للغاية.

هذا لا يعني أنَّ هذا التكامل لا يأتي مع أي مشاكل. من وقت لآخر ، قد يجد بعض المُستخدمين لتطبيقات Adobe الأصلية تحذيرًا من القرصنة ، حتى إذا كانت لديهم نسخة شرعية ومُرخصة من تطبيق Adobe. ينطبق هذا بشكل خاص على الإصدارات القديمة غير المرتبطة بحساب Adobe Creative Cloud.
هناك طرق للتعامل مع هذه المشكلة. الجواب الواضح هو إزالة أي تطبيقات مُقرصنة قد تكون قمت بتثبيتها. إذا كنت قد حصلت على تطبيقات Adobe من مصدر لست متأكدًا من موثوقيته (على سبيل المثال ، من بائع عبر الإنترنت) ، فربما تم بيعك نسخة غير مُناسبة للغرض.
يُمكنك الإبلاغ عن تطبيقات Adobe غير الأصلية عبر الإنترنت من خلال موقع Adobe على الويب إذا كنت تشعر أن هذا هو الحال. لسوء الحظ ، لن تتمكن من الاستمرار في استخدام التطبيقات المقرصنة ، لذا ستحتاج إلى إزالتها وشراء نسخة شرعية أو ترخيص للمتابعة.
إزالة تطبيقات Adobe المُقرصنة
ستُنشئ هذه الخدمة عدد صغير من تحذيرات القرصنة لحسابات تطبيقات Adobe الأصلية. بينما بالنسبة لمُعظم المستخدمين ، ستحدث تحذيرات القرصنة من خدمة Adobe Genuine Integrity بسبب تطبيقات Adobe المُزيفة المُثبتة على أجهزة الكمبيوتر الشخصي أو جهاز Mac.
أسهل طريقة لحل هذه المشكلة هي إزالة تطبيق Adobe المُقرصن تمامًا. يُمكنك بعد ذلك استئناف استخدام تطبيق Adobe مع نسخة تجريبية مدتها 7 أيام ، أو بالابتعاد عن Adobe تمامًا واستخدام بدائل مجانية مثل GIMP لأنظمة التشغيل Windows و Linux و Mac.

ستبدو معظم إصدارات Adobe المُقرصنة وتتصرف تمامًا مثل الإصدار الحقيقي ، لذا يجب أن تكون قادرًا على إلغاء تثبيتها باستخدام الطرق التقليدية ، مثل قائمة إعدادات Windows.
بعد إزالة التطبيقات المُقرصنة ، يجب عليك فحص جهاز الكمبيوتر الخاص بك بحثًا عن البرامج الضارة للتأكد من عدم ترك أي شيء ضار. إذا لم يعمل إلغاء تثبيت تطبيق Adobe المُقرصن ووجدت أن تحذيرات Adobe من القرصنة تستمر مع عمليات التثبيت الأصلية بعد ذلك ، فستحتاج إلى استخدام أداة تنظيف تطبيقات Adobe لإصلاح المشكلة.
استخدام Adobe Creative Cloud Cleaner and Reinstalling
يُمكن أن يتلف أي تطبيق تم تثبيته ، لذا ، لمساعدتك في حل مشكلات مثل هذه ، تُقدم Adobe أداة تنظيف لك لإعادة تثبيت Adobe Creative Cloud وأي تطبيق Adobe مُثبت. هذه الأداة متاحة لأجهزة Windows و macOS.
تقوم بذلك عن طريق إزالة جميع الملفات والإعدادات و إدخالات سجل Windows المُرتبطة بـ Adobe والتي قد تتركها أداة إلغاء التثبيت القياسية. إذا استمرت النسخة المُقرصنة من Photoshop في التسبب في حدوث المشكلات ، على سبيل المثال ، يُمكنك استخدام هذه الأداة لمسح السجل.
للبدء ، ستحتاج إلى تنزيل أداة Adobe Creative Cloud Cleaner من موقع Adobe على الويب. قم بالتمرير لأسفل الصفحة حتى تصل إلى القائمة المنسدلة كيفية استخدام أداة Creative Cloud Cleaner tool ، ثم حدد نظام التشغيل الخاص بك من القائمة. بمجرد اختيار نظام التشغيل الخاص بك ، اضغط على زر التنزيل لبدء التنزيل.
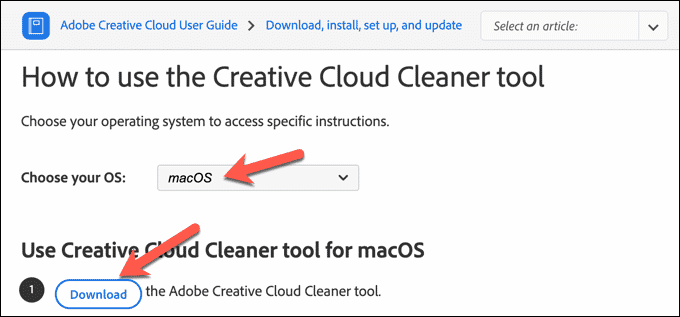
سيتم تقديم نافذة سطر أوامر لمستخدمي Windows ، حيث ستحتاج إلى تأكيد اختيارك للغة أولاً. سيحتاج مستخدمو اللغة الإنجليزية إلى كتابة e ، ثم الضغط على مفتاح Enter للتأكيد.
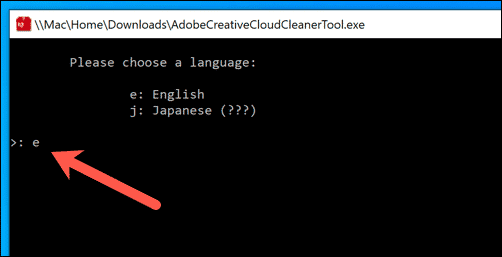
ستحتاج إلى قبول ترخيص التطبيق بعد ذلك. اكتب y للتأكيد ، ثم اضغط على مفتاح Enter. إذا كنت تُريد الخروج ، فاكتب n بدلاً من ذلك.

في المرحلة التالية ، يُمكنك تحديد التطبيق الذي ترغب في أن تبحث CC Cleaner عنها وتُزيله. للحصول على أقصى تأثير ، يجب عليك تحديد خيار الكل ، والذي سيزيل جميع تطبيقات Adobe والإعدادات من جهاز الكمبيوتر الخاص بك. للقيام بذلك ، اكتب
1. لإزالة Creative Cloud والتطبيقات المُثبتة فقط (مثل Photoshop) ، حدد الخيار 3. وإلا ، حدد أحد الخيارات البديلة (من 2 إلى 13) ، ثم اضغط على مفتاح Enter.
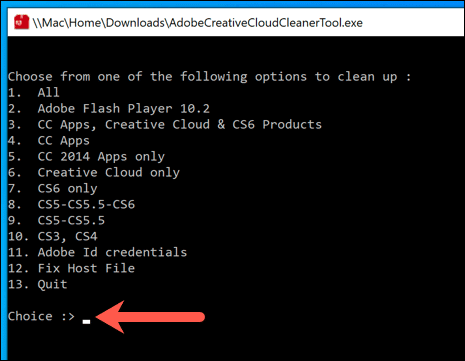
بناءً على الخيار الذي حددته ، ستظهر لك قائمة بتطبيقات Adobe المُثبتة حاليًا. يُمكنك إزالة كل منها على حدة ، أو تحديد الخيار النهائي المُرقّم بـ 9 لإزالة جميع تطبيقات Adobe المُثبتة المُدرجة بدلاً من ذلك. اضغط على مفتاح Enter لتأكيد اختيارك.
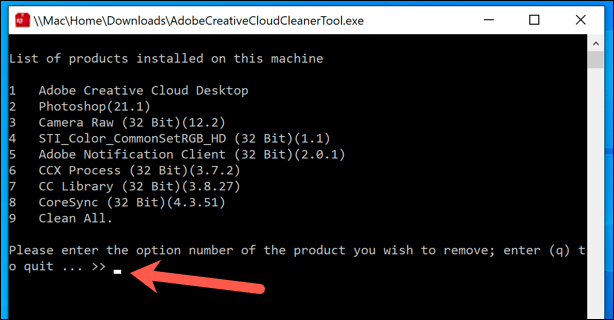
قم بتأكيد اختيارك بالضغط على مفتاح y ، ثم الضغط على مفتاح Enter على لوحة المفاتيح.
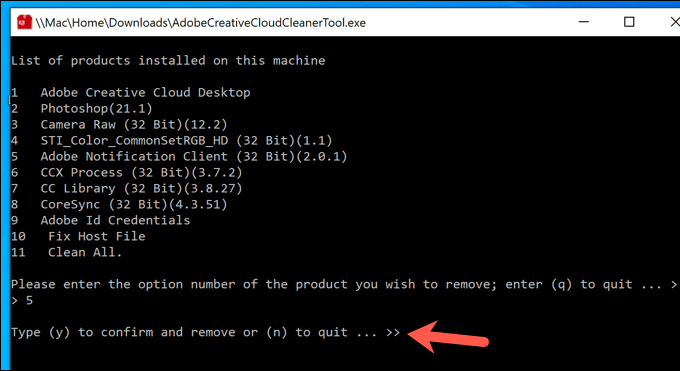
ستبدأ الأداة في عملية التنظيف. بمجرد اكتماله ، سيتم حفظ ملف السجل ، والذي يُمكنك التحقق منه بعد ذلك لمراجعة تقدم الأدوات بالكامل. بافتراض عدم وجود أخطاء ، يُمكنك إغلاق أداة CC Cleaner بالضغط على مفتاح Enter أو بالضغط على زر الخروج في أعلى اليمين.
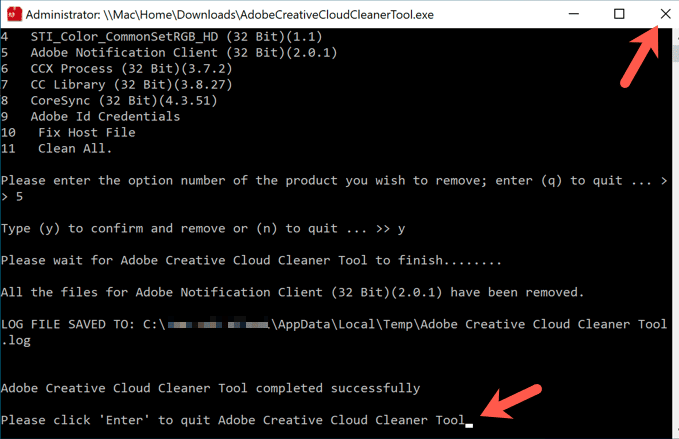
بمجرد انتهاء Adobe CC Cleaner ، أعد تشغيل الكمبيوتر. يُمكنك بعد ذلك البدء في إعادة تثبيت Adobe Creative Cloud ومنتجات Adobe الأخرى. إذا كانت المنتجات أصلية ، فمن المفترض ألا تظهر تحذيرات القرصنة من Adobe.
تعطيل أو إزالة خدمة تكامل برامج Adobe الأصلية
إذا كنت ترغب في تعطيل خدمة Adobe Genuine Software Integrity أو إزالتها من جهاز الكمبيوتر أو جهاز Mac ، فستُواجه صعوبة في ذلك.
تُعد الخدمة جزءًا لا يتجزأ من Adobe Creative Cloud ، وهي مطلوبة لتثبيت تطبيقات Adobe الحديثة واستخدامها. على الرغم من إمكانية وجود طرق للتحايل على هذه الإجراءات ، إلا أنها لا تدوم طويلاً ، حيث تقوم Adobe في كثير من الأحيان بالتصحيح والتحرك ضد أي جهود لتجاوز اختبارات التطبيقات الأصلية.
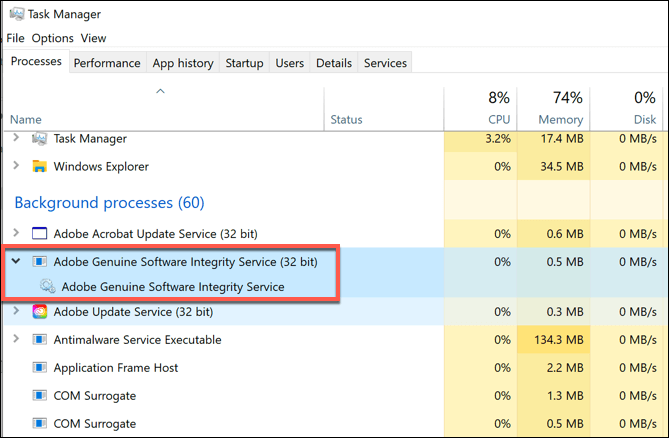
لسوء الحظ ، سيؤدي تعطيلها أو محاولة إزالتها ببساطة إلى إيقاف تطبيق Adobe الخاص بك عن العمل على المدى الطويل. إذا كنت تُريد إزالة الخدمة ، فستحتاج إلى إزالة Creative Cloud وأي تطبيق Adobe قد قُمت بتثبيته بالكامل باستخدام أداة Adobe CC Cleaner المُوضحة في الخطوات أعلاه.
سيؤدي هذا إلى إزالة أي روابط بين جهاز الكمبيوتر أو جهاز Mac وخوادم فحص برامج Adobe الأصلية. بالنسبة للمُستخدمين الذين لديهم نسخة مقرصنة من Adobe ، فإن الطريقة الوحيدة لتعطيلها ومواصلة العمل هي شراء نسخة شرعية من أدوات تحرير الصور والفيديو المفضلة لديك بدلاً من ذلك.
استخدام برامج Adobe الأصلية
أفضل طريقة لتجنب حدوث خطأ في خدمة Adobe Genuine Software Integrity هي الابتعاد عن النسخ المقرصنة من تطبيقات Adobe. قد يبدو Photoshop باهظ الثمن ، لكن تثبيت نسخة مقرصنة منه قد يترك جهاز الكمبيوتر أو جهاز Mac لديك يعاني من الكثير من المشاكل إذا قررت الدفع مقابل ترخيص لاحقًا.
يتوفر ترخيص Adobe Creative Cloud مقابل رسوم شهرية ، ويُمكن استخدامه على أكثر من جهاز. إذا كنت من مستخدمي iPad ، فيمكنك الاستفادة من Adobe Photoshop على iPad أيضًا ، حيث إنه مضمن كجزء من ترخيص Creative Cloud القياسي.






