يعد Photoshop أداة مهمة لكثير منا. حيث العديد من الأشخاص يستخدمون نظام Windows أو Mac للحصول على بيئة أصلية للعمل مع هذه الأداة.
بالنسبة لمستخدمي Linux ، هناك Gimp ، البديل المثالي لـ Photoshop. ومع ذلك ، هناك بعض المستخدمين الذين تعودوا على إستخدام Photoshop على الأنظمة الأخرى ولا يمكنهم التبديل إلى Gimp لسبب ما ..
فعلى الرغم من وجود العديد من بدائل Adobe Photoshop ، يظل Photoshop في طليعة تطبيقات تحرير الصور. رغم أن تطبيق Adobe القوي للغاية على مدار سنوات عديدة لم يكن متاحًا على نظام Linux ، إلا أنه أصبح من السهل الآن تثبيته.
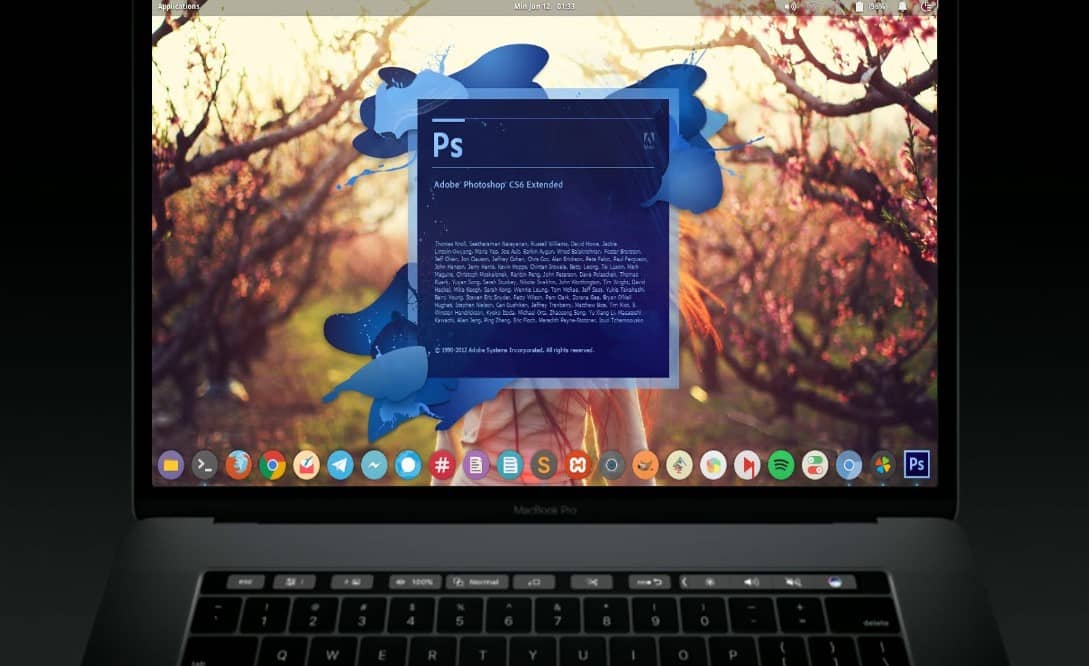
هيا بنا نتعرف على كيفية تثبيت Photoshop على نظام Linux!
مقارنة Adobe Photoshop مع البدائل على Linux
Linux هو بديل رائع لنظامي التشغيل Windows و Mac والذي يأتي بمجموعة متنوعة من النكهات. وبالمثل ، ستجد الكثير من بدائل Photoshop التي تعمل بشكل رائع على نظام Linux ، بدءًا من GIMP إلى Inkscape. هذا شيء عظيم إذا كنت لا ترغب في متابعة عملية تثبيت Photoshop على نظام Linux.
علاوة على ذلك ، تتوفر الكثير من بدائل Illustrator و Lightroom و Photoshop مجانًا ، بما في ذلك الكثير من الأدوات عبر الإنترنت التي يمكن أن تحل محل Photoshop. لذلك قد تشعر كما لو أنك لست بحاجة إلى إستخدام Photoshop أو أي تطبيق من Adobe Creative Suite.
ومع ذلك ، فإن العديد من بدائل Adobe Photoshop لا تصل إلى التطلعات التي يبحث عنها المستخدم.
كما تُظهر الاختبارات ، توفر العديد من البدائل الشائعة ميزات مشابهة لـ Adobe Lightroom ، وليس لـ Photoshop بالكامل. إلى حد كبير ، هذه يسمح بالتعديل على ملفات صور RAW والحصول على كتالوج من مكتبات الصور. أما بالنسبة لطبقات العناصر وتصحيحها مثل التباين واللون ، فإن خيارات التطبيق هذه غير كافية.
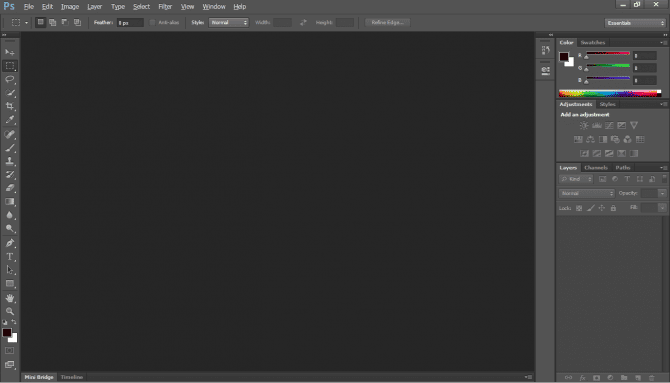
لذلك ، فإن Photoshop هو الأفضل ، وليس هناك منافس يقترب منه. خلصت الاختبارات المتكررة إلى أن Photoshop هو الخيار الأفضل لتطبيق تحرير الصور. بالنسبة للمبتدئين ، توجد مشكلة في كيفية قيام بدائل Photoshop بقراءة بيانات Adobe XMP الأولية لعرض ملفات صور RAW مع إعدادات Adobe. وبالمثل ، لا يقوم Adobe بقراءة الملفات والبيانات الوصفية ذات الملكية من التطبيقات المنافسة بشكل صحيح.
لحسن الحظ ، يمكنك تثبيت Photoshop على Linux عبر طريقتين مختلفتين: استخدام جهاز افتراضي أو استخدام Wine. وتذكر أن هناك الكثير من تطبيقات Adobe التي تستحق التثبيت والتي تتجاوز Photoshop.
تثبيت Photoshop على نظام Linux باستخدام VM
نظرًا لأن Photoshop يعمل بكامل قُوته على Windows ، فقد يقوم مستخدمو Linux ببساطة بتثبيت جهاز افتراضي. بعد ذلك ، تشغيل Photoshop على نظام التشغيل Windows داخل نظام Linux. لإنجاز هذا ، ستحتاج إلى:
- جهاز افتراضي مثل VirtualBox أو QEMU أو KVM
- توزيعة Linux متوافقة
- نسخة متوافقة من Windows
- المُثبت الخاص بـ Adobe Photoshop
أولاً ، قم بتثبيت الجهاز الافتراضي المفضل لديك.
بعد ذلك ، قم بتثبيت نسخة من Windows داخل VM الخاص بك. مع تشغيل نسخة من Windows في جهازك الافتراضي على نظام Linux ، قم فقط بتشغيل مُثبت تطبيق Adobe Photoshop CS6.
باختصار ، أنت تقوم بتشغيل Photoshop على Windows وتشغيل Windows داخل Linux. هذا أمر سهل لعمله!
تثبيت Photoshop على Linux باستخدام Wine
بدلاً من ذلك ، يمكنك تشغيل Adobe Photoshop على Linux باستخدام Wine و PlayOnLinux.
كما يكشف ياسين دادابهاي ، يعمل Photoshop CC 2014 على نظام Linux. ومع ذلك ، CC 2015 لا. يمكنك أيضًا تشغيل Adobe Photoshop CS4 و CS6 و Lightroom 5 على Linux باستخدام Wine. من بين أكبر التحديات عند التبديل من Windows إلى Linux ، توافق البرامج.
ما الذي ستحتاج إليه:
- Wine (اختياري ولكن مستحسن: الواجهة الأمامية لـ PlayOnLinux)
- Adobe CS4 أو CS6 أو CC 2014
أسهل طريقة لتثبيت Adobe Photoshop على نظام Linux هي استخدام Wine بالإضافة إلى الواجهة الأمامية لـ PlayOnLinux. Wine عبارة عن طبقة توافق مفتوحة المصدر تتيح تشغيل بعض تطبيقات Windows على أنظمة تشغيل مثل Unix.
يوفر PlayOnLinux واجهة جميلة لـ Wine ، مما يجعل تثبيت التطبيقات أمرًا سهلاً. تجدر الإشارة إلى أنه يمكنك استخدام Wine لتشغيل تطبيقات Windows على macOS وكذلك على أجهزة Android.
بالنسبة للاعبين ، يقدم Wine وسيلة بسيطة لتشغيل ألعاب Windows على توزيعات Linux ، من الإصدارات الجديدة إلى العناوين القديمة.
تنزيل وتثبيت PlayOnLinux
توجه إلى صفحة تنزيل PlayOnLinux وحدد الحزمة المناسبة أو قم بتشغيل الأمر. لأن المثبت العام هو ملف tar.gz ، ستحتاج إلى تنزيله واستخراجه. بالتناوب ، يتميز PlayOnLinux بطرق مختلفة للتثبيت على مختلف توزيعات Linux:
بالنسبة إلى Arch Linux ، قم بتشغيل الأمر التالي:
pacman -Syu playonlinux
ومع ذلك ، في Debian ، قم ببساطة بتنزيل ملف DEB المناسب. لاحظ أنه يجب على مستخدمي Debian Wheezy تثبيت حزمة wine:i386 للحصول على الأداء الصحيح من PlayOnLinux. أدخل:
wget -q "http://deb.playonlinux.com/public.gpg" -O- | apt-key add -
wget http://deb.playonlinux.com/playonlinux_wheezy.list -O /etc/apt/sources.list.d/playonlinux.list
apt-get update
apt-get install playonlinux
في هذه الأثناء ، إذا كنت تشغل Debian Squeeze ، فأدخل:
wget -q "http://deb.playonlinux.com/public.gpg" -O- | apt-key add -
wget http://deb.playonlinux.com/playonlinux_squeeze.list -O /etc/apt/sources.list.d/playonlinux.list
apt-get update
apt-get install playonlinux
لـ Lenny ، إستخدم:
wget -q "http://deb.playonlinux.com/public.gpg" -O- | apt-key add -
wget http://deb.playonlinux.com/playonlinux_lenny.list -O /etc/apt/sources.list.d/playonlinux.list
apt-get update
apt-get install playonlinux
بالنسبة لمستخدمي Debian Etch ، أدخل:
wget -q "http://deb.playonlinux.com/public.gpg" -O- | apt-key add -
wget http://deb.playonlinux.com/playonlinux_etch.list -O /etc/apt/sources.list.d/playonlinux.list
apt-get update
apt-get install playonlinux
بدلًا من ذلك ، لـ Ubuntu عليك تحميل ملف DEB. مرة أخرى ، إذا كنت تستخدم Ubuntu Precise أو نسخة متفوقة ، فستحتاج إلى حزمة wine:i386 لتشغيل PlayOnLinux بشكل صحيح. مثل Debian ، بالنسبة لإصدارات Ubuntu السابقة ، ستحتاج إلى تثبيت PlayOnLinux عبر سطر الأوامر.
يمكنك تثبيته على Trusty من خلال:
wget -q "http://deb.playonlinux.com/public.gpg" -O- | sudo apt-key add -
sudo wget http://deb.playonlinux.com/playonlinux_trusty.list -O /etc/apt/sources.list.d/playonlinux.list
sudo apt-get update
sudo apt-get install playonlinux
إذا كنت تستخدم Saucy ، فجرّب:
wget -q "http://deb.playonlinux.com/public.gpg" -O- | sudo apt-key add -
sudo wget http://deb.playonlinux.com/playonlinux_saucy.list -O /etc/apt/sources.list.d/playonlinux.list
sudo apt-get update
sudo apt-get install playonlinux
ثم ، للاستخدام على Precise:
wget -q "http://deb.playonlinux.com/public.gpg" -O- | sudo apt-key add -
sudo wget http://deb.playonlinux.com/playonlinux_precise.list -O /etc/apt/sources.list.d/playonlinux.list
sudo apt-get update
sudo apt-get install playonlinux
على مستخدمي Frugalware تشغيل الأمر التالي:
pacman-g2 -S playonlinux
أخيرًا ، يمكن لمستخدمي Fedora تثبيت حزمة Yum.
تثبيت Photoshop باستخدام PlayOnLinux
مع تثبيت PlayOnLinux ، قم بتشغيل التطبيق. بعد ذلك ، حدد تثبيت برنامج من الجانب الأيسر من الشاشة أو من القائمة العلوية.
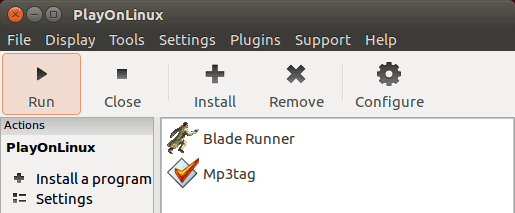
الآن ، في شريط البحث ، ابحث عن Photoshop. ستجد خيارات لـ Adobe Photoshop CS4 و CS6 و Lightroom 5. اختر Adobe Photoshop CS6. بعد ذلك ، حدد تثبيت.
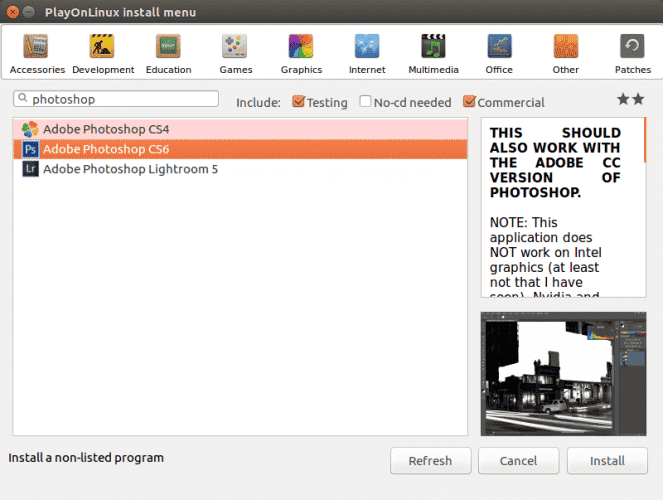
بمجرد النقر على تثبيت ، تتم مطالبتك بتحذير PlayOnLinux والذي يظهر قبل كل تثبيت لأي من تطبيقات PlayOnLinux. عليك قبول هذا التحذير والمضي قدمًا. الآن ، سيبدأ معالج تثبيت PlayOnLinux.
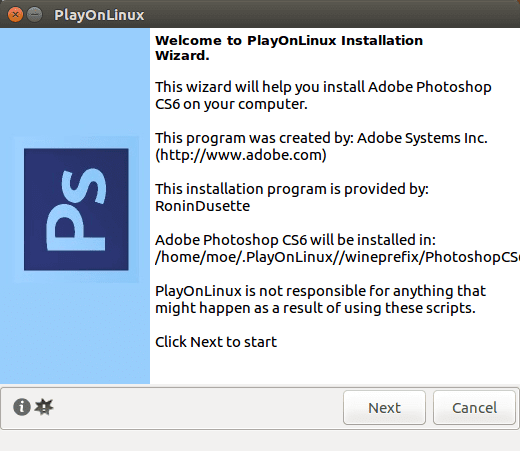
في النهاية ، يطلب منك PlayOnLinux تحديد ملف التثبيت. حدد دليل هذا الملف على القرص الصلب الخاص بك.
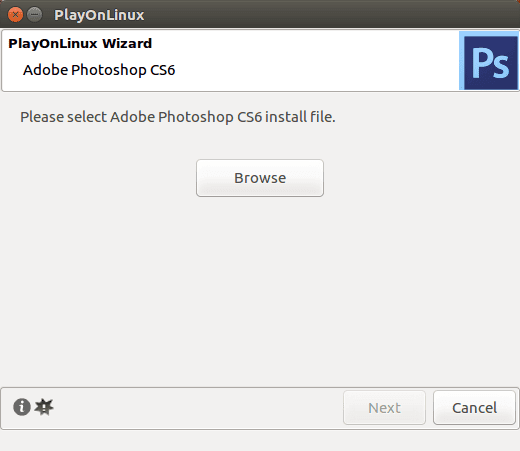
مع اختيار ملف التثبيت الخاص بك ، انقر فوق “التالي“.
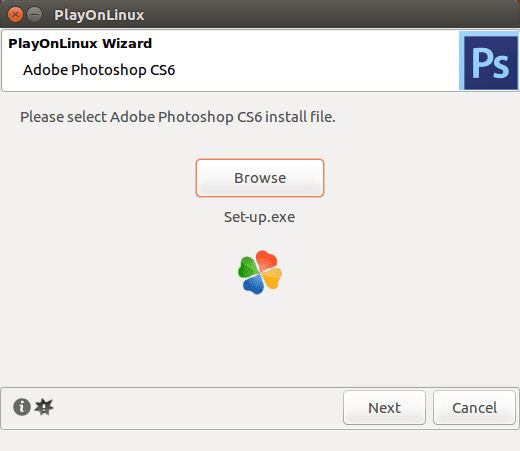
الآن ، ينشئ PlayOnLinux محركًا افتراضيًا ويواصل تثبيت العديد من العناصر بما في ذلك Adobe Air. قد ترى إشعارًا بأنه لن يتم تثبيت خطوط Microsoft. اضغط على أوافق وانقر فوق “التالي“.
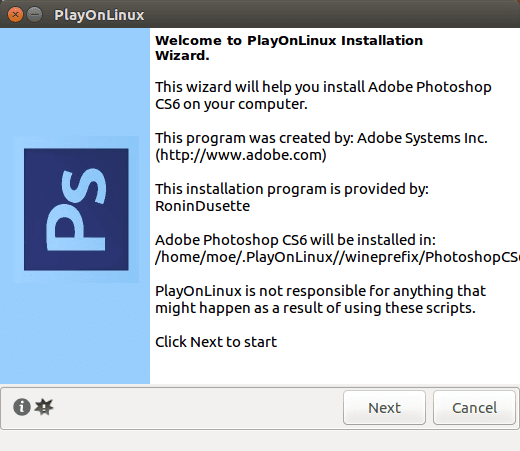
عند اكتمال التثبيت ، ستكون مستعدًا لتثبيت Photoshop الفعلي. سترى إشعارًا بأن التثبيت قد فشل.
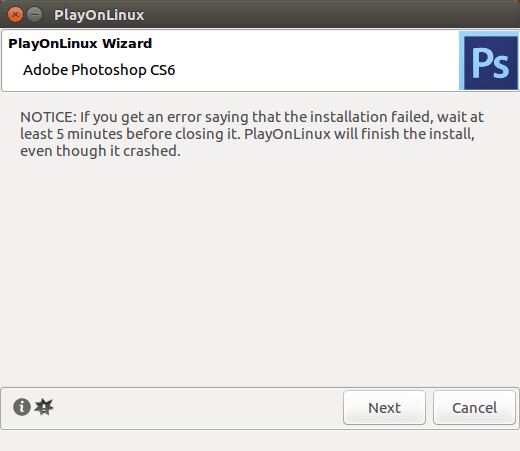
إذا كان الأمر كذلك ، فانتظر بضع دقائق وحاول مرة أخرى. ومع ذلك ، على نظام التشغيل الخاص بي ، تم تثبيت Adobe Photoshop على Linux بدون عيوب. بعد الإعداد الأولي ، حدد إما تثبيت أو تجريب إذا لم يكن لديك الإصدار الكامل. بغض النظر ، ستحتاج إلى تسجيل الدخول باستخدام معرف Adobe الخاص بك. بمجرد تسجيل الدخول ، قم بتثبيت Adobe Photoshop. بعد ذلك ، أنت جاهز لتشغيل Photoshop CS6 على Linux.
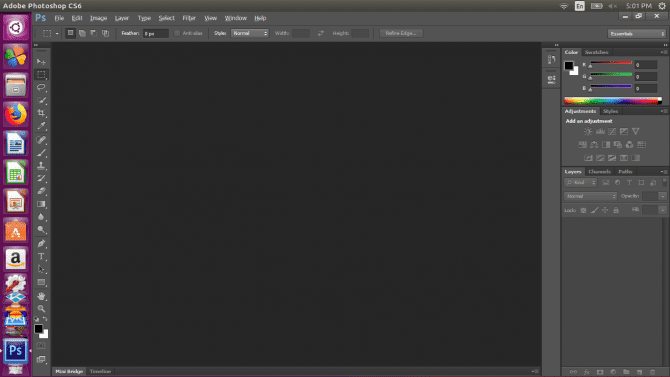
لقد قمت الآن بتثبيت Adobe Photoshop على نظام Linux!
على الرغم من البدائل الوفيرة لنظام التشغيل Linux ، فإن Adobe Photoshop يظل الاختيار الأفضل لطبقاته الممتازة. بالإضافة إلى ذلك ، فإنه من الصعب على من استخدم Photoshop لفترة طويلة العثور على برنامج يحافظ على التوافق مع ملفات Photoshop السابقة. أثناء استخدام Photoshop لسنوات عديدة ، حاولتُ استبداله بـ GIMP. ومع ذلك ، فشل GNOME في تحميل الطبقات الخاصة بي بشكل صحيح.
علاوة على ذلك ، تتطلب العديد من أفضل بدائل Photoshop أن تدفع مقابل الحصول على ترخيص. لذلك ، إذا كنت ستدفع ، فمن الأفضل أن تدفع أموالك من أجل Photoshop الأصلي بدلاً من أن يكون ذلك من أجل بديل. نظرًا لأن Photoshop CS6 يأتي كعملية دفع لمرة واحدة ، فهو أكثر اقتصادا من اشتراك Creative Cloud.
بينما يعد PlayOnLinux خيارًا رائعًا لتشغيل التطبيقات ، يمكنك استخدام Wine القياسي. ومع ذلك ، بالنسبة لأولئك الذين يسعون للحصول على واجهة Wine ، يعد Vineyard بديلاً أنيقًا لـ PlayOnLinux.







