روابط سريعة
العناوين المُحتملة:
- كيفية إصلاح خطأ Windows Update 0x800706b5 على Windows 10
- طرق لإصلاح رمز الخطأ Windows Update 0x800706b5 على Windows 10
- هل تُواجه خطأ Windows Update 0x800706b5 على Windows 10؟ إليك الإصلاح!
يُمكن أن يتخذ فشل تحديث Windows 10 عدة أشكال ويحدث في مراحل مُختلفة من عملية التحديث. عادةً ما يتم عرض رمز خطأ مُميز مع وصف لمُساعدتك في استكشاف المشكلة وإصلاحها.
يُعد الخطأ Windows Update 0x800706b5 أحد هذه الأخطاء ، والذي من المعروف أنه يتسبب في توقف النظام بعد تثبيت التحديث ، بينما في حالات أخرى ، يظهر بمجرد محاولة المُستخدم تحديث نظامه. مهما كان الموقف ، ستُساعدك طرق استكشاف الأخطاء وإصلاحها أدناه في التخلص من هذا الخطأ إلى الأبد. تحقق من كيفية إصلاح رمز الخطأ 0xc0000225 في Windows.
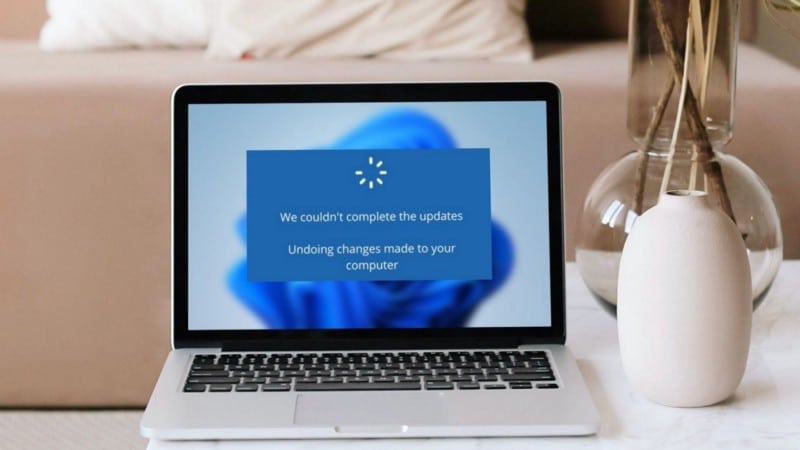
1. تشغيل مستكشف أخطاء Windows Update ومصلحها
تدرك Microsoft جيدًا المشكلات التي يواجهها مستخدموها بانتظام ، ولهذا السبب تم تجهيز كل إصدار من Windows بمجموعة من الأدوات المساعدة المخصصة لاستكشاف الأخطاء وإصلاحها. من بينها مستكشف أخطاء Windows ومصلحها ، والذي يتضمن مستكشفات الأخطاء ومصلحها لمجموعة من المشكلات مثل أخطاء تحديث Windows ومشكلات الشبكة وحتى مشكلات الأجهزة.
لإصلاح المشكلات المتعلقة بتحديثات Windows ، يأتي نظامك مع مستكشف أخطاء Windows Update ومصلحها الذي يفحص النظام بحثًا عن المشكلات المحتملة ، ويحدد المشكلات ، ثم يصلحها بإدخال ضئيل أو معدوم من المستخدم.
قبل المضي قدمًا في طرق استكشاف الأخطاء وإصلاحها الأكثر تعقيدًا ، نوصيك بتشغيل مستكشف أخطاء Windows Update ومصلحها كما هو الحال في معظم الحالات ، سيصلح المشكلة.
اتبع هذه الخطوات للمتابعة:
- اضغط على
Win + Iلفتح إعدادات Windows. - توجه إلى قسم التحديث والأمان.
- اختر استكشاف الأخطاء وإصلاحها من اللوحة اليسرى. في النافذة التالية انقر فوق المزيد من استكشاف الأخطاء وإصلاحها على الجانب الأيمن.
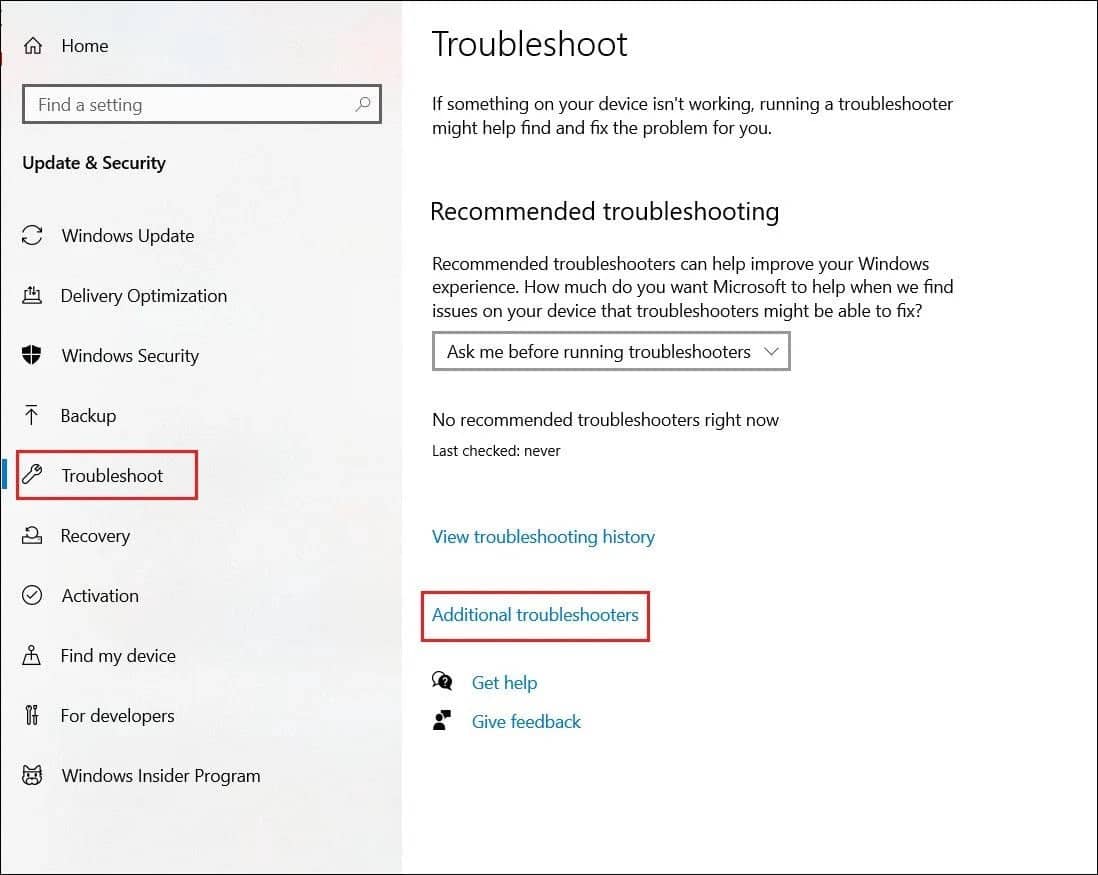
- حدد مكان Windows Update وانقر فوق الزر تشغيل مستكشف الأخطاء ومصلحها تحت الخيار.
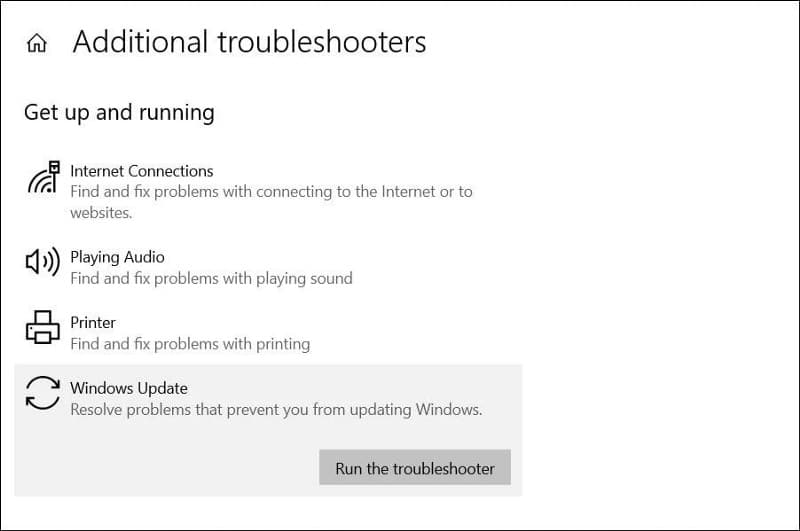
سيبدأ مُستكشف الأخطاء ومصلحها في فحص النظام بحثًا عن المشكلات المُحتملة. إذا تم تحديد أي مُشكلات ، فسيُعلمك بخيار تطبيق الإصلاح. إذا كان هذا السيناريو قابلاً للتطبيق ، فانقر فوق تطبيق هذا الإصلاح.
بمجرد تطبيق الإصلاح ، تحقق مما إذا كان يُمكنك تثبيت التحديثات الآن.
2. اختيار التحديث وإعادة التشغيل
ربما تكون قد شاهدت خيار “التحديث وإعادة التشغيل” في “قائمة ابدأ” بشريط المهام كلما كانت هناك تحديثات مُعلقة تحتاج إلى التثبيت. تمكن بعض المُستخدمين من حل المشكلة عن طريق تحديد هذا الخيار بدلاً من محاولة تثبيت التحديثات من إعدادات Windows.
في حين أن هذا قد يبدو سهلاً للغاية للعمل ، نوصيك بتجربته باتباع الخطوات التالية:
- انقر فوق أيقونة Windows على شريط المهام.
- اختر التحديث وإعادة التشغيل. سيقوم Windows الآن تلقائيًا بتثبيت التحديثات وإعادة تشغيل النظام الخاص بك.
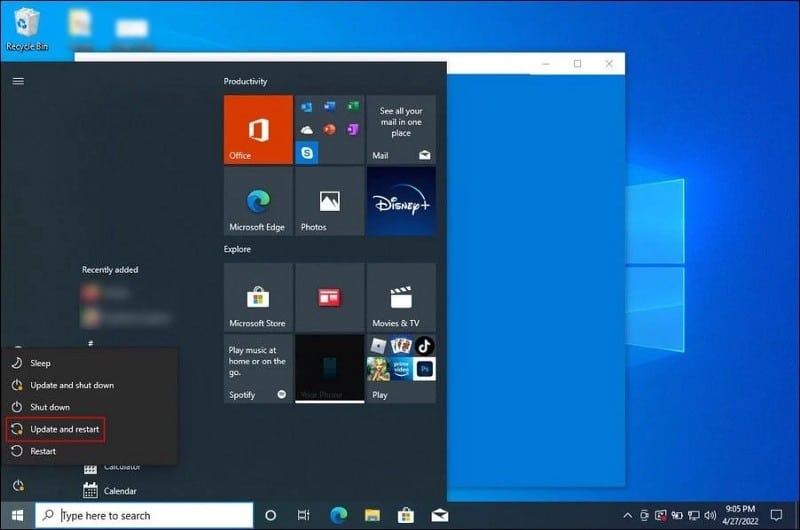
عند إعادة التشغيل ، نأمل أن يتم تثبيت التحديثات بالفعل.
3. إعادة تشغيل خدمة Windows Update
يأتي Windows أيضًا مُزوّدًا بأداة الخدمات التي تُدير جميع خدماته الوظيفية. في حالة تعرض أي من هذه الخدمات إلى خلل مؤقت أو تعرضها للتلف ، ستتوقف العملية المُتعلقة بها عن العمل بشكل صحيح ، مما يتسبب في حدوث مُشكلات مثل تلك التي تُواجهها.
لحسن الحظ ، نظرًا لأنَّ هذه الأخطاء مؤقتة ، يُمكنك التخلص منها ببساطة عن طريق إعادة تشغيل الخدمة في معظم الحالات. في هذه الطريقة ، سنقوم بإعادة تشغيل خدمة Windows Update وحذف ذاكرة التخزين المُؤقت لـ Windows Update لإصلاح رمز الخطأ 0x800706b5.
- افتح مربع الحوار “تشغيل” بالضغط على
Win + R. - أدخل services.msc في مربع فتح وانقر فوق موافق.
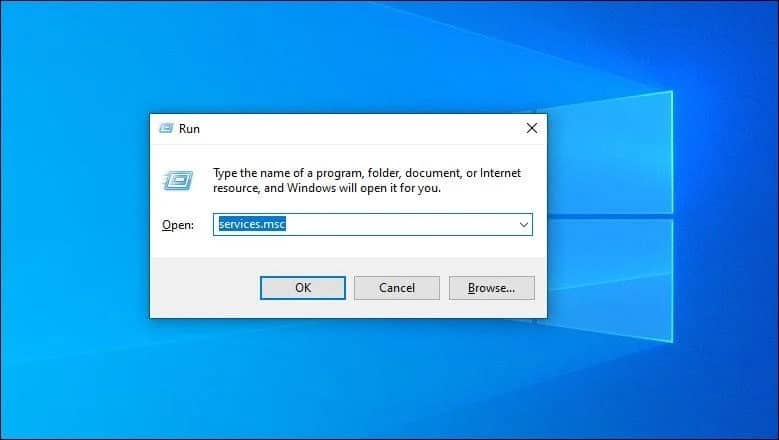
- في نافذة الخدمات ، انقر بزر الماوس الأيمن على خدمة Windows Update.
- اختر خصائص من قائمة السياق.
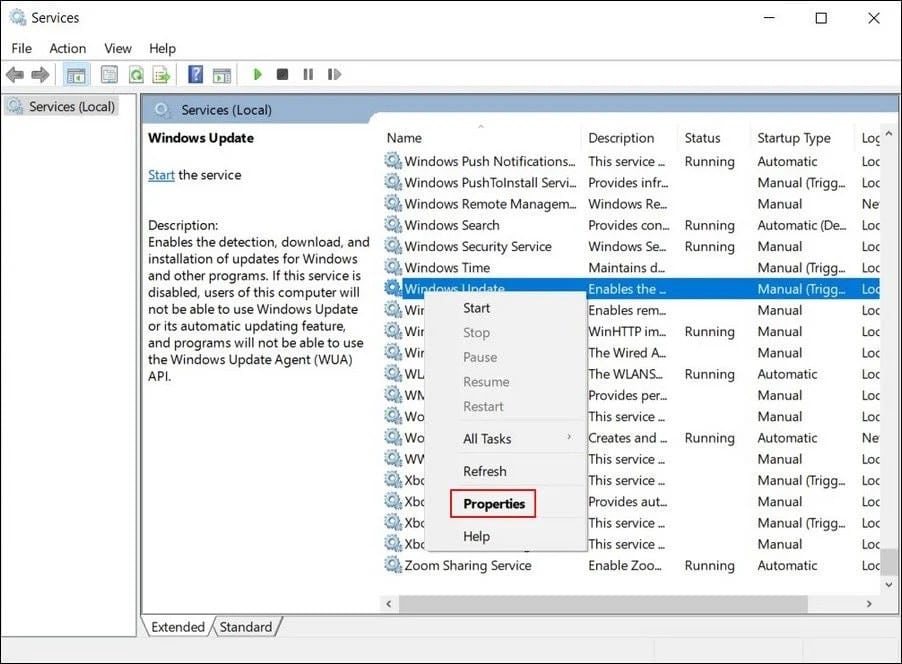
- في مربع الحوار “خصائص” ، انقر فوق الزر “إيقاف” ضمن حالة الخدمة.
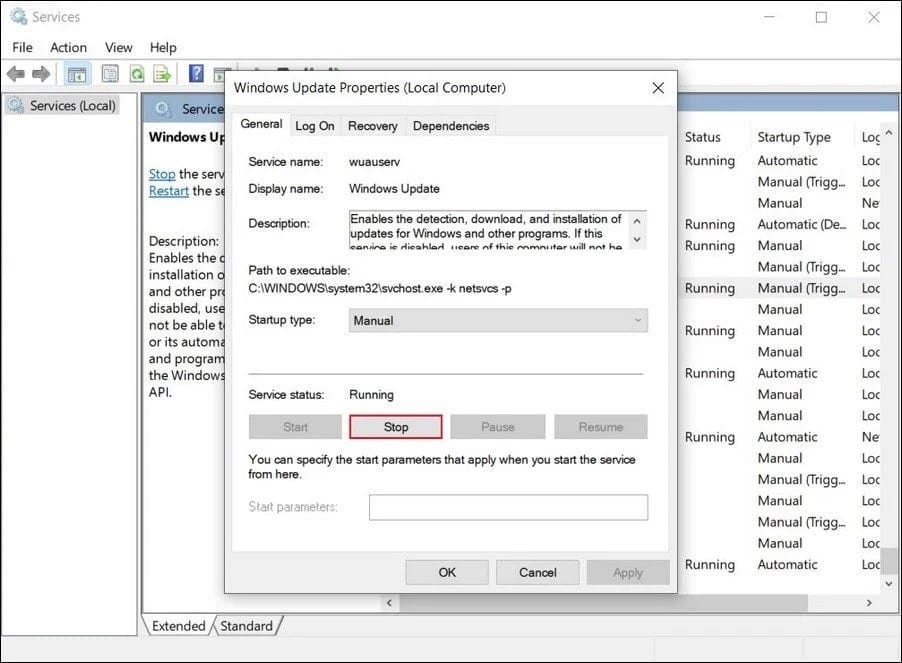
- الآن ، افتح مربع الحوار “تشغيل” مرة أخرى وهذه المرة ، أكتب ما يلي:
%windir%\SoftwareDistribution\DataStore
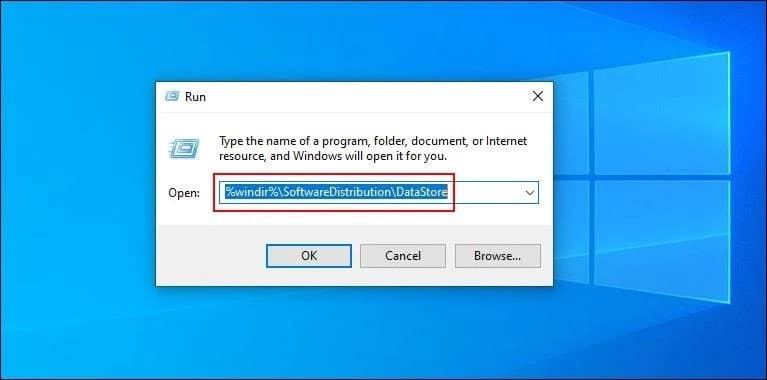
- احذف مُحتويات المجلد DataStore.
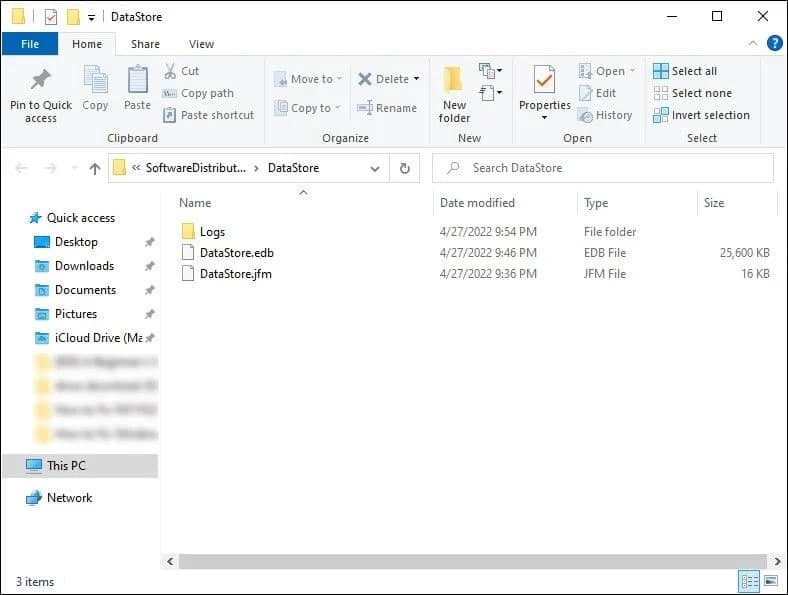
- بمجرد الانتهاء من ذلك ، قم بتشغيل خدمات Windows مرة أخرى وفي مربع الحوار “خصائص” الخاص بخدمة Window Update ، انقر فوق الزر “بدء”.
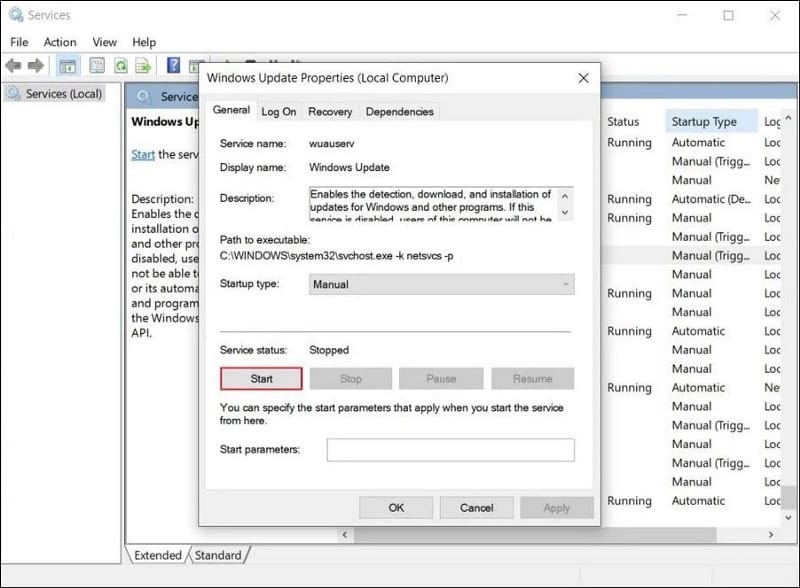
- اضغط على
تطبيق -> موافقلحفظ التغييرات وتحقق من حل المشكلة.
4. إعادة تعيين مُكوِّنات Windows Update
قد تُواجه أيضًا رمز الخطأ 0x800706b5 إذا كانت مُكوِّنات Windows Update تالفة. هذه المُكوِّنات ضرورية لكي تعمل خدمة Windows Update بشكل صحيح.
يُمكن أن تؤدي إعادة تعيين هذه المكونات إلى إصلاح الخطأ نيابةً عنك ، أين يُؤدي القيام بذلك إلى إعادة المُكوِّنات إلى حالتها الأصلية الافتراضية. ومع ذلك ، إذا استمرت المشكلة حتى بعد إعادة تعيين المُكوِّنات ، فانتقل إلى الطريقة التالية أدناه. تحقق من أفضل الطرق لإصلاح أخطاء Windows Update في Windows 11.
5. إلغاء تثبيت التطبيقات المُثبتة مُؤخرًا
إذا بدأ الخطأ الحالي في الحدوث بعد تثبيت تطبيق جديد على جهاز الكمبيوتر الخاص بك ، فهناك فرصة كبيرة بأنَّ التطبيق المُثبت حديثًا يتداخل مع عمليات نظام التشغيل لديك ويمنعه من تنفيذ عمليات مُعينة مثل تثبيت آخر التحديثات.
إذا كان هذا السيناريو ينطبق عليك ، فنحن نُشجعك على المضي قدمًا وإلغاء تثبيت التطبيق باتباع الخطوات التالية:
- اكتب Control في منطقة البحث بشريط المهام وانقر فوق فتح.
- انقر فوق إلغاء تثبيت برنامج ضمن البرامج والميزات.
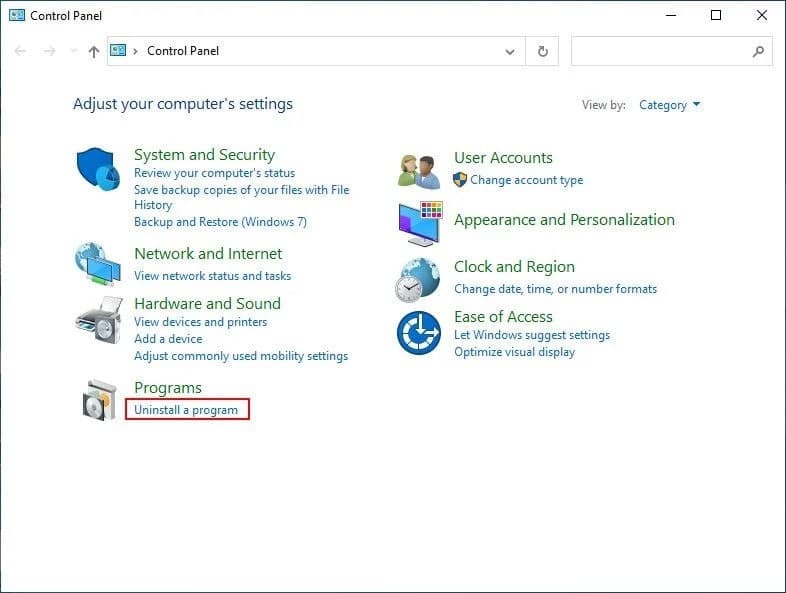
- في النافذة التالية ، حدد موقع التطبيق المُثبت مُؤخرًا وانقر فوقه بزر الماوس الأيمن واختر إلغاء التثبيت من قائمة السياق.
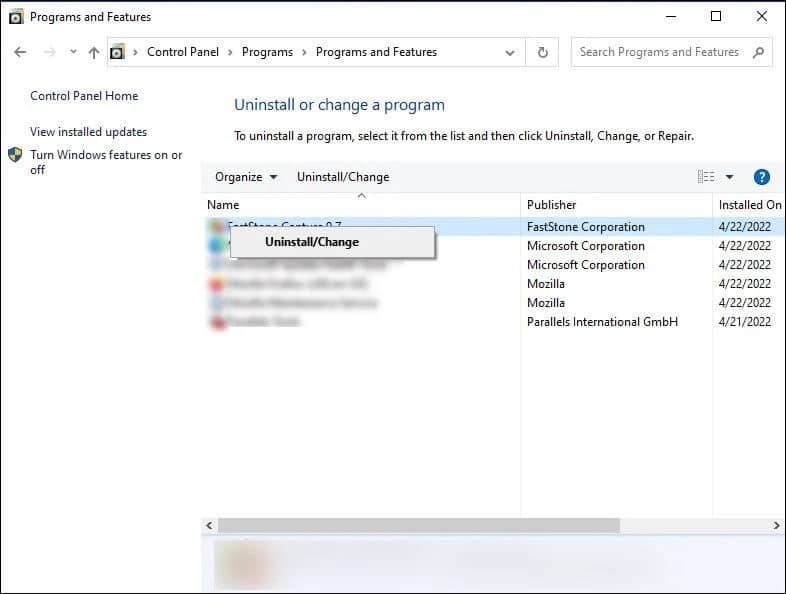
- انتظر حتى يتم إلغاء تثبيت التطبيق تمامًا وحاول تثبيت التحديثات مرة أخرى.
بدلاً من ذلك ، يُمكنك أيضًا إلغاء تثبيت التطبيقات باستخدام إعدادات Windows.
- اضغط على
Win + Iلفتح إعدادات Windows. - حدد التطبيقات ثم اختر التطبيقات والميزات من الجزء الأيمن.
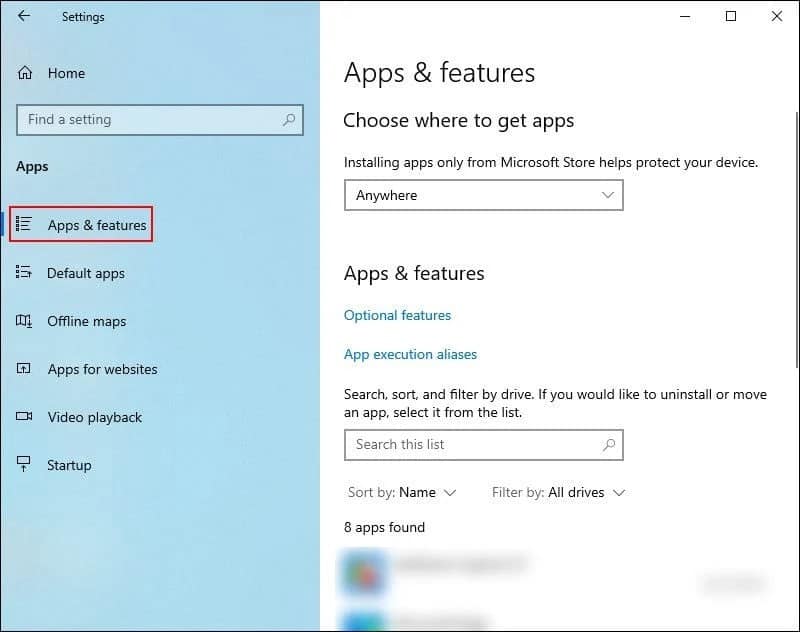
- حدد مكان التطبيق المُستهدف وانقر فوقه.
- انقر فوق الزر إلغاء التثبيت وانتظر حتى تكتمل العملية. يُمكنك الآن محاولة تثبيت التحديثات.
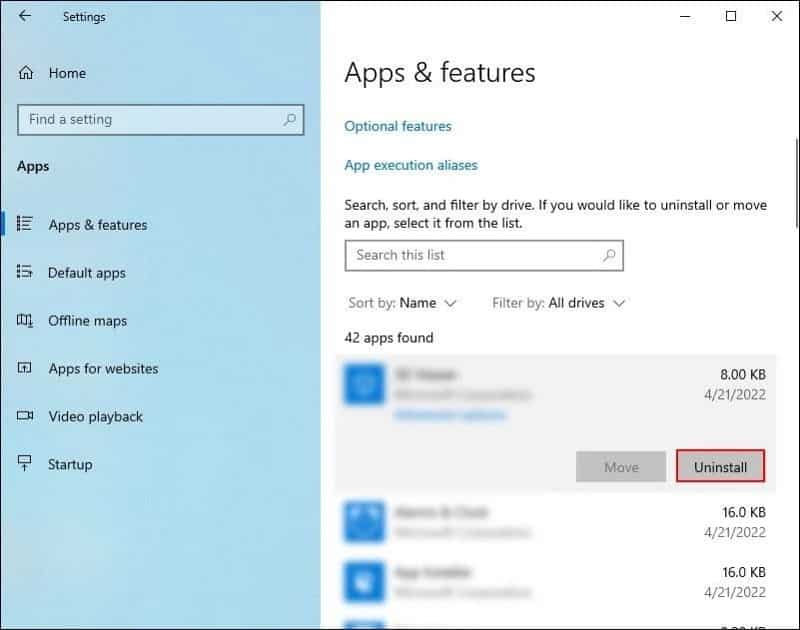
في حالة استخدام تطبيق أمان مُخصص على الكمبيوتر الخاص بك ، يُمكنك أيضًا محاولة إلغاء تثبيت أي تطبيفات مكافحة فيروسات تابع لجهة خارجية قد تستخدمه. هذا لأن مثل هذه التطبيقات تميل أيضًا إلى التدخل في العمليات المشروعة لنظامك. تحقق من أفضل تطبيقات مكافحة الفيروسات وأمن الإنترنت المجانية.
6. تثبيت التحديث يدويًا
أخيرًا ، إذا كنت في عجلة من أمرك ولم يكن لديك الوقت لاستكشاف الخطأ وإصلاحه ، فيُمكنك دائمًا تثبيت التحديث يدويًا على نظامك. نقصد يدويًا تثبيته عبر كتالوج Microsoft Update بدلاً من إعدادات Windows.
إليك كيف يُمكنك القيام بذلك:
- توجه إلى كتالوج Microsoft Update.
- في حقل البحث في الزاوية اليمنى العليا ، اكتب رمز KB للتحديث المطلوب وانقر فوق بحث.
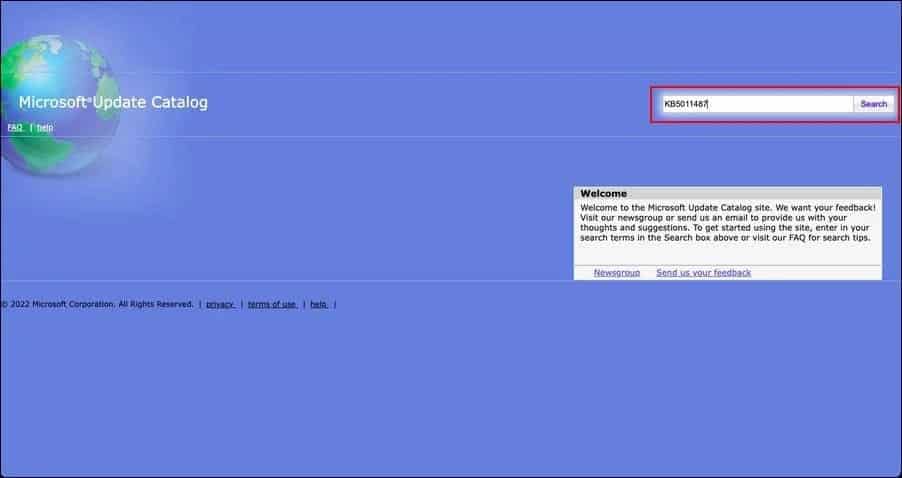
- انقر فوق الزر تنزيل المُرتبط بالتحديث.
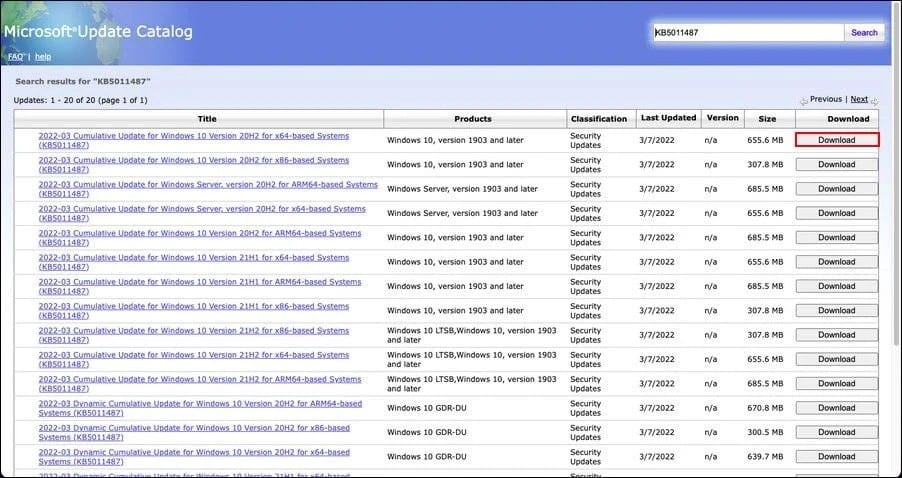
- في مربع الحوار التالي ، انقر بزر الماوس الأيمن على رابط التنزيل واختر حفظ الرابط كـ من قائمة السياق.
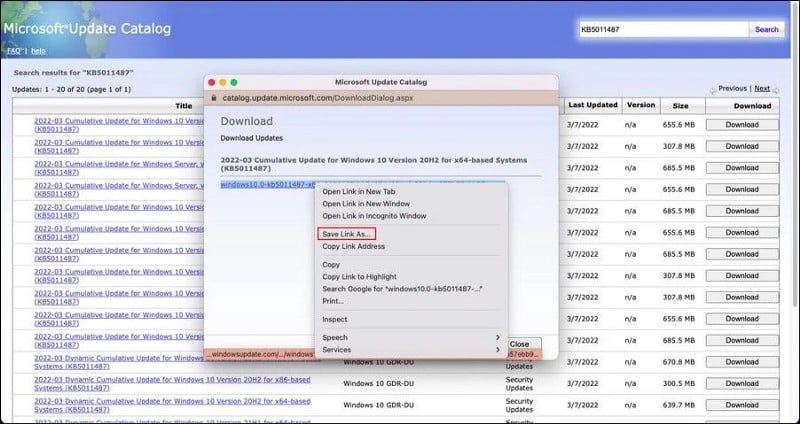
- حدد المكان الذي تريد تنزيل حزمة التحديث فيه وانقر فوق حفظ.
- أخيرًا ، انتقل إلى المكان الذي اخترته في مُستكشف الملفات وانقر نقرًا مزدوجًا على الملف لتثبيت التحديث. تحقق من أفضل الطرق لإلغاء تثبيت تحديثات Windows 10 يدويًا.
أخطاء Windows Update ، تم حلها الآن
يجب أن تُساعدك الإصلاحات المذكورة أعلاه في حل رمز الخطأ Windows Update 0x800706b5. بصرف النظر عن الإصلاحات التي ناقشناها أعلاه ، قد تتمكن أيضًا من حل هذه المشكلات عن طريق إجراء ترقية موضعية في Windows. يُمكنك الإطلاع الآن على كيفية حذف الملفات القديمة لـ Windows Update.







