بالمقارنة مع محركات الأقراص الصلبة الميكانيكية العادية (HDDs) ، فإن محركات الأقراص ذات الحالة الثابتة (SSD) تكون أسرع بكثير وأكثر كفاءة. على هذا النحو ، تفضل أن تكون SSD بشدة كقرص تثبيت Windows لتحسين وقت تشغيل Windows ووقت تشغيل التطبيقات بشكل ملحوظ.

إذا كنت قد اشتريت حديثًا جهاز كمبيوتر محمول أو كمبيوتر سطح مكتب تم بناؤه مسبقًا ولم تكن متأكدًا مما إذا كان نظامك يحتوي على SSD ، فيمكنك استخدام أدوات Windows المضمنة للتحقق من ذلك. ليس عليك فتح النظام فعليًا. فيما يلي بعض الطرق المختلفة لمعرفة ما إذا كان نظامك يحتوي على SSD أو HDD أو كليهما في Windows 10.
1. استخدم أداة Defragment & Optimize Drive
عادةً ما يتم استخدام أداة “إلغاء التجزئة” في Windows 10 لإلغاء تجزئة محركات الأقراص المجزأة. كجزء من ذلك ، توفر أداة Defragment قدراً قليلاً من المعلومات حول كافة الأقراص الفعلية على النظام الخاص بك. يمكننا استخدام هذه المعلومات لمعرفة ما إذا كان لديك SDD أم لا.
1. أولاً ، ابحث عن “Defragment and Optimize Drive” في قائمة Start وافتحها.
2. بمجرد فتح أداة defragment ، سترى جميع الأقسام الخاصة بك على الشاشة الرئيسية. إذا نظرت إلى قسم “نوع الوسائط” ، يمكنك معرفة نوع محرك الأقراص الثابت لديك. إذا كان لديك SSD، ستقوم الأداة بعرضها على أنها “Solid state drive”. إذا كان لديك القرص الصلب الميكانيكي العادي، فسوف يرد على أنه “Hard disk drive”.
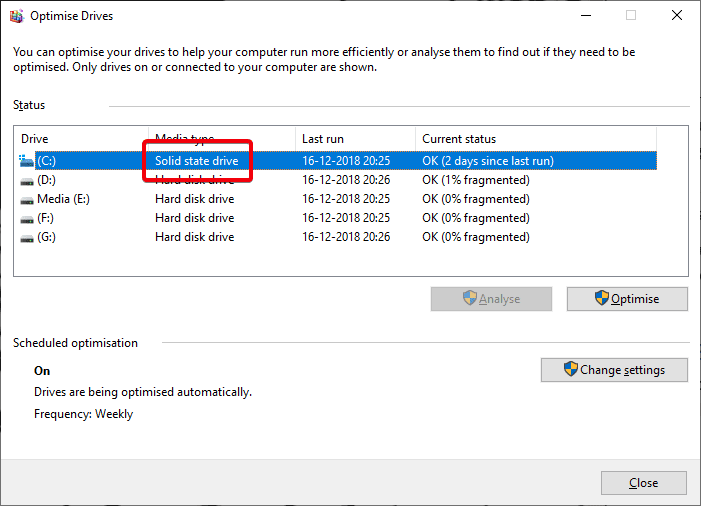
في حالتي، لأن لدي قرصين، SSD لتثبيت نظام التشغيل Windows و HDD للتخزين العادي، فأداة إلغاء تجزئة تظهر كل من محركات الأقراص.
بعد اكتشاف وجود SSD أو عدمه ، ما عليك سوى إغلاق النافذة. لا تقلق بشأن التجزئة. سيقوم Windows تلقائيًا بإلغاء تجزئة محركات الأقراص الخاصة بك إما أسبوعيًا أو شهريًا.
2. استخدم PowerShell
إذا كنت لا تمانع في واجهة المستخدم لسطر الأوامر ، فيمكنك عمل أي شيء على Windows باستخدام PowerShell. في الواقع ، كل ما يتطلبه الأمر هو أمر واحد لمعرفة ما إذا كان لديك SSD أو HDD أو كليهما.
1. للحصول على تفاصيل القرص الصلب ، تحتاج إلى فتح PowerShell كمسؤول. للقيام بذلك ، ابحث عن “PowerShell” في القائمة “ابدأ” ، وانقر بزر الماوس الأيمن على النتيجة وحدد الخيار “تشغيل كمسؤول”.
2. في نافذة PowerShell اكتب Get-PhysicalDisk واضغط على Enter لتنفيذ الأمر. سيقوم هذا الأمر بمسح كافة محركات الأقراص الثابتة الموجودة على النظام الخاص بك وإدراجها مع مجموعة متنوعة من المعلومات المفيدة مثل الرقم التسلسلي والحالة الصحية والحجم وغير ذلك ، فيما يتعلق بكل محرك أقراص فعلي.
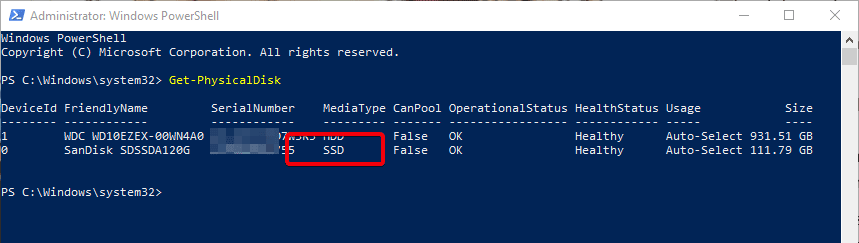
3. كما هو الحال مع أداة Defragment ، إذا نظرت أسفل قسم “نوع الوسائط” ، يمكنك مشاهدة نوع القرص الثابت الخاص بك. إذا كان لديك SSD ، فإن نوع الوسائط سوف يسرده لك هو SSD.
3. استخدام Speccy (برنامج طرف ثالث)
Speccy هي أداة خارجية بسيطة ومجانية تظهر جبلًا من المعلومات فيما يتعلق بجميع أجهزة النظام مثل CPU والأقراص الثابتة واللوحة الأم والأجهزة الطرفية وبطاقات الشبكة وما إلى ذلك.
1. عليك المضي قدما وتنزيل Speccy من موقعه الرسمي على الانترنت. بمجرد تنزيله ، قم بتثبيت وفتح Speccy باستخدام اختصار سطح المكتب أو من إدخال قائمة البداية.
2. بعد فتح Speccy ، حدد “التخزين” على اللوحة اليسرى. على اللوحة اليمنى ، سيقوم Speccy بإدراج جميع محركات الأقراص الصلبة الخاصة بك. إذا كان هناك SSD في النظام الخاص بك ، سيضيف Speccy علامة “(SSD)” بجانب اسم محرك الأقراص الثابتة. كما ترى من الصورة أدناه ، فإن محرك SSD الخاص بي يحتوي على علامة SSD ولا يحتوي محرك الأقراص الثابت على علامة.
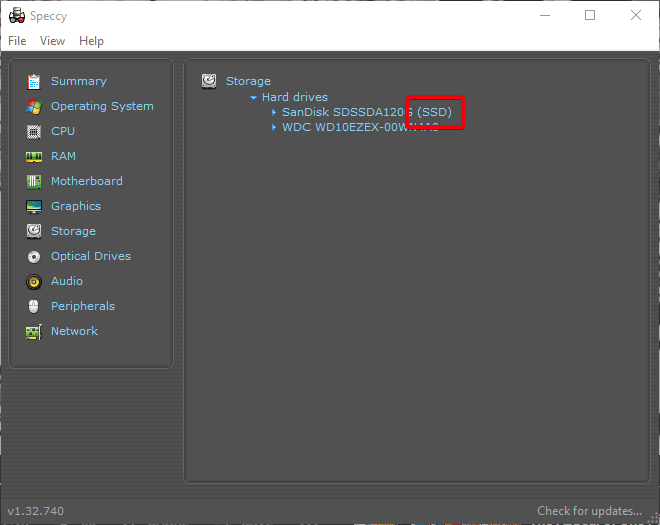
التعليق أدناه لمشاركة أفكارك وتجاربك فيما يتعلق باستخدام الطرق المذكورة أعلاه لمعرفة ما إذا كانت مجموعة (محركات) الأقراص المدمجة هي SSD أو HDD.







