ليس من الغريب أن تتعطل التطبيقات والأدوات المُضمَّنة على Windows بين الحين والآخر. عند حدوث ذلك ، يرى المستخدمون عادةً مربع حوار “خطأ في التطبيق” مع رمز خطأ يُساعد في تحديد المشكلة التي حدثت. ولا يُعد تطبيق “الإعدادات” استثناءً.
يُمكن أن تحدث أعطال التطبيق بسبب عدد من الأشياء ، مثل عملية خلفية سيئة أو نظام تشغيل قديم أو تلف في ملفات النظام. في هذا الدليل ، سنُناقش طرق استكشاف الأخطاء وإصلاحها التي يُمكنك تجربتها إذا استمر تعطل تطبيق “الإعدادات” على Windows لديك. تحقق من أهم أسباب تعطل الكمبيوتر التي يُمكن أن تواجهها.
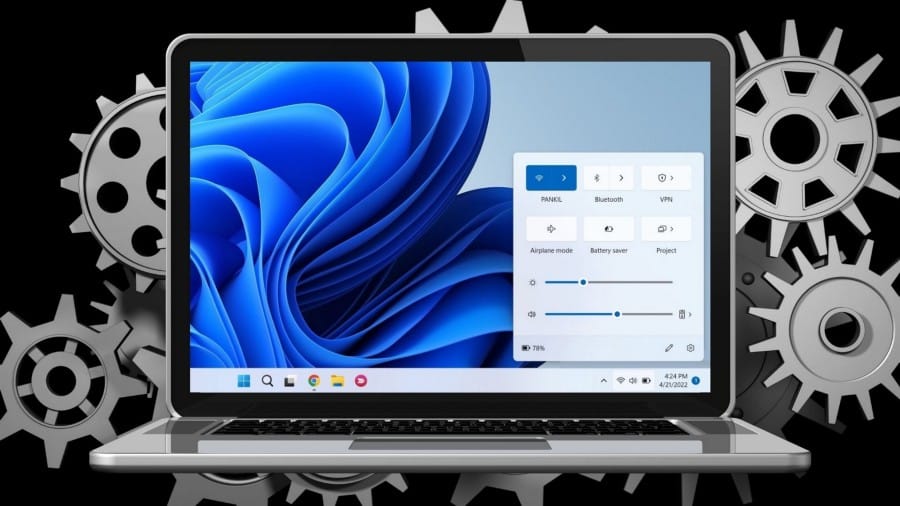
لماذا يتعطل تطبيق “الإعدادات” على Windows؟
إذا تعطل تطبيق “الإعدادات” على Windows ، فقد يكون ذلك بسبب أحد الأسباب التالية:
- نظام Windows قديم — تحدث أعطال التطبيقات عادةً عندما تستخدم نظام تشغيل قديمًا لأنه يؤدي إلى مشكلات عدم التوافق بين النظام والتطبيقات. يُمكنك التحقق من التحديثات الأخيرة في النظام وتثبيتها باتباع الطرق التي تم مُناقشتها أدناه.
- برامج تشغيل قديمة — قد يكون برنامج تشغيل الرسومات لديك قديمًا ، مما يتسبب في تعطل تطبيق “الإعدادات”. إذا كان هذا السيناريو قابلاً للتطبيق ، فقد تُلاحظ مشكلات في الوظائف داخل التطبيقات الأخرى في النظام أيضًا. في هذه الحالة ، يُمكنك تحديث برنامج التشغيل أو استبداله لإصلاح المشكلة.
- عملية في الخلفية — قد يتداخل تطبيق أو عملية قيد التشغيل في الخلفية مع وظائف تطبيق “الإعدادات”. يجب أن يؤدي تحديد هذه العملية وتعطيلها إلى القيام بالحيلة نيابةً عنك.
- تلف ملفات النظام — يُمكن أن يتأثر النظام نفسه أيضًا بخطأ أو تلف ، مما يتسبب في عدم عمل التطبيقات كما هو مُتوقع. هناك عدة طرق لاستبعاد مشكلات تلف الملفات في Windows ، وقد ناقشنا أكثرها فاعلية أدناه. يجب أن يُساعدك اتباعها في تحديد أي مشكلات تلف داخل النظام والتخلص منها دون الكثير من المُدخلات.
الآن بعد أن عرفنا الأسباب المُحتملة وراء المشكلة ، دعنا نلقي نظرة على طرق تحرّي الخلل وإصلاحه التي يُمكنك تجربتها إصلاح المشكلة مرة واحدة وإلى الأبد.
1. إعادة تشغيل الكمبيوتر
قد يبدو هذا بسيطًا جدًا للبدء به ، ولكن إعادة الضبط الناعمة للكمبيوتر في بعض الأحيان يُمكن أن يزيل أي أخطاء مُؤقتة أو مشاكل تلف ، مما يحل الخطأ الذي تُواجهه.
هذا هو السبب في أننا نوصي ببدء رحلة استكشاف الأخطاء وإصلاحها عن طريق تنفيذ إحدى طرق إعادة تشغيل Windows. قم بإنهاء جميع العمليات النشطة على النظام ، وقم بإجراء إعادة التشغيل ، وعند إعادة التشغيل ، تحقق مما إذا كان تطبيق “الإعدادات” يعمل بشكل جيد.
إذا استمرت المشكلة ، فانتقل إلى الطريقة التالية أدناه.
2. تحديث Windows
الشيء التالي الذي يجب عليك فعله هو تحديث نظام التشغيل إلى أحدث إصدار مُتاح. قد تتسبب مشكلة التوافق الناتجة عن نظام قديم في حدوث المشكلة ، والتي يُمكن إصلاحها عن طريق تثبيت التحديثات المعلقة.
إليك كل ما عليك القيام به:
- افتح تطبيق “الإعدادات” واختر خيار Windows Update من الجزء الأيمن.
- انقر فوق الزر التحقق من وجود تحديثات في النافذة التالية وانتظر حتى يبحث النظام عن التحديثات المُتاحة.
- بمجرد عرض التحديثات ، قم بتثبيتها واحدة تلو الأخرى بالنقر فوق الزر تنزيل وتثبيت.
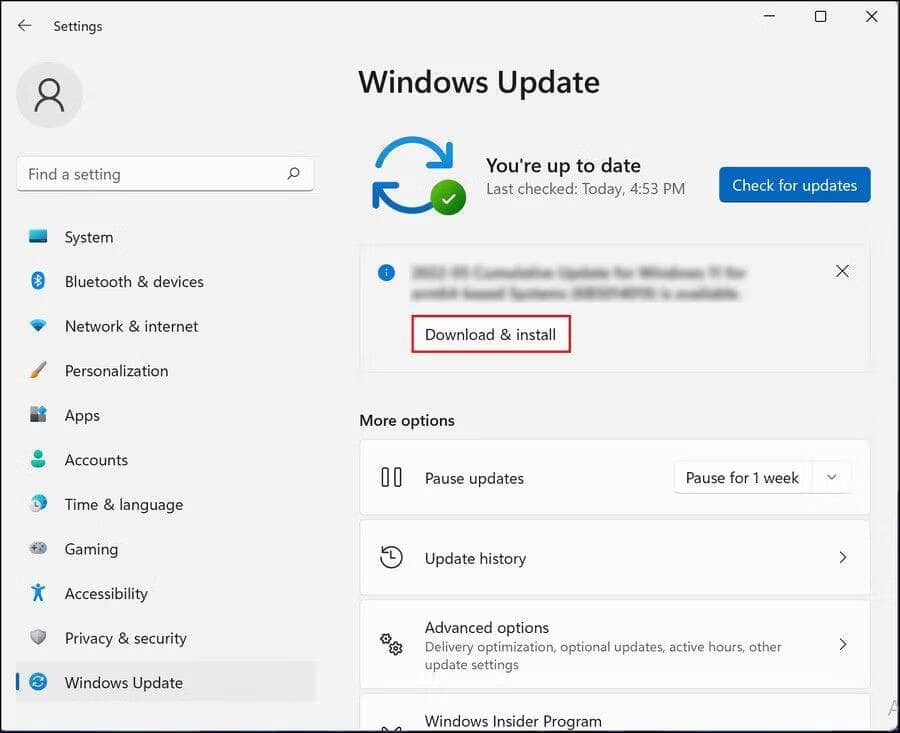
- بعد تثبيت التحديثات ، أعد تشغيل النظام وتحقق من حل المشكلة.
في بعض الحالات النادرة ، يمكن أن تبدأ المشكلة أيضًا بعد تثبيت أحد التحديثات. يحدث هذا عادةً عندما يكون التحديث نفسه تالفًا. إذا كان هذا السيناريو ينطبق عليك ، فيمكنك إلغاء تثبيت تحديث Windows المُثبت ثم التحقق مما إذا كان ذلك يحدث أي فرق.
3. تحديث برامج التشغيل
كما ذكرنا سابقًا ، يُمكن أن تحدث المشكلة أيضًا إذا أصبح برنامج تشغيل الرسومات المُثبت على الكمبيوتر الخاص بك قديمًا أو تالفًا. الحل الأسهل ، في هذه الحالة ، هو تحديث برنامج التشغيل.
سنستخدم الأداة المُضمَّنة إدارة الأجهزة لهذا الغرض.
اتبع هذه الخطوات للمتابعة:
- اضغط على
Win + Sلفتح بحث Windows. - اكتب Device Manager في شريط البحث هناك وانقر فوق فتح بجوار الخيار الموافق.
- الآن ، قم بتوسيع قسم محولات العرض وانقر بزر الماوس الأيمن على برنامج تشغيل الرسومات.
- اختر
تحديث برنامج التشغيل -> البحث تلقائيًا عن برامج التشغيل. سيتم الآن فحص النظام بحثًا عن إصدار برنامج تشغيل مُحدث.
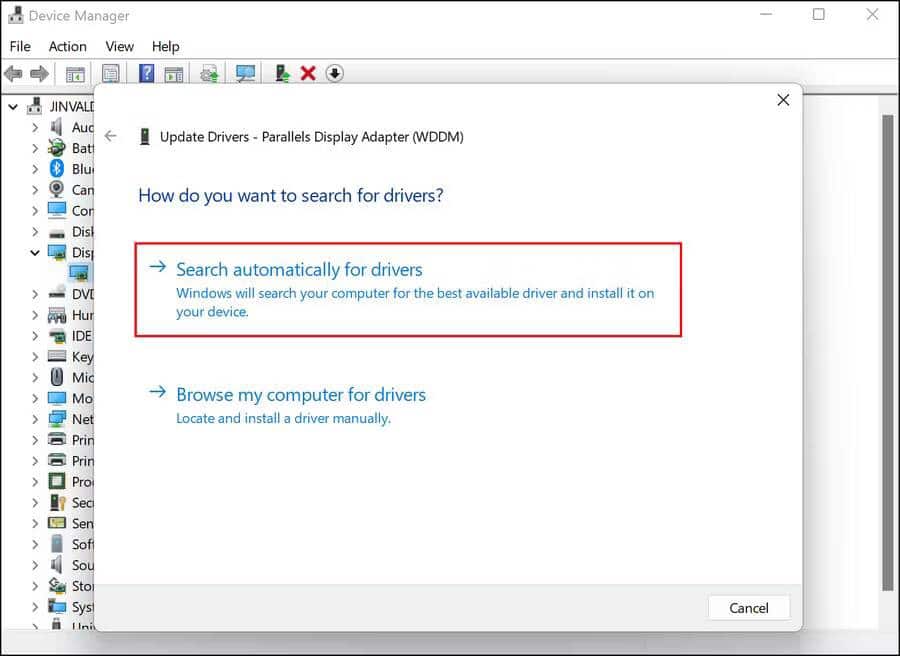
- بمجرد العثور عليه ، اتبع التعليمات التي تظهر على الشاشة لتثبيته.
- أخيرًا ، أعد تشغيل الكمبيوتر لتنفيذ التغييرات.
بدلاً من ذلك ، يُمكنك أيضًا اختيار تحديث برنامج التشغيل يدويًا عن طريق تحديد خيار استعراض الكمبيوتر الخاص بي بحثًا عن برامج التشغيل في الخطوة الرابعة. إذا كان برنامج التشغيل القديم هو الجاني ، فيجب أن يؤدي ذلك إلى حل المشكلة بشكل دائم.
4. إعادة تعيين تطبيق “الإعدادات” أو إعادة تسجيله
هناك طريقة سهلة أخرى للتخلص من مشكلات الفساد داخل التطبيقات المُضمَّنة وهي إعادة تعيينها إلى حالتها الافتراضية أو عن طريق إعادة تسجيلها.
إذا تم تحديث كل من النظام وبرنامج تشغيل الرسومات ، فإنَّ الشيء التالي الذي يُمكنك تجربته هو إعادة تعيين تطبيق “الإعدادات” أو إعادة تسجيله باستخدام موجه الأوامر. يمكنك الذهاب مع خيار إعادة التعيين إذا لم يكن تطبيق “الإعدادات” يتعطل على الفور. في حالة عدم تمكنك من الوصول إلى التطبيق على الإطلاق ، تابع إعادة تسجيل التطبيق.
هذا كل ما عليك القيام به:
- انقر فوق رمز Windows على شريط المهام وانقر بزر الماوس الأيمن فوق رمز الإعدادات.
- اختر إعدادات التطبيق من قائمة السياق.
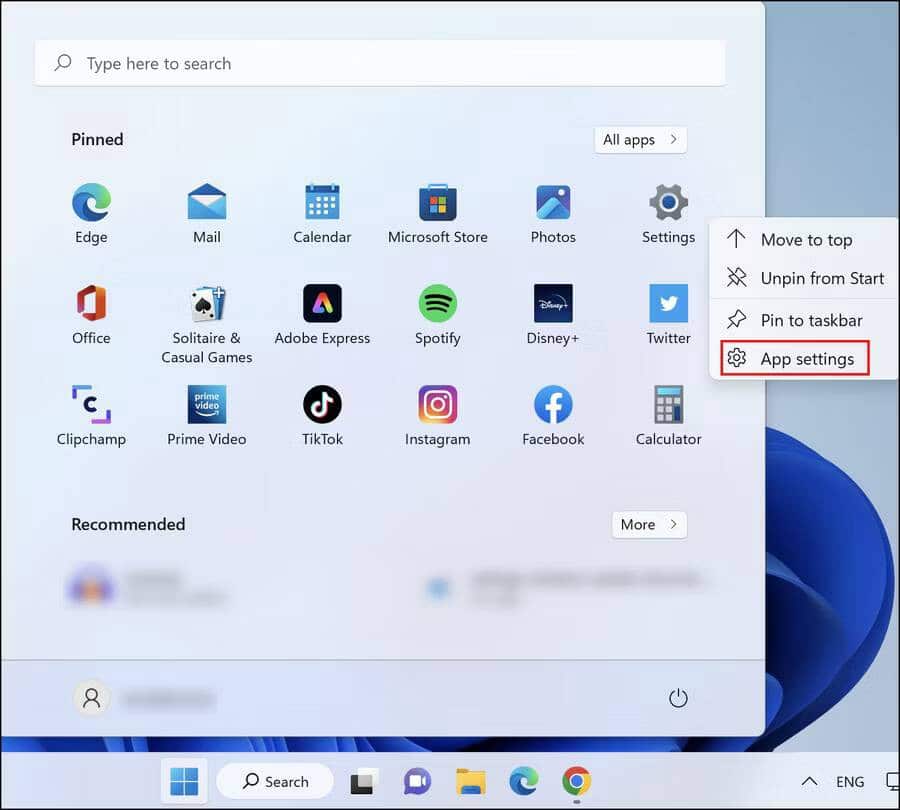
- في النافذة التالية ، توجه إلى قسم إعادة التعيين. سيكون لديك خياران هنا ؛ الإصلاح وإعادة التعيين.
- أولاً ، انقر فوق “إصلاح” وبمجرد اكتمال العملية ، تحقق من حل المشكلة.
- إذا لم يكن كذلك ، فانقر فوق إعادة تعيين واتبع التعليمات التي تظهر على الشاشة للمتابعة.
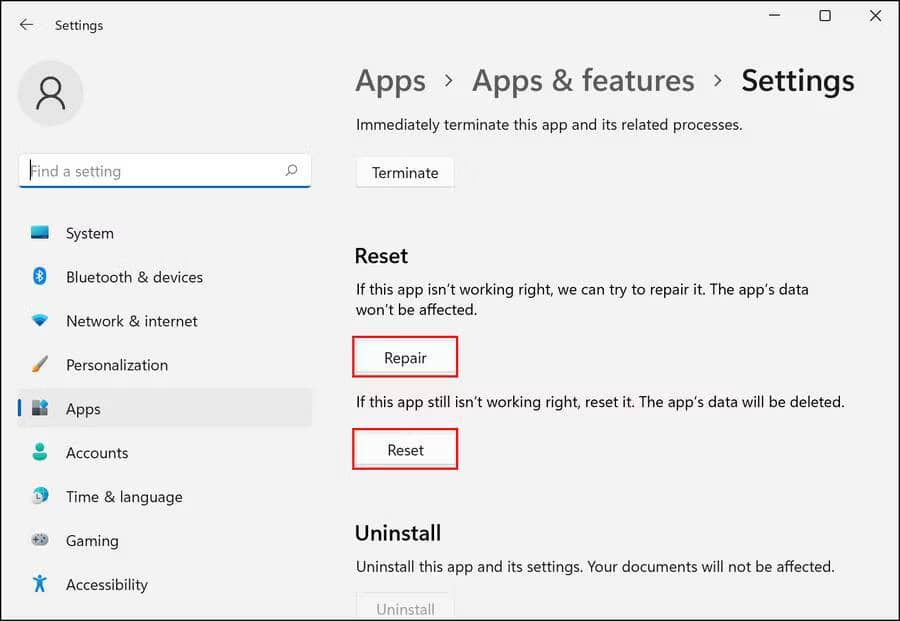
لإعادة تسجيل التطبيق ، اتبع الخطوات التالية:
- اكتب Powershell في بحث Windows وانقر على تشغيل كمسؤول.
- انقر فوق نعم في موجه التحكم في حساب المستخدم.
- الآن ، اكتب الأمر التالي في Powershell وانقر فوق Enter.
Get-AppxPackage *windows.immersivecontrolpanel* | Reset-AppxPackage
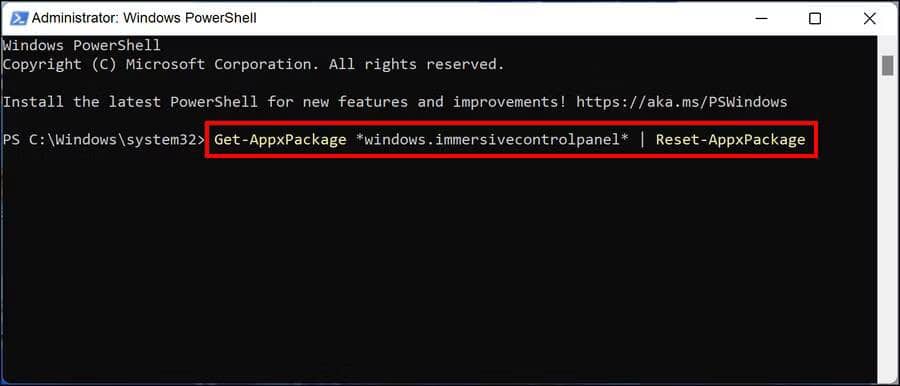
- أخيرًا ، أغلق نافذة Powershell وأعد تشغيل الكمبيوتر.
نأمل أن يؤدي هذا إلى حل المشكلة مرة واحدة وإلى الأبد. تحقق من كيفية تحسين أداء الألعاب من خلال تغيير إعدادات Windows.
مشكلة تعطل تطبيق إعدادات Windows ، تم حلها الآن
يُمكن أن تتعطل تطبيقات النظام مثل تطبيق “الإعدادات” بشكل غير مُتوقع ومُتكرر ، وهو أمر مزعج. إنها بشكل عام مُشكلة تلف مُؤقتة للملفات ، لذلك لحسن الحظ إصلاحها بسيط للغاية. يجب أن يُساعدك الحلول المذكورة أعلاه في إصلاح مشكلة تعطل تطبيق “الإعدادات” نهائيًا. إذا ظهر الخطأ مرة أخرى ، فيُمكنك التفكير في إبلاغ فريق دعم Microsoft بالمشكلة. سوف يُساعدك في تحديد السبب الحقيقي للمشكلة ويقترح إصلاحًا ذا صلة. يُمكنك الإطلاع الآن على كيفية إعادة تعيين سياسة الأمان المحلية إلى الإعدادات الافتراضية في Windows 11.







