روابط سريعة
عندما يتعلق الأمر بالعثور على الملفات المُحددة والتطبيقات المُفضلة والمجلدات التي تحتوي على بياناتك داخل Windows ، فإنَّ خيار “بحث Windows” هو بالتأكيد مُوفر كبير للوقت. هل يُمكنك تخيل المدة التي سيستغرقها العثور على بعض الأشياء الموجودة على الكمبيوتر الخاص بك يدويًا؟ البعض منا لا يعرف حتى مكان وجود القليل من الملفات على القرص الصلب في أي وقت.
قد لا تكون على دراية بهذا ، ولكن جميع إصدارات Windows تدعم عددًا قليلاً من الطرق للوصول إلى “بحث Windows” واستخدامه. أدناه ، قمنا بإدراج الطرق المختلفة للقيام بذلك بالتفصيل. جميع الطرق بسيطة وتعمل مع كل من Windows 10 و Windows 11. تحقق من كيفية استبعاد المجلدات من “بحث Windows”.
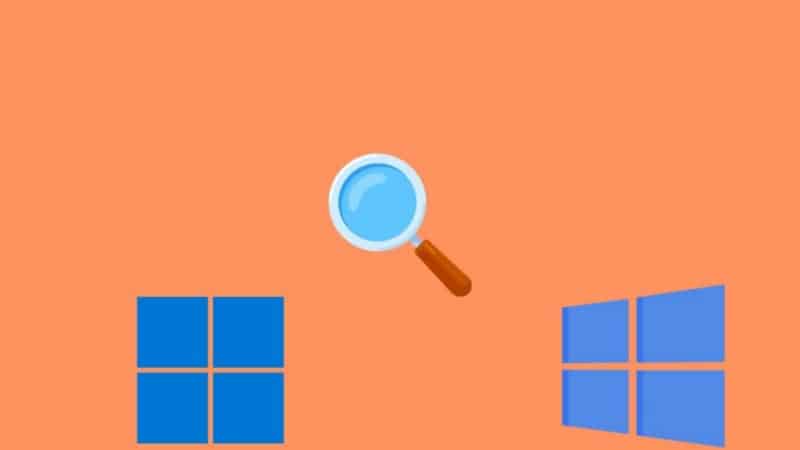
1. كيفية استخدام بحث Windows على شريط المهام
الطريقة الأسهل والأسرع لاستخدام “بحث Windows” في كل من Windows 10 و Windows 11 هي عبر أيقونة البحث الموجودة على شريط المهام. في Windows 10 ، ستجد شريط بحث بجوار أيقونة Windows في الزاوية اليسرى من شريط المهام.
في Windows 11 ، يتوفر شريط المهام على أيقونة بحث بجوار أيقونة Windows التي يُمكنك النقر فوقها. يؤدي القيام بذلك إلى فتح نافذة ، أين يُمكنك كتابة استعلامك والضغط على Enter لإجراء البحث.
إذا لم تتمكن من العثور على شريط / أيقونة البحث على شريط المهام ، فهناك احتمال أنه قد تم تعطيل الميزة في إعدادات Windows. إذا كان هذا السيناريو هو ما يُواجهك ، فاتبع الخطوات أدناه لتمكين ميزة البحث في كل من Windows 10 و Windows 11.
1. Windows 10
إذا كنت تستخدم Windows 10:
- انقر بزر الماوس الأيمن على شريط المهام واختر بحث.
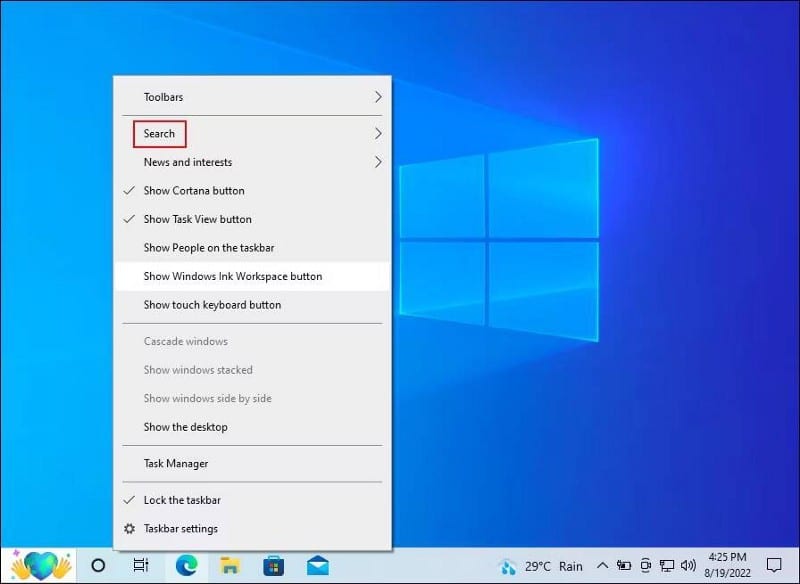
- انقر فوق إظهار مربع البحث.
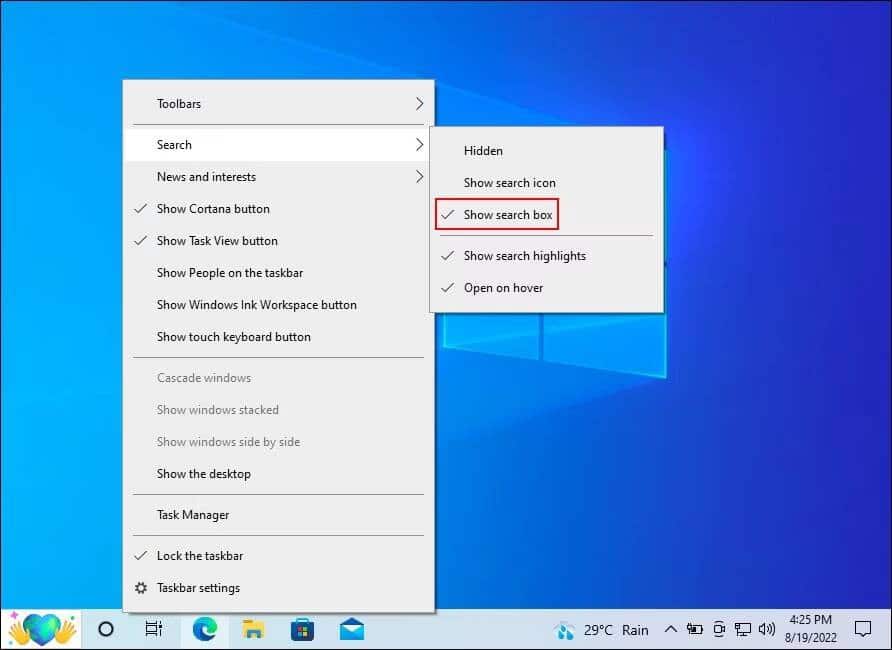
إذا لم يفلح ذلك ، فقم بتشغيل تطبيق الإعدادات بالضغط على Win + I معًا. اختر التخصيص من قائمة الخيارات المتاحة ، ثم انقر فوق شريط المهام. قم بتعطيل مفتاح التبديل بحوار استخدام أزرار شريط المهام الصغيرة. في حالة عدم عرض شريط المهام في الجزء السفلي ، قم بتعيين خيار موضع شريط المهام على الشاشة إلى “أسفل”. تحقق من كيفية تخصيص شريط مهام Windows 10: الدليل الكامل.
2. Windows 11
بدلاً من ذلك ، إذا كنت تستخدم Windows 11:
- اضغط على
Win + Iلفتح إعدادات Windows. - اختر التخصيص من الجزء الأيمن.
- انقر فوق شريط المهام.
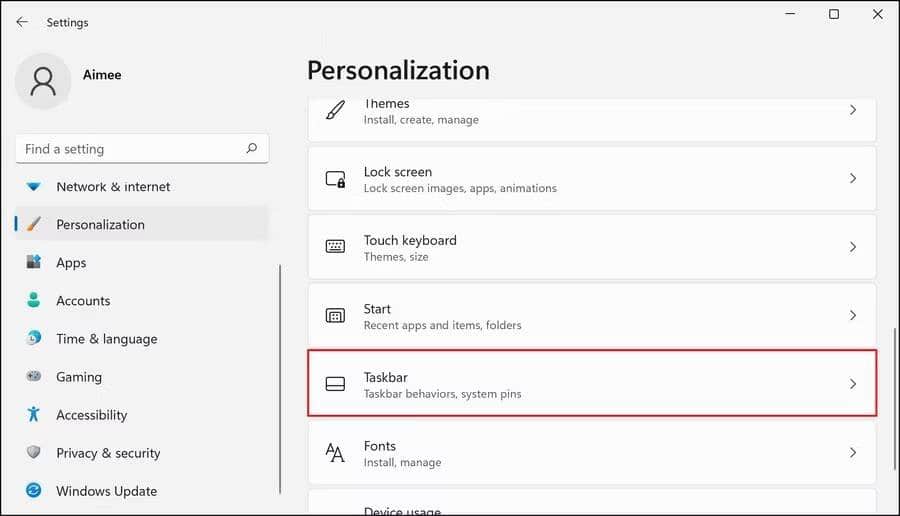
- في النافذة التالية ، توجه إلى قسم عناصر شريط المهام وقم بتمكين مفتاح التبديل بجوار بحث.
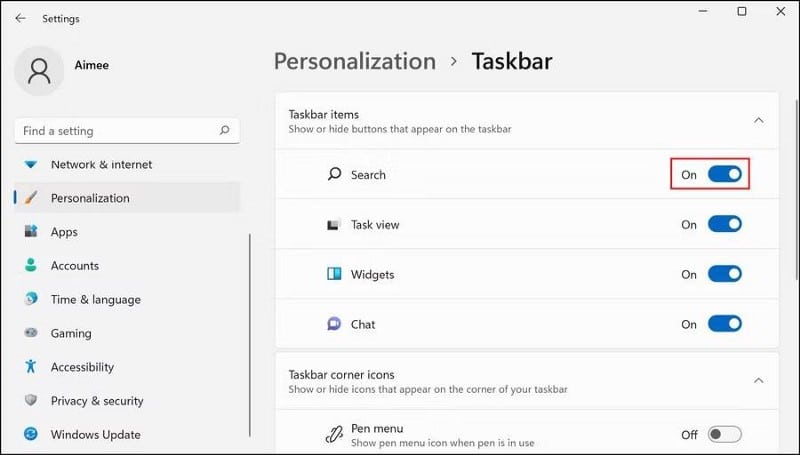
يجب أن تكون الآن قادرًا على عرض أيقونة البحث واستخدامها دون أي مشاكل. إذا استمر الخطأ ، فانتقل إلى دليلنا المُخصص للإصلاحات التي يجب تجربتها لعدم ظهور شريط البحث على شريط المهام.
2. كيفية استخدام بحث Windows في “قائمة ابدأ”
هناك طريقة أخرى لاستخدام “بحث Windows” وهي عبر “قائمة ابدأ”. لهذا ، ما عليك سوى النقر فوق أيقونة Windows على شريط المهام ، واكتب استعلام البحث في حقل البحث والنقر فوق أحد الخيارات المُتاحة. إذا كنت لا ترى شريط البحث ، فابدأ في الكتابة على أي حال ؛ يجب أن يدرك Windows ما تريد القيام به ويظهر شريط بحث للكتابة فيه.
يعمل هذا الحل مع كل من Windows 10 و Windows 11 بنفس الطريقة.
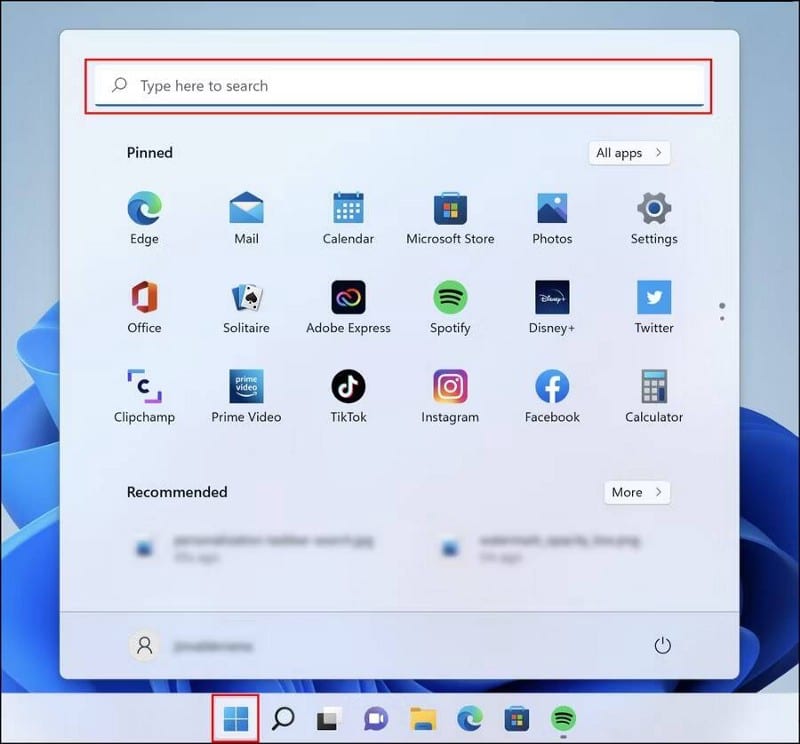
3. كيفية فتح بحث Windows باستخدام اختصار لوحة المفاتيح
يُعد استخدام اختصارات لوحة المفاتيح المُخصصة على الكمبيوتر الذي يعمل بنظام Windows أسرع طريقة لتنفيذ الإجراءات المطلوبة. هل تعلم أنه يمكنك تعيين اختصار لوحة مفاتيح لكل تطبيق مُثبت على الكمبيوتر؟ وأنه يمكنك حتى استخدام اختصار لوحة المفاتيح لتمكين وتعطيل الوضع المظلم في Windows؟
وبالمثل ، يُمكنك استخدام اختصار Win + S لتشغيل مربع حوار البحث على كل من Windows 10 و Windows 11.
تحسين تجربة بحث Windows
الآن أنت تعرف الطرق المختلفة للوصول إلى بحث Windows في كل من Windows 10 و Windows 11. في المرة القادمة التي تحتاج فيها إلى العثور على شيء ما على الكمبيوتر الخاص بك ، لا تذهب للبحث بنفسك ؛ بدلاً من ذلك ، دع Windows يقوم بكل الأحمال الثقيلة نيابة عنك.
يُمكنك أيضًا محاولة تثبيت أداة خارجية مماثلة إذا كنت تريد المزيد من أدوات الفهرسة ووظائف المستوى المتقدم. تُعد تطبيقات Quick Search و Ultra Search by Tree Size مجرد بعض الخيارات التي يُمكنك التفكير في الحصول عليها. يُمكنك الإطلاع الآن على كيفية تنظيف سطح مكتب Windows الخاص بك مرة واحدة وإلى الأبد.







