أصبح منفذ USB-C هو المعيار لنقل البيانات وإخراج الفيديو والشحن على أجهزة الكمبيوتر المحمولة الحديثة التي تعمل بنظام Windows. على الرغم من أن هذا أمر مُريح، إلا أنه قد يكون محبطًا عند توصيل الكمبيوتر المحمول بمحول طاقة عبر USB-C، لتجد فقط أنه لا يتم شحنه.
قد يُواجه المُستخدمون في بعض الأوقات مشكلات مُتعلقة بالشحن عبر هذا النوع من المنافذ. في هذه المقالة، سنقوم بفحص كيفية استكشاف وتحديد مشاكل الشحن عبر USB-C وتقديم الحلول الفعّالة لها. سنتناول الأسباب الشائعة ونُقدم نصائح حول كيفية تجنبها وحلها بسرعة وكفاءة.
نظرًا لأنه قد يكون هناك عدة أسباب لمشكلات الشحن هذه، فلا يوجد حل واحد يُناسب الجميع. كن مُطمئنًا، اتباع هذه النصائح من شأنه أن يؤدي إلى شحن الكمبيوتر المحمول الذي يعمل بنظام Windows عبر USB-C بسرعة. تحقق من إصلاحات يُمكن تجربتها عند توقف منفذ USB-C الخاص بالـ Mac عن العمل.

1. تأكد من أنَّ الكمبيوتر المحمول يدعم شحن USB-C
لا يعني وجود منفذ USB-C على الكمبيوتر المحمول الخاص بك بالضرورة أنه يدعم بالفعل الشحن عبر USB-C. ومن ثم، فإنَّ خطوتك الأولى هي التأكد من أن الكمبيوتر المحمول الذي يعمل بنظام Windows يدعم الشحن عبر USB-C. إذا لم تكن متأكدًا، فارجع إلى دليل مستخدم الكمبيوتر أو قم بزيارة موقع الشركة المُصنِّعة للتحقق مما إذا كان الكمبيوتر المحمول الخاص بك يدعم الشحن عبر USB-C من خلال قراءة مُواصفاته.
إذا كان الكمبيوتر المحمول يدعم الشحن عبر USB-C، فقم بتوصيل الشاحن بمنفذ يدعم توصيل الطاقة (PD). إذا قمت بتوصله بمنفذ USB-C الذي يدعم نقل البيانات فقط، فلن يتم شحن الكمبيوتر المحمول الخاص بك. ابحث عن رمز صغير (رمز البطارية) على جانب منفذ USB-C لتحديد المنفذ المُخصص للشحن.
2. استخدام مُحول طاقة وكابل متوافقين
من المُهم أيضًا استخدام المُكوِّنات المُناسبة من مُحول الشحن والكابل . من الأفضل الالتزام بالشاحن والكابل المُرفق مع الكمبيوتر المحمول الخاص بك. إذا كنت تستخدم محول طاقة أو كابلًا مختلفًا، فستحتاج إلى التأكد من أنه قوي بما يكفي لشحن الكمبيوتر المحمول لديك.

يُمكن أيضًا أن تتسبب جزيئات الغبار والأوساخ الموجودة في منفذ الشحن في ضعف الاتصال ومنع الشحن. لذلك، تأكد من توصيل كابل الشحن بإحكام. أثناء قيامك بذلك، تحقق من الكابل بحثًا عن أي تلف أو قطع. إذا بدا تالفًا، فهناك العديد من الطرق لإصلاح كابل الشاحن التالف.
3. إزالة البطارية والمُحاولة مرة أخرى
من المُحتمل أنَّ مشكلة الشحن لا تتعلق بمنفذ USB-C أو الشاحن الخاص بك بل بالبطارية نفسها. لاستبعاد هذا الاحتمال، ستحتاج إلى توصيل الكمبيوتر المحمول بالشاحن بدون البطارية.
بالنسبة لأجهزة الكمبيوتر المحمولة المُزوَّدة ببطارية قابلة للإزالة، قم بإزالتها عن طريق سحب الألسنة الموجودة على الجانب السفلي. بعد ذلك، اضغط باستمرار على زر الطاقة لمدة 10 إلى 15 ثانية لاستنزاف أي طاقة مُتبقية من النظام. ثم قم بتوصيل الكمبيوتر المحمول بمنفذ الشحن وحاول تشغيله بدون البطارية.
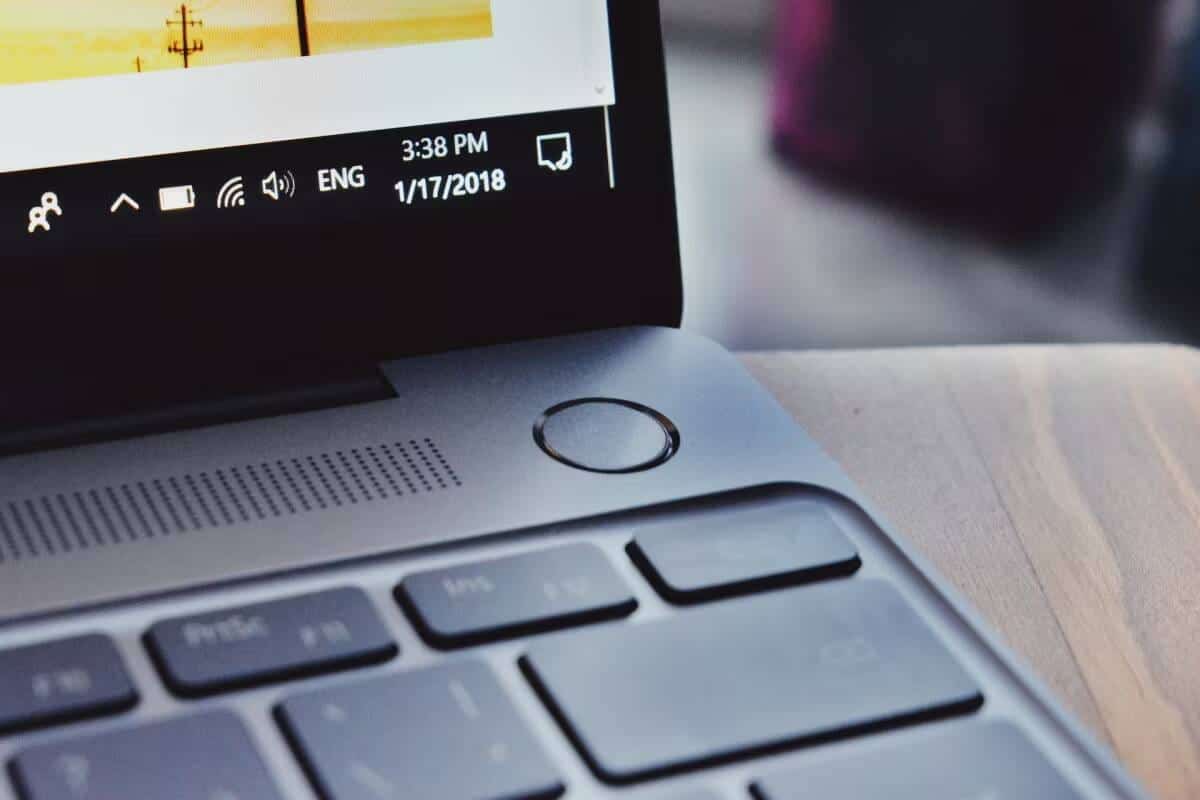
إذا كان يتم شحن الكمبيوتر المحمول، فلا يوجد خطأ في منفذ USB-C أو ملحقات الشحن. استخدم قطعة قماش ناعمة وجافة لتنظيف حجرة البطارية وإزالة أي مواد غريبة. ثم أعد إدخال البطارية في مقصورتها وتحقق من محاذاة جميع نقاط الاتصال.
إذا كان الكمبيوتر المحمول الذي يعمل بنظام التشغيل Windows لا يزال يتعذر شحنه، فقد تكون بطارية الكمبيوتر المحمول لديك فارغة وتحتاج إلى الاستبدال.
4. إزالة عتبة شحن البطارية
هل لا يتم شحن الكمبيوتر المحمول الذي يعمل بنظام Windows بنسبة 100%؟ قد يكون هذا بسبب قيامك بتعيين حد لشحن البطارية، وهي ميزة موجودة في معظم أجهزة الكمبيوتر المحمولة الحديثة تُتيح لك إطالة عمر البطارية عن طريق منعها من الشحن بعد مستوى معين، مثل 80%.
يُمكن أن يجعل هذا الإعداد يبدو كما لو أن الكمبيوتر المحمول لا يشحن. يُمكن تعيين الحد الأقصى لطاقة RSOC (أو حالة الشحن النسبية) للبطارية في BIOS أو التطبيق المُصاحب لجهازك، اعتمادًا على الشركة المُصنِّعة للكمبيوتر المحمول.
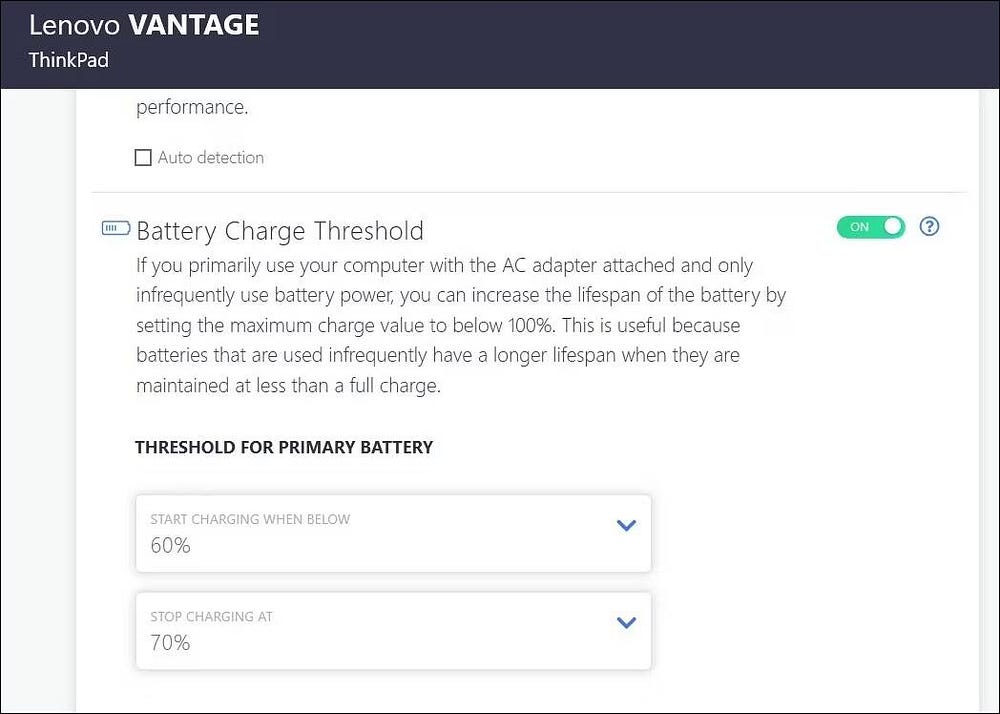
ابدأ بتعيين حد شحن البطارية على الكمبيوتر المحمول الذي يعمل بنظام Windows واتبع الخطوات لإزالة حد شحن البطارية. وبمجرد الانتهاء من ذلك، يُمكنك شحن الكمبيوتر المحمول الخاص بك بالكامل. تحقق من أفضل الطرق لشحن الكمبيوتر المحمول بدون شاحن.
5. أعد ضبط خطة الطاقة لديك على التكوين الافتراضي
إذا لم تؤد إزالة حد شحن البطارية إلى حل المشكلة، فقد يكون هناك إعداد طاقة آخر هو سبب المشكلة. يُمكنك محاولة إعادة تعيين خطة الطاقة إلى تكوينها الافتراضي ومعرفة ما إذا كان ذلك يحل المشكلة.
لإعادة تعيين خطة الطاقة إلى الوضع الافتراضي على Windows، استخدم الخطوات التالية:
- اضغط على
Win + Sلفتح قائمة البحث. - اكتب CMD في مربع البحث وحدد تشغيل كمسؤول من الجزء الجانبي.
- حدد نعم عندما تظهر مُطالبة التحكم في حساب المستخدم (UAC).
- اكتب الأمر التالي في موجه الأوامر واضغط على Enter.
powercfg -restoredefaultschemes
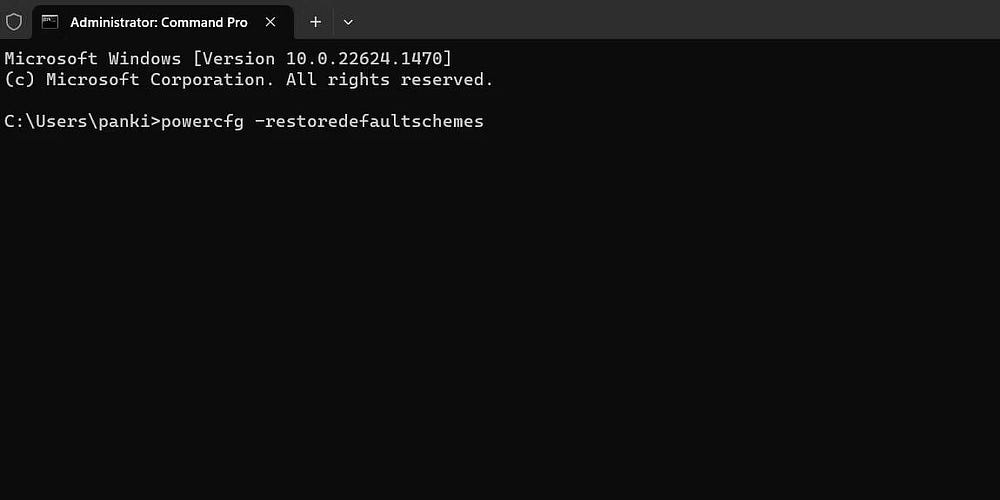
بمجرد تشغيل الأمر أعلاه، سيقوم Windows بإعادة تعيين جميع خطط الطاقة إلى إعداداتها الافتراضية. بعد ذلك، تحقق مما إذا كان بإمكانك شحن الكمبيوتر المحمول الخاص بك.
6. تحديث أو إعادة تثبيت برامج تشغيل البطارية
تعمل برامج تشغيل البطارية الموجودة على الكمبيوتر المحمول على تسهيل الاتصال بين Windows والبطارية المُضمَّنة. إذا كانت برامج التشغيل هذه قديمة أو تالفة، فقد ترى علامة مثلث أصفر على أيقونة البطارية، ولن يتم شحن الكمبيوتر المحمول الخاص بك عبر USB-C. في معظم الحالات، يمكن حل هذه المشكلات ببساطة عن طريق تحديث برنامج التشغيل. للقيام بذلك، استخدم الخطوات التالية:
- اضغط على
Win + Xلفتح قائمة الارتباط السريع. - حدد إدارة الأجهزة من القائمة.
- قم بتوسيع البطاريات، وانقر بزر الماوس الأيمن على الإدخال الأول، وحدد تحديث برنامج التشغيل.
- حدد البحث تلقائيًا عن برامج التشغيل.
- انقر فوق خيار البحث عن برامج التشغيل المحدثة على Windows Update، ثم اتبع المطالبات التي تظهر على الشاشة لإنهاء العملية.
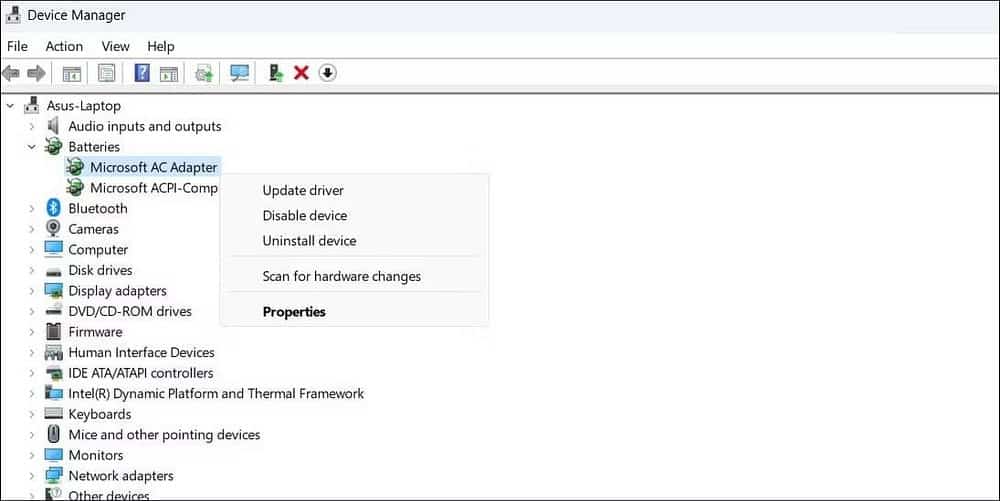
وبالمثل، قم بتحديث برامج تشغيل بطارية Microsoft ACPI-Compliant Control Method أيضًا.
إذا لم تتمكن من شحن الكمبيوتر المحمول الخاص بك حتى بعد تحديث برامج تشغيل البطارية، فقد تكون تالفة. في هذه الحالة، يمكنك محاولة إصلاح برامج التشغيل التالفة على Windows عن طريق إعادة تثبيتها.
7. تحديث BIOS/UEFI
سبب آخر لعدم شحن الكمبيوتر المحمول الذي يعمل بنظام Windows عبر USB-C هو إعدادات BIOS غير الصحيحة أو القديمة. BIOS هو برنامج صغير محفوظ على اللوحة الأم للكمبيوتر الخاص بك وهو مسؤول عن تهيئة المُكوِّنات الداخلية وتحميل نظام التشغيل. إذا كانت إعدادات BIOS غير صحيحة، فقد يتسبب ذلك في حدوث مشكلات في منفذ USB-C بالكمبيوتر الخاص بك.
لذلك، إذا لم ينجح أي شيء آخر، فيُمكنك محاولة تحديث إعدادات BIOS على الكمبيوتر المحمول الذي يعمل بنظام Windows. تحقق من فهم مُشكلات BIOS الشائعة: أعراض تلف BIOS وكيفية التعامل معها.
الأسئلة الشائعة
س1. لماذا لا يقوم جهازي بالشحن عند توصيله بمنفذ USB-C؟
يُمكن أن يكون هناك عدة أسباب، منها تلف الكابل، أو تعارض التحديثات لبرامج تشغيل البطارية، أو حتى مشكلات في المُكوِّنات الداخلية. يفضل بدايةً التحقق من الكابل والشاحن والتأكد من توافقه مع مُتطلبات الشحن.
س2. كيف يُمكنني التحقق من حالة شحن البطارية عبر منفذ USB-C؟
يُمكنك استخدام أدوات نظام التشغيل لفحص حالة البطارية. في Windows، يُمكنك النقر بزر الماوس الأيمن على رمز البطارية في شريط المهام واختيار “التحقق من حالة البطارية”.
س3. هل هناك إعدادات خاصة يجب أن أقوم بتكوينها لدعم الشحن عبر USB-C؟
نعم، في بعض الأحيان، يتعين تكوين إعدادات الطاقة لدعم الشحن السريع عبر USB-C. تحقق من إعدادات الطاقة في لوحة التحكم وتأكد من أنها مضبوطة بشكل صحيح.
شحن الكمبيوتر المحمول الذي يعمل بنظام Windows باستخدام USB-C
قد يُمثل عدم القدرة على شحن الكمبيوتر المحمول الذي يعمل بنظام Windows عبر USB-C إزعاجًا كبيرًا. قبل التوجه إلى أقرب مركز خدمة لفحص الكمبيوتر الخاص بك أو شراء شاحن جديد، يُمكنك الاستفادة من النصائح المذكورة أعلاه لإصلاح المشكلة الأساسية. يُمكنك الإطلاع الآن على كيفية إصلاح تباطؤ الكمبيوتر المحمول أو تأخر استجابته عند شحنه.







