تُعتبر بطاقات الذاكرة SD من وسائل التخزين الشائعة والمُفيدة، ولكن قد تواجه بعض الأوقات مشاكل تعذر الوصول إلى البيانات عندما لا يظهر قارئ البطاقة في مُستكشف الملفات. إذا كنت تواجه هذه المشكلة، فإنَّ فهم السبب ومعرفة كيفية إصلاحها يُعد أمرًا حيويًا لضمان استمرارية استخدامك لبطاقة الذاكرة بكفاءة.
حيث تُعتبر بطاقات SD مُلائمة للاستخدام مع الكمبيوتر الخاص بك لنقل الصور أو كتخزين إضافي. ولكن إذا لم تتمكن من الوصول إلى بطاقتك، فسنرشدك من خلال نصائح استكشاف الأخطاء وإصلاحها لجعل Windows يكتشف بطاقتك مرة أخرى. تحقق من دليل لشراء بطاقات SD: كيف تختار البطاقة المثالية بناءً على المواصفات والسرعات والميزات؟

أسباب عدم عرض قارئ بطاقة SD على Windows 10/11
قد لا تظهر أجهزة التخزين مثل بطاقات SD في مُستكشف الملفات لديك بسبب حدوث خلل مُؤقت. ولكن إذا لم تؤدي إعادة توصيل قارئ بطاقة SD إلى حل المشكلة، فهناك أسباب شائعة أخرى لاستمرار المشكلة:
- قارئ بطاقة SD غير مُتصل بشكل جيد بالكمبيوتر.
- نظام ملفات بطاقة SD تالف.
- أنت تستخدم برنامج تشغيل جهاز قديم.
- بطاقة SD مُصابة ببرامج ضارة.
- تفتقد بطاقة SD إلى حرف محرك أقراص مُخصص.
قبل البدء في استكشاف الأخطاء وإصلاحها، تأكد من أنَّ بطاقة SD مُتوافقة مع قارئ بطاقة SD لديك. قد لا يدعم بعض الأجهزة الأقدم تنسيقات بطاقة SD الأحدث.
1. تنظيف بطاقة SD والمُحوِّل
إذا لم يتم استخدام بطاقة SD لفترة طويلة، فقد يكون هناك غبار وحطام مُتراكم على نقاط الاتصال الموجودة على البطاقة والمُحول. ونتيجة لذلك، قد يفشل الكمبيوتر الخاص بك في التعرف على بطاقة SD أو اكتشافها.
قم بتنظيف أي غبار تراه على بطاقة SD والمُحول بلطف. ثم قم بتوصيل قارئ بطاقة SD بإحكام وانتظر حتى يكتشف الكمبيوتر الجهاز. تأكد من إدخال البطاقة بإحكام في القارئ نفسه. قم أيضًا بالتبديل إلى منفذ USB مُختلف ومعرفة ما إذا كان ذلك مفيدًا، فقد يكون لديك منفذ USB مُعطل ولن يعمل مع أي جهاز. تحقق من كيفية إضافة اختصارات لفتح محركات أقراص USB على Windows.
2. تعيين حرف محرك الأقراص لبطاقة SD
يتم تعيين حرف محرك أقراص افتراضيًا لكل جهاز تخزين مُتصل بنظامك. إذا كانت هذه المُعرِّفات مفقودة، فلن تتمكن من الوصول إلى الملفات المخزنة في محرك الأقراص مُباشرةً. ولحسن الحظ، يُمكنك تعيين حرف محرك أقراص جديد ببضع نقرات.
للتحقق مما إذا كانت بطاقة SD الخاصة بك تفتقد حرف محرك الأقراص، بالإضافة إلى تعيين حرف إذا لزم الأمر، يُمكنك المرور من خلال هذه الخطوات:
- اضغط على مفتاح
Win + Rلفتح مربع الحوار “تشغيل”. - اكتب diskmgmt.msc ثم انقر فوق موافق. لفتح الأداة المساعدة، يُمكنك أيضًا البحث عن “إدارة الأقراص” في شريط بحث Windows.
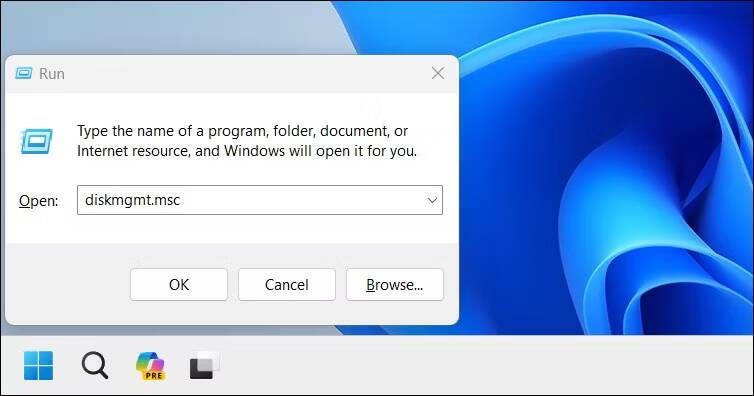
- في إدارة الأقراص، تحقق مما إذا تم اكتشاف قارئ بطاقة SD ضمن وحدة التخزين وتم تعيين حرف محرك أقراص له، مثل I و E و F وما إلى ذلك.
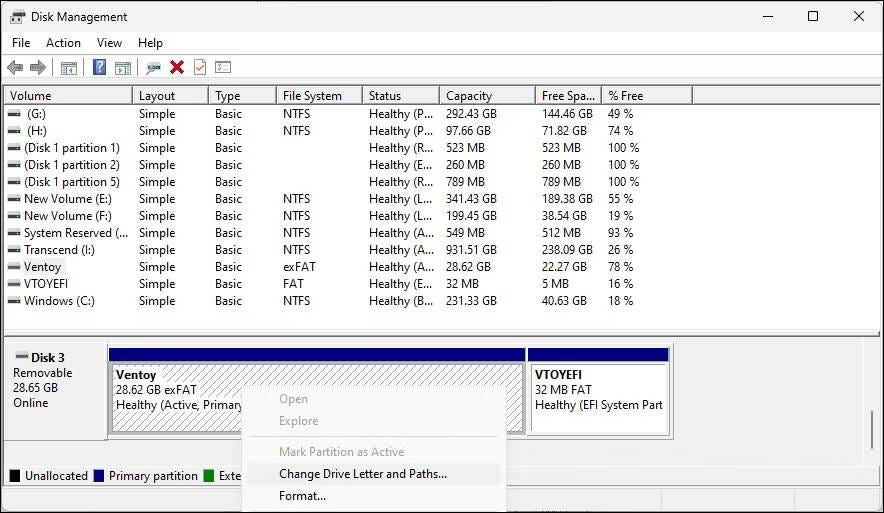
- إذا كان هناك حرف مفقود، فانقر بزر الماوس الأيمن على قارئ بطاقة SD واختر تغيير حرف محرك الأقراص والمسارات.
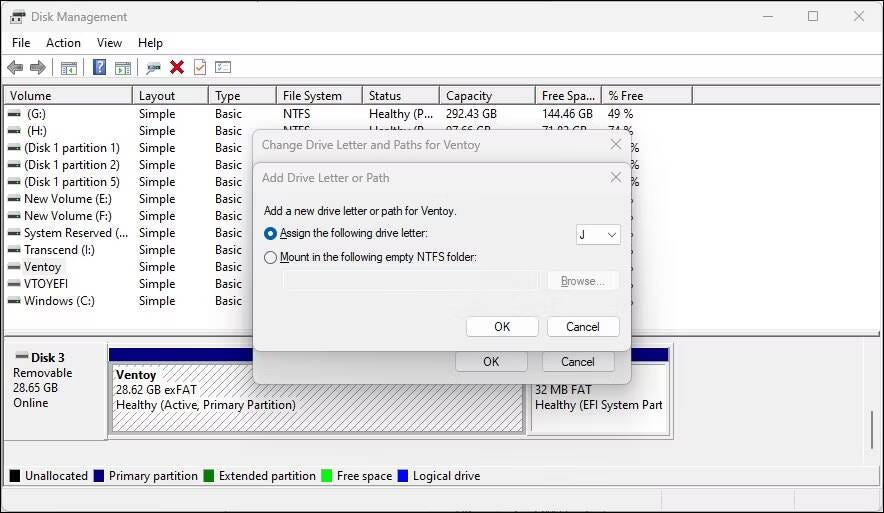
- في نافذة إضافة حرف لمحرك أقراص أو مسار، حدد تعيين حرف محرك الأقراص التالي، ثم انقر فوق إضافة. سيؤدي هذا إلى تعيين حرف محرك أقراص جديد لقارئ بطاقة SD لديك.
- يُمكنك أيضًا إتاحة حرف محرك أقراص للاستخدام في حالة فقدان أحرف محرك الأقراص، أو وجود تعارض في أحرف محرك الأقراص.
بمجرد الانتهاء، أغلق أداة إدارة القرص. افصل قارئ بطاقة SD وأعد توصيله وتحقق مما إذا كان يظهر في مُستكشف الملفات.
3. إيقاف تشغيل الحماية ضد الكتابة
من المُهم التحقق من تشغيل بطاقة SD للحماية ضد الكتابة. عند تمكين الحماية ضد الكتابة، تكون بطاقة SD مُتاحة للقراءة فقط، لذا لا يُمكنك إضافة أو حذف أي بيانات على جهاز التخزين. قد يؤدي هذا أيضًا إلى ظهور خطأ محمي ضد الكتابة على القرص، مما يشير إلى مشكلة واضحة.
لإيقاف تشغيل الحماية ضد الكتابة على بطاقة SD الخاصة بك:
- أخرج بطاقة SD من الكمبيوتر الخاص بك وحدد مكان مفتاح القفل الموجود على جانبها.
- قم بتحريكه في الاتجاه العلوي لتعطيل الحماية ضد الكتابة.
- قم بتوصيل جهاز التخزين لمعرفة ما إذا كان الكمبيوتر الخاص بك يُمكنه اكتشاف بطاقة SD الآن.
4. تحقق من أخطاء بطاقة SD باستخدام CHKDSK
تُعد فحص القرص (CHKDSK) أداة مساعدة لسطر أوامر Windows تقوم بفحص برنامج التشغيل الخاص بك بحثًا عن الأخطاء. يُمكنها فحص محركات الأقراص بحثًا عن أخطاء نظام الملفات والقطاعات السيئة وإصلاحها تلقائيًا. فيما يلي كيفية استخدام CHKDSK للتحقق من أخطاء بطاقة SD وإصلاحها:
- افتح الأداة المساعدة لإدارة القرص كما هو مُوضح سابقًا.
- انقر بزر الماوس الأيمن على بطاقة SD الخاصة بك ضمن وحدة التخزين واختر خصائص.
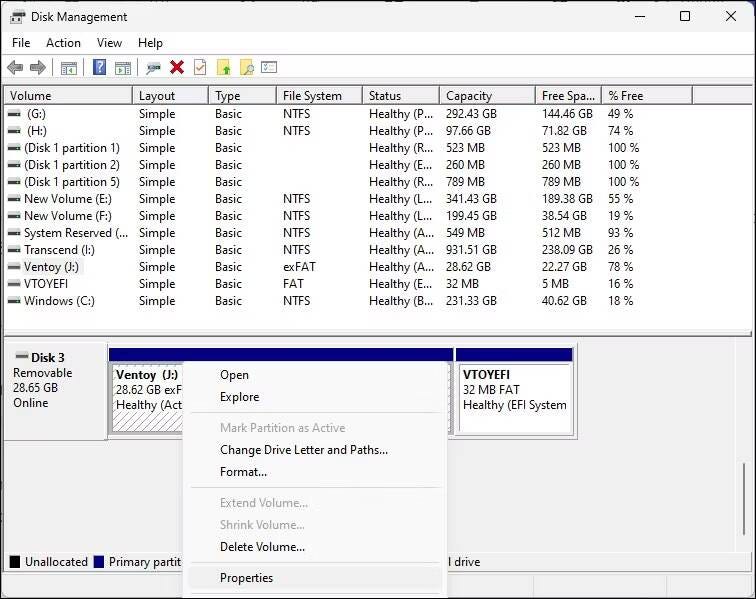
- افتح علامة التبويب “الأدوات” في نافذة “الخصائص”.
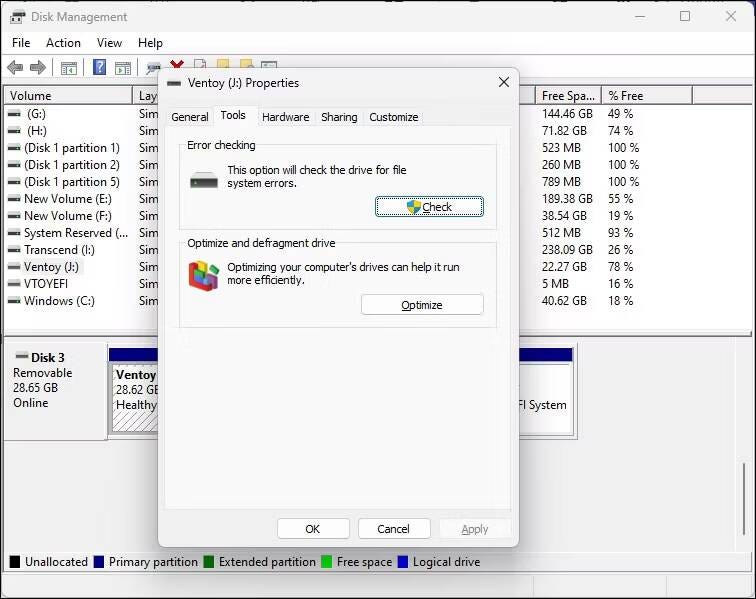
- انقر فوق الزر “فحص” ضمن قسم “التحقق من الأخطاء”.
- حدد فحص وإصلاح محرك الأقراص.
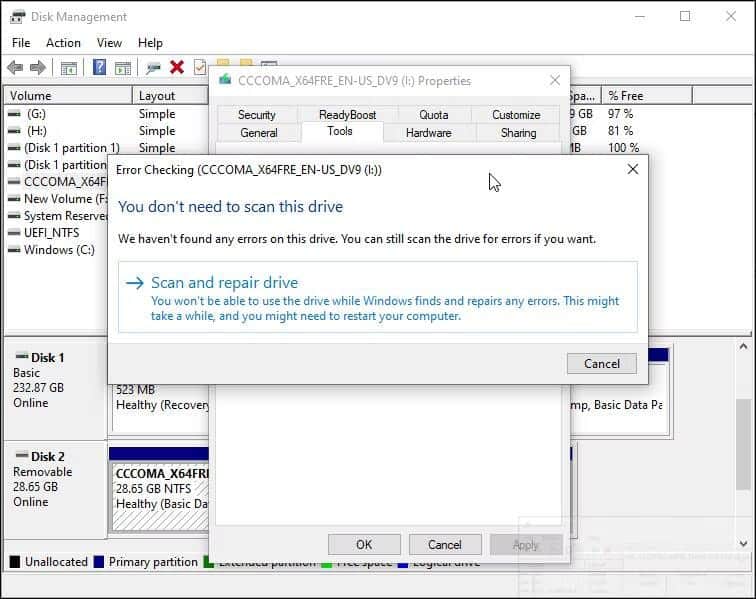
- سيقوم Windows بفحص محرك الأقراص بحثًا عن الأخطاء وإصلاحها تلقائيًا.
- انقر فوق إغلاق وأعد تشغيل الكمبيوتر. بعد إعادة التشغيل، تحقق من وجود أي تحسينات.
5. تحقق من وجود أخطاء في بطاقة SD في إدارة الأجهزة
تسرد نافذة “إدارة الأجهزة” جميع الأجهزة المُتصلة بالكمبيوتر الخاص بك، بما في ذلك الأجهزة التي بها أخطاء. تعرف على ما إذا كان بإمكانك تحديد مكان بطاقة SD في “إدارة الأجهزة” لإجراء المزيد من خطوات استكشاف الأخطاء وإصلاحها:
- اضغط على مفتاح
Win + Rلفتح مربع الحوار “تشغيل”. - اكتب devmgmt.msc وانقر فوق “موافق” لفتح “إدارة الأجهزة”.
- في “إدارة الأجهزة”، انقر فوق “إجراء” واختر “فحص تغييرات الأجهزة”.
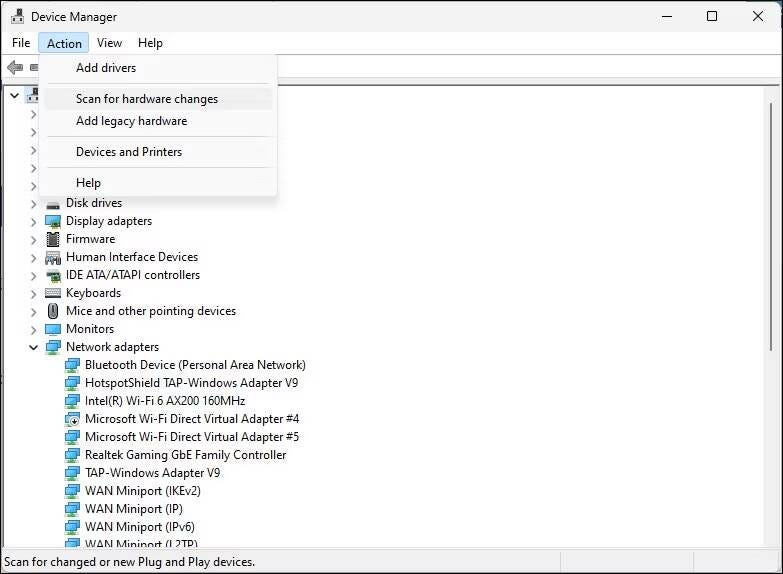
- بعد ذلك، قم بتوسيع فئة محركات الأقراص.
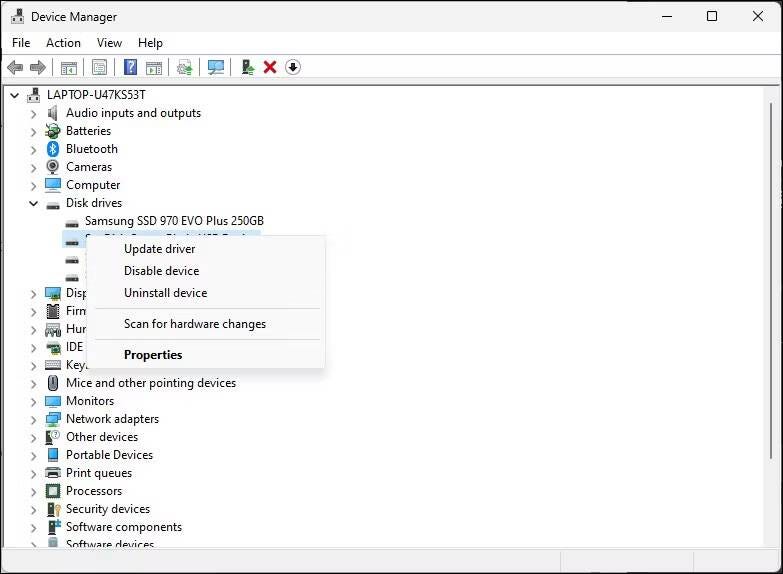
- تحقق مما إذا كان قارئ بطاقة SD مدرجًا بعلامة تعجب صفراء. إذا كانت الإجابة بنعم، فانقر بزر الماوس الأيمن على الجهاز واختر خصائص.
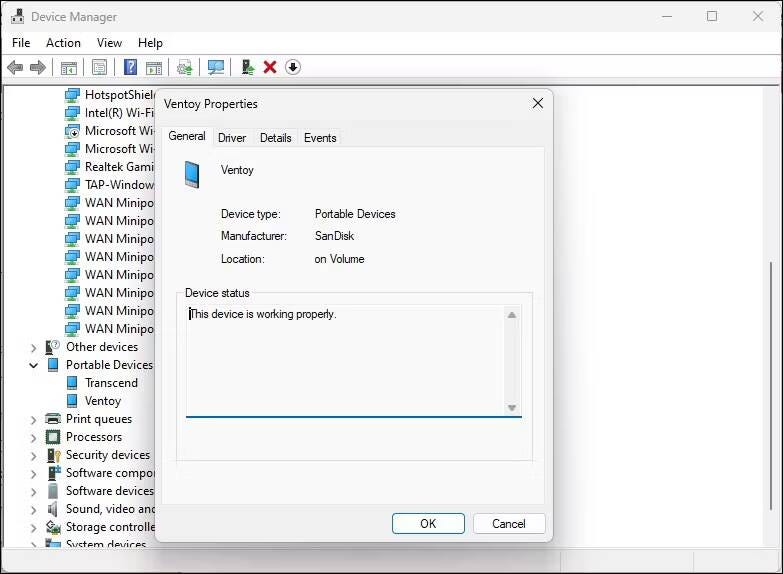
- في نافذة الخصائص، افتح علامة التبويب عام وتحقق من حالة الجهاز.
- تظهر حالة الجهاز ما إذا كان جهازك مُمكّنًا أو مُعطلاً، متبوعًا برمز أو رسالة خطأ. إذا تم تعطيله، فانقر فوق “ممكّن” وتحقق من وجود أي تحسينات. يُمكن أن تساعدك أي رسائل خطأ موجودة في استكشاف مشكلتك المُحددة وإصلاحها.
6. تحديث برامج تشغيل بطاقة SD
قد يفشل الكمبيوتر الخاص بك في التعرف على جهاز التخزين الخارجي أو اكتشافه بسبب وجود برامج تشغيل قديمة أو مفقودة. لحسن الحظ، يُمكنك بسهولة تحديث برامج تشغيل الأجهزة من إدارة الأجهزة. إليك كيفية القيام بذلك:
- افتح إدارة الأجهزة.
- في “إدارة الأجهزة”، قم بتوسيع قسم محركات الأقراص وحدد مكان بطاقة SD.
- إذا كانت تحتوي على علامة تعجب صفراء، فانقر بزر الماوس الأيمن واختر تحديث برامج التشغيل.
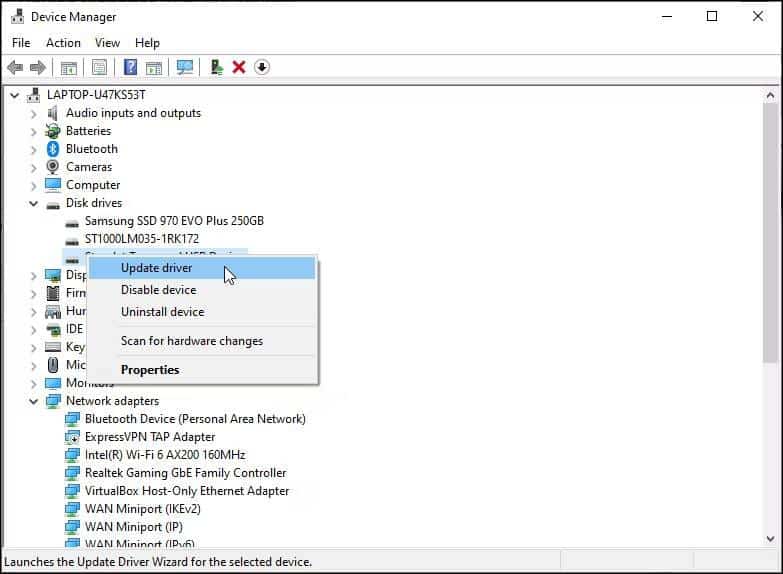
- حدد البحث تلقائيًا عن برامج التشغيل. سيقوم Windows بالبحث عن برامج التشغيل المُتوافقة. إذا تم العثور عليه، فسيتم تنزيل برامج التشغيل المطلوبة وتثبيتها تلقائيًا.
بعد تثبيت برامج التشغيل، قم بإعادة تشغيل الكمبيوتر الخاص بك. قم بتوصيل قارئ بطاقة SD مرة أخرى وتحقق من ظهوره في مُستكشف الملفات. إذا استمرت المشكلة، فأعد تثبيت برامج التشغيل من البداية. تحقق من كيفية تهيئة بطاقة SD على Windows.
أعد تثبيت برنامج تشغيل بطاقة SD
إذا لم يساعد تحديث برنامج تشغيل الجهاز، فحاول إعادة تثبيت برنامج تشغيل بطاقة SD. يُمكنك إجراء تحديثات برنامج التشغيل وإعادة التثبيت من إدارة الأجهزة:
- افتح إدارة الأجهزة.
- قم بتوسيع فئة محركات الأقراص.
- انقر بزر الماوس الأيمن على برنامج تشغيل بطاقة SD.
- اختر إلغاء تثبيت الجهاز. انقر فوق إلغاء التثبيت لتأكيد الإجراء في حالة ظهور مُطالبة.
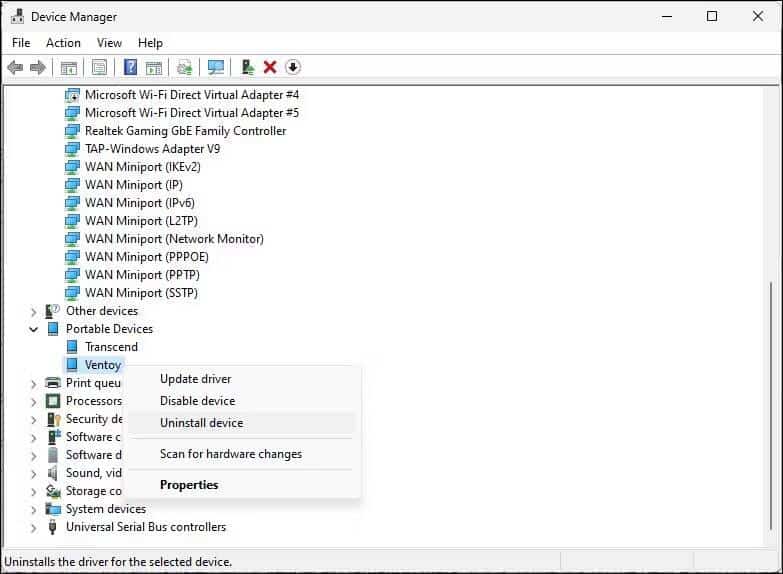
- بمجرد إلغاء التثبيت، أعد تشغيل الكمبيوتر الخاص بك وقم بتوصيل قارئ بطاقة SD. سيقوم Windows تلقائيًا باكتشاف وإعادة تثبيت برامج التشغيل المطلوبة.
7. تهيئة بطاقة SD لإصلاح تلف البيانات
قد لا تظهر بطاقة SD التالفة في مُستكشف الملفات. للتأكد من عدم تلف بطاقة SD، قم بتوصيلها بكمبيوتر آخر. قد تُواجه مشكلة تلف نظام الملفات إذا لم تعمل على الأجهزة الأخرى.
ولحسن الحظ، يُمكن للتهيئة السريعة إصلاح أي مشكلات تتعلق بتلف البيانات.
تحذير: ستؤدي تهيئة بطاقة SD إلى محو جميع بياناتها. تأكد من عمل نسخة احتياطية من أي ملفات تحتاجها قبل المتابعة.
لتهيئة بطاقة SD الخاصة بك:
- اضغط على مفتاح
Win + R. - اكتب diskmgmt.msc وانقر فوق “موافق” لفتح الأداة المساعدة “إدارة القرص”.
- حدد مكان بطاقة SD.
- لتهيئة محرك التخزين، انقر بزر الماوس الأيمن على الجهاز واختر تهيئة.
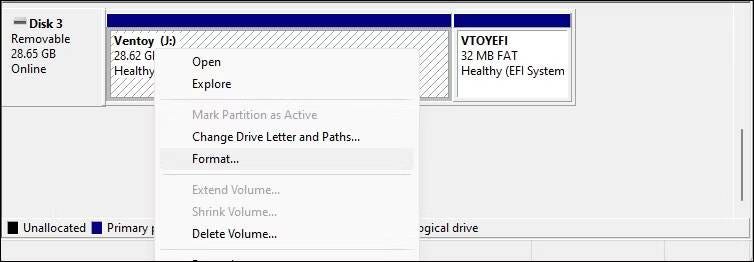
- اختر تسمية وحدة التخزين ونظام الملفات. اترك حجم وحدة التخصيص كافتراضي.
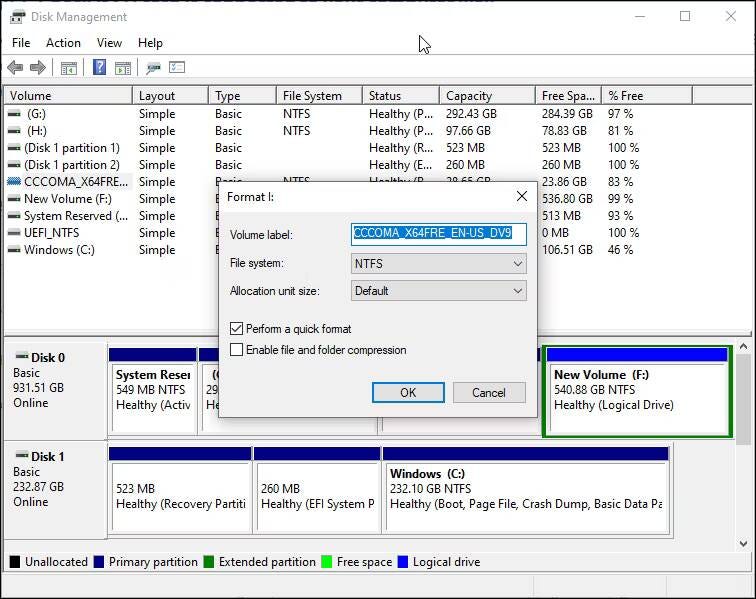
- انقر فوق “موافق” لتهيئة بطاقة SD باستخدام نظام ملفات مُتوافق.
تعد أجهزة قراءة بطاقات الذاكرة الخاطئة سببًا شائعًا لعدم ظهور بطاقات SD في مُستكشف الملفات على Windows. اختر قارئ بطاقة خارجي يتصل بمنفذ USB. بخلاف ذلك، يقوم Windows تلقائيًا باكتشاف أجهزة التخزين المحمولة مثل بطاقات SD ويعرضها في مُستكشف الملفات.
يعمل Windows 11 أيضًا على حل العديد من مشكلات الأجهزة من خلال تحديثات Windows، والتي تتضمن أحدث برامج التشغيل والإصلاحات، لذا تحقق مما إذا كان لديك آخر التحديثات مُتاحة على الكمبيوتر الخاص بك وقم بتثبيتها. يُمكنك الإطلاع الآن على تصنيف أفضل بطاقات microSD في هذا العام لتوسيع تخزين جهازك.








