روابط سريعة
لا يوجد شيء أسوأ من تلقي خطأ Windows يمنعك من الوصول إلى الإنترنت. كما أنه ليس من المألوف رؤية رسالة خطأ تُشير إلى أنه ، “يتعذر على Windows الاتصال بالجهاز أو المُورد” ، ، ويمكن أن يتسبب هذا في تأخير سير عملك والتأثير على إنتاجية يومك.
إذا تلقيت هذه الرسالة ، فلا داعي للذعر. سنشرح بالضبط ما يعنيه هذا الخطأ ، وكيف يُمكنك إصلاحه بخطوات بسيطة.

ما هو الخطأ “يتعذر على Windows الاتصال بالجهاز أو المورد”؟
سترى عادةً الخطأ “Windows Can’t Communicate With the Device or Resource” عندما يتعذر عليك الاتصال بالإنترنت ، وتقوم بتشغيل تشخيصات الشبكة.
عندما تُواجه هذا الخطأ ، فهذا يعني أن جهاز الكمبيوتر الخاص بك لا يُمكنه الاتصال بدليل الهاتف الخاص بالإنترنت ، والذي يُعرف أيضًا باسم نظام اسم النطاق (DNS). يقوم هذا النظام تلقائيًا بترجمة أسماء مواقع الويب إلى عناوين IP ، مما يُتيح لك تصفح الويب بسهولة.
عادةً ما يتم توفير خادم DNS الأساسي لجهاز الكمبيوتر الخاص بك بواسطة مُزود خدمة الإنترنت. يتم أيضًا استخدام خادم DNS الثانوي فقط في حالة تعطل الخادم الأساسي. على الرغم من ذلك ، يُمكن أن تخرج إعدادات جهاز الكمبيوتر الخاص بك عن السيطرة ، مما يتسبب في مواجهة مشكلات في الاتصال بالإنترنت.
إذا لم تتمكن من التخلص من الخطأ “يتعذر على Windows 10 الاتصال بالجهاز أو المورد” ، فإليك بعض الإصلاحات التي قد تُساعدك.
1. تأكد من تشغيل DNS Client و DHCP Client
قبل تجربة أي من الإصلاحات التالية ، ستحتاج إلى التأكد من تشغيل DNS Client و DHCP Client أولًا. للقيام بذلك ، توجه إلى شريط البحث في قائمة ابدأ ، واكتب “Service.msc”.
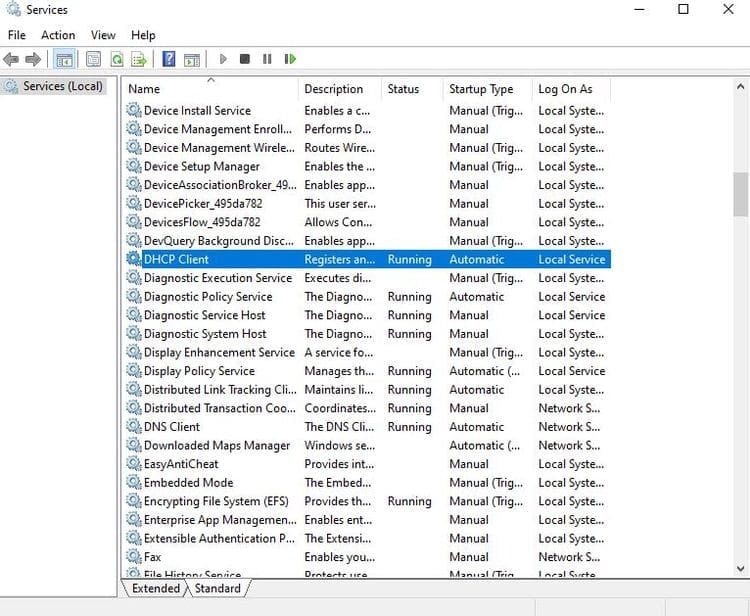
حدد تطبيق الخدمات ، وسترى قائمة بجميع الخدمات التي تعمل على جهازك. تحقق من الخدمات المُسماة DNS و DHCP. إذا لم يتم إدراج “قيد التشغيل” ضمن عمود “الحالة” لأي من الخدمتين ، فستحتاج إلى إصلاح ذلك.
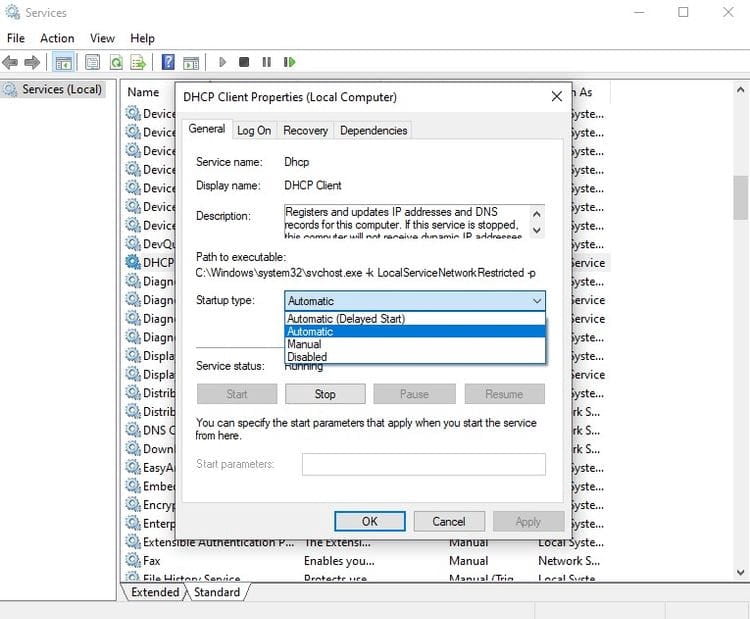
قم بتمكين DNS و DHCP بالنقر المزدوج على كل خدمة. إذا تم إيقاف الخدمة ، فما عليك سوى تحديد Start. يجب عليك أيضًا التأكد من تحديد Automatic من القائمة المنسدلة لـ “نوع بدء التشغيل”.
عندما يتم ذلك ، انقر فوق تطبيق -> موافق.
2. إلغاء تثبيت برنامج تشغيل جهاز الشبكة وإعادة تثبيته
يُمكن أن تتسبب برامج التشغيل القديمة أو غير الصحيحة أحيانًا في ظهور الخطأ “يتعذر على Windows الاتصال بالجهاز أو المورد”. في هذه الحالة ، من الأفضل إلغاء تثبيت جهاز الشبكة.
للوصول إلى أجهزة الشبكة الخاصة بك ، اضغط على Windows + X لفتح قائمة الارتباط السريع. حدد إدارة الأجهزة من القائمة ، وانقر فوق محولات الشبكة.
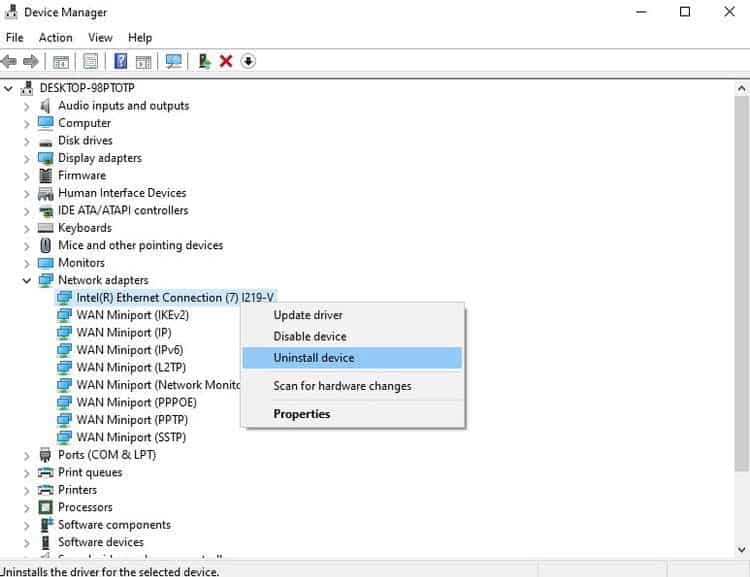
حدد جهاز الشبكة الخاص بك ، وانقر فوق إلغاء تثبيت الجهاز. عند الانتهاء من العملية ، انقر بزر الماوس الأيمن فوق محولات الشبكة ، ثم اضغط على الفحص لتغييرات الأجهزة.
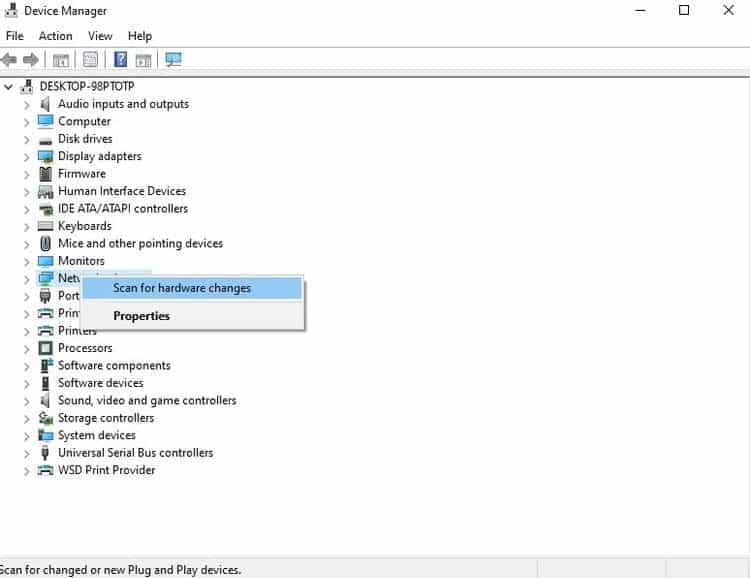
يجب أن يكتشف Windows تلقائيًا جهاز الشبكة “الجديد”. سيبدأ بعد ذلك في تثبيت برامج التشغيل الافتراضية التي تأتي مع الجهاز. يُمكنك الآن إعادة تشغيل جهاز الكمبيوتر الخاص بك والتحقق من اتصالك.
3. تحديث برامج تشغيل الشبكة يدويًا
على الرغم من أن برامج تشغيل الشبكة يتم تحديثها عادةً تلقائيًا على نظام التشغيل Windows 10 ، فلا يضر محاولة تحديث برامج تشغيل الشبكة يدويًا على أي حال. للقيام بذلك ، اضغط على Windows + X -> إدارة الأجهزة -> محولات الشبكة.
ابحث عن جهاز الشبكة الخاص بك في القائمة المنسدلة ، وانقر بزر الماوس الأيمن فوقه ، واضغط على تحديث برنامج التشغيل.
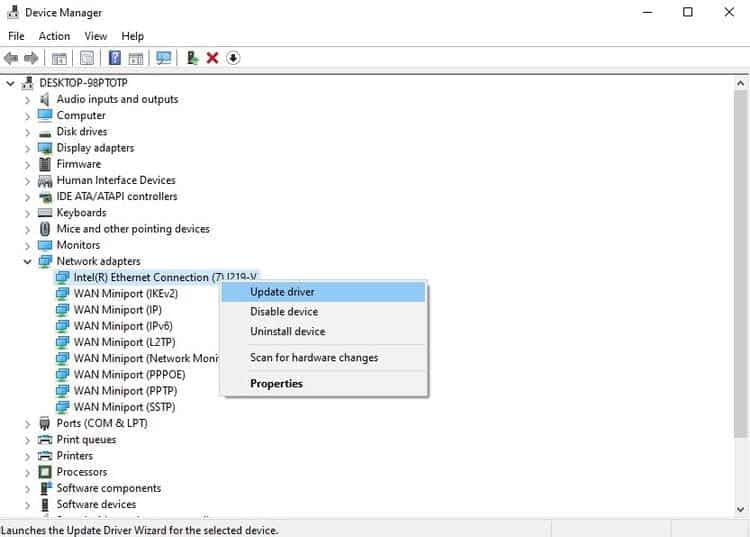
يمنحك Windows الآن طريقتين للعثور على برامج التشغيل الجديدة. حدد الخيار الذي يقرأ البحث تلقائيًا عن برنامج التشغيل المُحدث.
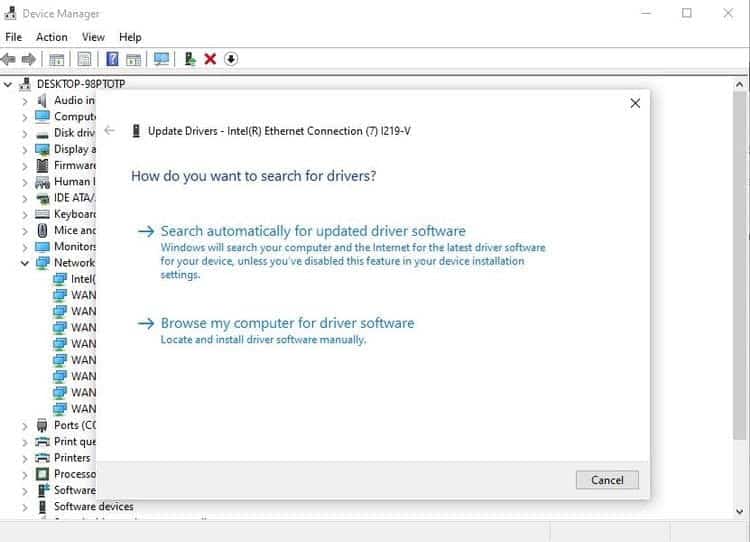
من هنا ، سيقوم Windows بالبحث في جهاز الكمبيوتر والإنترنت عن أي تحديثات. إذا كانت هناك برامج تشغيل جديدة ، فتأكد من تثبيتها.
4. مسح ذاكرة التخزين المؤقت لـ DNS
يمكن أن تتسبب ذاكرة التخزين المؤقت لـ DNS التالفة في ظهور العديد من رسائل الخطأ. لإصلاح ذلك ، سيتعين عليك مسح ذاكرة التخزين المؤقت لنظام أسماء النطاقات.
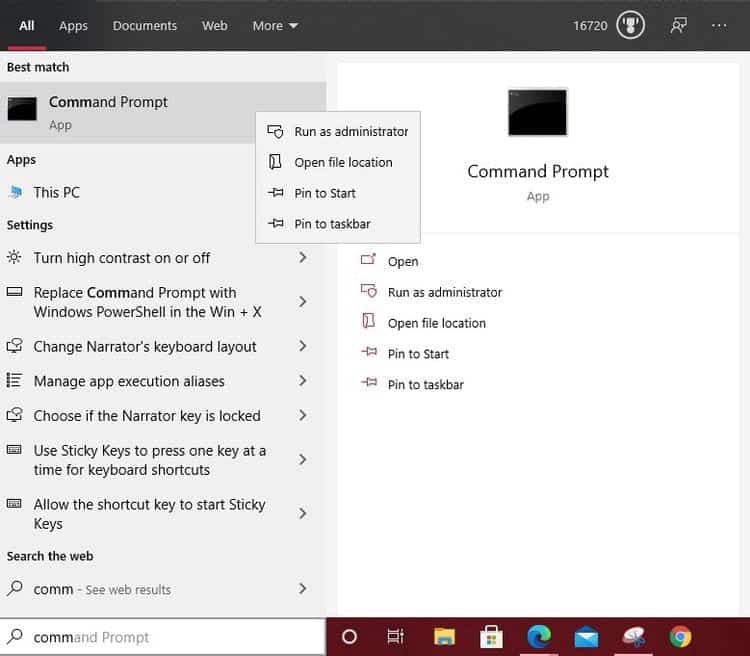
للبدء ، اكتب “CMD” في شريط بحث Windows 10. انقر بزر الماوس الأيمن فوق موجه الأوامر من نتائج البحث ، وحدد تشغيل كمسؤول.
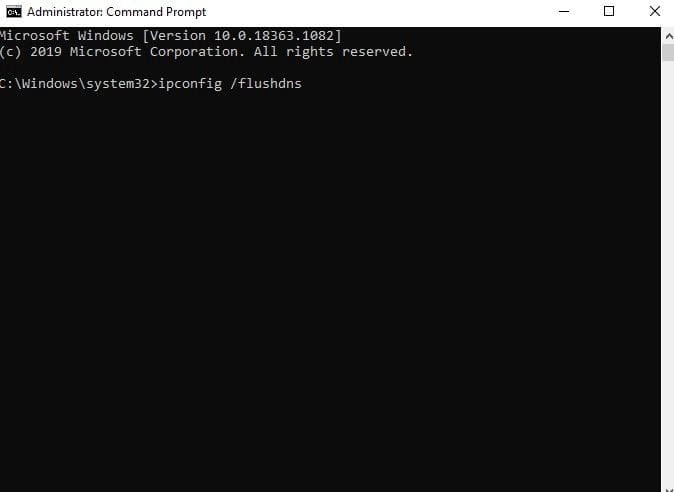
بمجرد ظهور النافذة ، اكتب سطور التعليمات البرمجية التالية ، واحدة تلو الأخرى:
ipconfig /flushdns
ipconfig /registerdns
ipconfig /release
ipconfig /renew
لا يُؤدي هذا إلى مسح ذاكرة التخزين المؤقت لنظام أسماء النطاقات فحسب ، بل إنه يجعل جهاز الكمبيوتر الخاص بك يُعيد تعيين أي تكوينات تالفة قد تتسبب في ظهور رسالة الخطأ. بعد ذلك ، اضغط على Enter ، ويمكنك إغلاق موجه الأوامر.
5. تكوين إعدادات المحول
إذا لم تنجح الإصلاحات المذكورة أعلاه ، فقد تتداخل إعدادات محول الشبكة مع اتصالك. لبدء تكوين إعداداتك ، توجه إلى لوحة التحكم ، وحدد عرض حالة الشبكة والمهام الموجودة ضمن عنوان الشبكة والإنترنت (بدلًا من ذلك يُمكنك النقر بزر الماوس الأيمن على أيقونة الشبكة في علبة النظام وتحديد فتح إعدادات الشبكة والإنترنت).
بعد ذلك ، اختر تغيير إعدادات المحول من القائمة الموجودة على الجانب الأيسر من الشاشة.
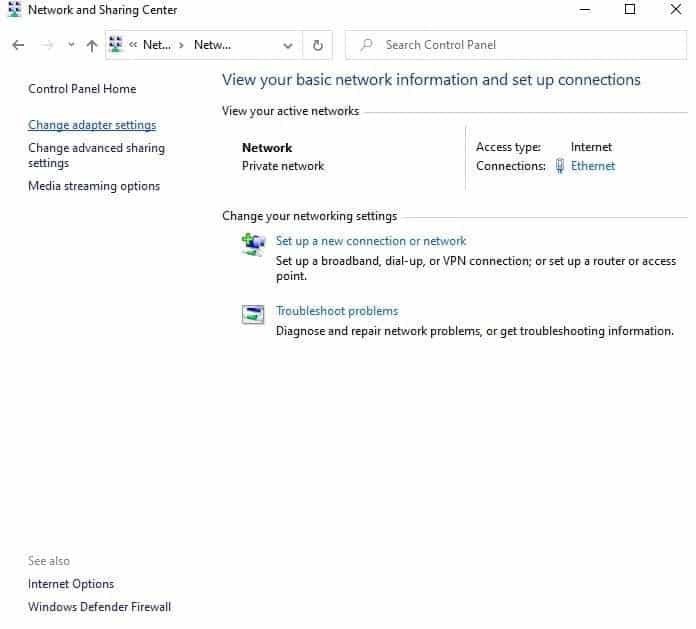
انقر بزر الماوس الأيمن فوق الاتصال الخاص بك ، وحدد خصائص.
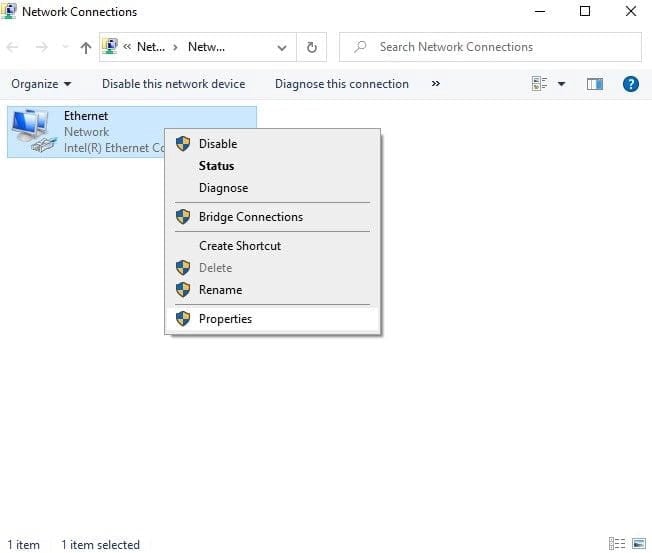
تأكد من تحديد المربع الموجود بجوار Internet Protocol Version 4 (TCP / IPv4). من هنا ، انقر نقرًا مزدوجًا فوق خيار IPv4.
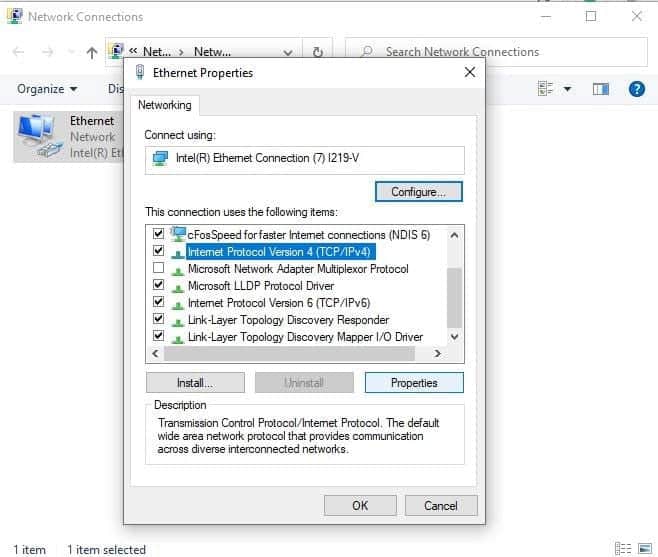
قُم بتحديد الخيارات الموجودة بجوار الحصول على عنوان IP تلقائيًا و الحصول على عنوان خادم DNS تلقائيًا. عندما تنتهي ، اضغط على موافق.
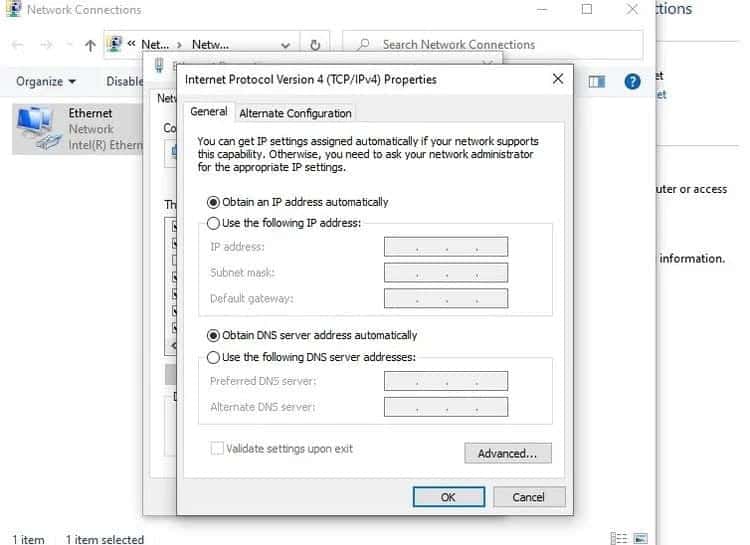
لجعل هذا الإصلاح أكثر فعالية ، يُمكنك أيضًا تكرار نفس الخطوات مع العنصر الذي يُقرأ Internet Protocol Version 6 (TCP / IPv6).
6. التبديل إلى DNS عام
إذا كنت لا تزال غير قادر على الاتصال بالإنترنت ، فقد تُواجه مشكلة في DNS الخاص بك. يمكن أن يساعد التبديل إلى DNS عام ، مثل DNS الخاص بـ Google ، في حل هذه المشكلة. في الواقع ، قد تجد أن التبديل إلى DNS مُختلف يُمكن أن يُساعدك على زيادة سرعة الإنترنت لديك.
للبدء ، سيتعين عليك الوصول إلى إعدادات الشبكة الخاصة بك باستخدام نفس الطريقة المُوضحة في الخطوة السابقة. ما عليك سوى فتح لوحة التحكم والانتقال إلى عرض حالة الشبكات والمهام -> تغيير إعدادات المحول. انقر بزر الماوس الأيمن على اتصالك واختر خصائص.
انقر نقرًا مزدوجًا فوق Internet Protocol Version 4 (TCP / IPv4) مرة أخرى. هذه المرة ، سترغب في ملء الخيارات الموجودة بجوار استخدام عناوين خادم DNS التالية.
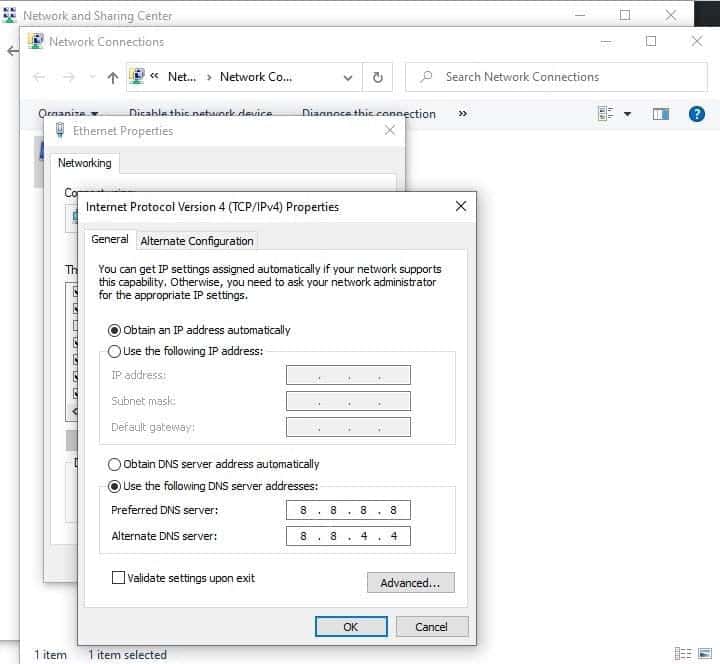
الآن ، اكتب عنوان DNS الخاص بـ Google. في الحقول أدناه ، اكتب هذه الأرقام:
- خادم DNS المفضل: 8.8.8.8
- خادم DNS البديل: 8.8.4.4
بعد الضغط على “موافق” ، أعد تشغيل الكمبيوتر لمعرفة ما إذا كان بإمكانك الاتصال بالإنترنت بالشكل المُتوقع. تعرف على أفضل خوادم DNS لتحسين الأمان عبر الإنترنت.
حل أخطاء Windows 10 والعودة إلى الاتصال بالإنترنت
لا يُعد إصلاح أخطاء Windows 10 دائمًا المُهمة الأكثر مُتعة. إنه أمر مُزعج بشكل خاص عندما تحتاج بشكل عاجل إلى استخدام الإنترنت ، ويبدأ جهاز الكمبيوتر الخاص بك فجأة في التعطل. ومع ذلك ، يجب أن تجعل هذه الحلول عملية حل المشكلات أقل إرهاقًا.
إن وجود مشكلة في الاتصال بين جهاز الكمبيوتر الخاص بك وخادم DNS الأساسي ليس بالأمر الصعب للغاية. بمجرد حل هذه المشكلة أخيرًا ، من المهم أن تكون مستعدًا لمواجهة المزيد من المشكلات المزعجة في المستقبل ، مثل خطأ شاشة Windows الزرقاء السيئ السمعة.







