الإنترنت اللاسلكي يشبه الكهرباء في عصرنا هذا – أين تُلاحظ فقط أنه موجود عندما يتوقف عن العمل. ثم يُصيبك الذعر. لكنك لست بحاجة إلى ذلك! هناك العديد من الطرق الفريدة التي تؤدي إلى توقف جهازك عن الإتصال ، ولكن ستندهش من عدد هذه المشكلات التي يمكن حلها بسهولة.
يُمكنك إصلاح ذلك بنفسك من خلال بعض النصائح البسيطة. في ما يلي قائمة بالمشكلات الشائعة المتعلقة بشبكة Wi-Fi ، والأشياء البسيطة التي يُمكنك تجربتها لحل هذه المشكلات.
عندما لا تعمل شبكة Wi-Fi على نظام التشغيل Windows 10 ، فإنها تُعد واحدة من أكثر المشاكل المُحبطة التي قد تواجهها. بالنظر إلى أن الكثير من الحوسبة الحديثة تعتمد على اتصال الويب ، حيث إن قطع الاتصال بالإنترنت قد يؤدي إلى توقف إنتاجيتك.

استمر في القراءة لمعرفة كيفية إصلاح 10 من مشكلات Wi-Fi الأكثر شيوعًا على Windows 10.
1. شبكة Wi-Fi متصلة ولكن ليس لديك اتصال بالإنترنت
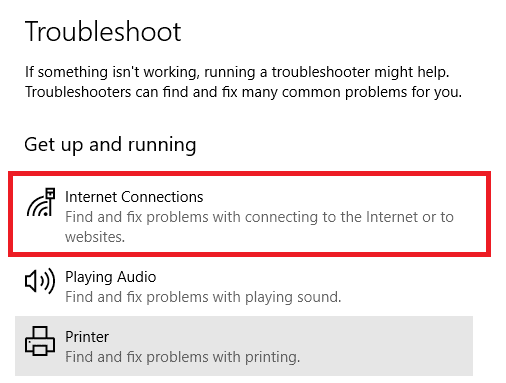
في بعض الأحيان ، يدعي Windows أنك مُتصل بالإنترنت وأن الاتصال آمن ، لكنك لن تتمكن من الوصول إلى الويب. عادةً ما يكون سبب المشكلة هو وجود إعداد TCP/IP أو عنوان IP خاطئ أو ذاكرة عميل DNS قديمة مخزنة.
أولاً ، جرّب تشغيل أداة استكشاف أخطاء الشبكة المدمجة في Windows. ستجدها في الإعدادات -> التحديث والأمان -> استكشاف الأخطاء وإصلاحها -> اتصالات الإنترنت.
إذا لم تنجح في حل المُشكلة ، فافتح موجه الأوامر واكتب الأوامر التالية. اضغط على Enter بعد كل أمر:
netsh winsock reset
ipconfig /release
netsh int ip reset
ipconfig /renew
ipconfig /flushdns
إذا لم ينجح أي من هذه الأوامر ، فجرب هذه النصائح لمشكلة ” متصل بشبكة Wi-Fi ، ولكن بدون الإنترنت“.
2. نظام التشغيل Windows 10 لم يتصل بشبكة Wi-Fi
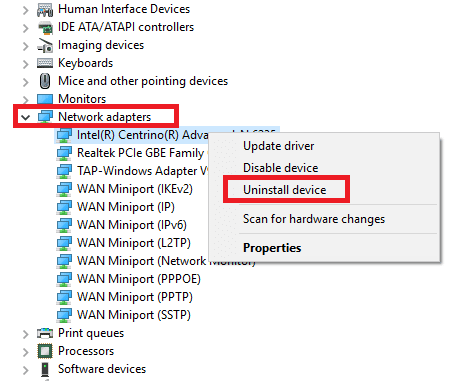
إذا رأيت رسالة لا يُمكن لـ Windows 10 الاتصال بهذه الشبكة أثناء محاولة تأسيس اتصال بشبكة Wi-Fi ، فمن المحتمل أن يكون مُحول الشبكة مسؤولاً عن ذلك.
أفضل حل هو إلغاء تثبيت برنامج تشغيل محول الشبكة والسماح لـ Windows بإعادة تثبيته تلقائيًا.
اتبع الخطوات أدناه لإكمال العملية:
- اضغط على مفتاح
Windows + Xوانقر على “إدارة الأجهزة“. - انقر بزر الماوس الأيمن على محول الشبكة واختر إلغاء التثبيت.
- إذا طُلب منك ذلك ، انقر فوق “حذف برنامج التشغيل لهذا الجهاز“.
- أعد تشغيل الكمبيوتر وسيقوم Windows تلقائيًا بإعادة تثبيت برنامج التشغيل المُناسب.
3. شبكة Wi-Fi لا تحتوي على تكوين IP صالح
إذا رأيت رسالة أن شبكة Wi-Fi لا تحتوي على تكوين IP صالح ، فيجب أن تبدأ بإدخال أوامر الشبكات الأربعة التي ذكرناها مسبقًا.
إذا استمرت المشكلة ولا تزال شبكة Wi-Fi لا تعمل على Windows 10 ، فهناك خطوات أخرى يُمكنك القيام بها.
تغيير اسم الشبكة وكلمة المرور
أبلغ بعض المستخدمين أنه بمجرد تغيير اسم الشبكة وكلمة المرور تم حل المشكلة.
تختلف الإرشادات الدقيقة بإختلاف نماذج أجهزة التوجيه ، ولكن عادة ما تحتاج إلى الاتصال بجهاز التوجيه الخاص بك باستخدام كابل إيثرنت ، وإدخال عنوان IP الخاص بجهاز التوجيه في المتصفح الخاص بك ، وقم بتسجيل الدخول إلى بوابة الجهاز ، وحدد الحقول الصحيحة. تأكد من استخدام النوع الصحيح من أمان Wi-Fi عند تغيير هذه المعلومات.
ضبط نطاق قناة شبكة Wi-Fi
بدون عرض الكثير من المعلومات التقنية أكثر من اللازم ، يُمكن لأجهزة التوجيه بث شبكاتها على قنوات مُختلفة. إذا كان هناك عدد كبير جدًا من أجهزة التوجيه الموجودة على مقربة تستخدم نفس القناة ، فقد تصبح الموجات الهوائية متداخلة.
عليك تسجيل الدخول إلى بوابة جهاز التوجيه الخاص بك وتحديد إعداد القناة. إذا كان ذلك ممكناً ، اضبطه على “تلقائي”. إذا لم يكن هناك إعداد تلقائي ، فجرّب بعض القنوات المختلفة وشاهد ما إذا كانت مشكلتك ستختفي أم لا. يُمكنك التحقق من كيفية البحث عن أفضل قناة Wi-Fi لشبكتك.
4. كيفية البحث عن كلمة مرور Wi-Fi على نظام التشغيل Windows 10
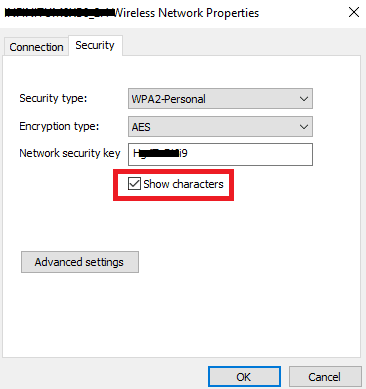
إذا كنت قد اشتريت جهاز توجيه جديد (أو تم إصدار جهاز توجيه جديد من قِبل مزود خدمة الإنترنت) ، فيجب عليك دائمًا قضاء الوقت لتغيير اسم الشبكة وكلمة المرور الافتراضية. إنها ممارسة جيدة من الناحية الأمنية.
ولكن ماذا لو نسيت كلمة المرور التي قمت بإنشائها؟ يمكنك إعادة ضبط جهاز التوجيه ، ولكن هناك حل أقل حدة. يEمكنك العثور على كلمات مرور Wi-Fi المحفوظة من داخل Windows 10.
كل ما عليك القيام به هو إتباع الخطوات أدناه:
- انقر بزر الماوس الأيمن على أيقونة الشبكة على شريط المهام.
- اختر فتح إعدادات شبكة الإنترنت.
- في النافذة الجديدة ، انقر فوق تغيير خيارات المحول.
- انقر بزر الماوس الأيمن على اتصال Wi-Fi وحدد الحالة.
- انقر على الخصائص اللاسلكية.
- انقر فوق علامة التبويب الأمان.
- حدد مربع الاختيار الموجود بجوار إظهار الأحرف.
5. مشاكل برنامج تشغيل Wi-Fi على Windows 10
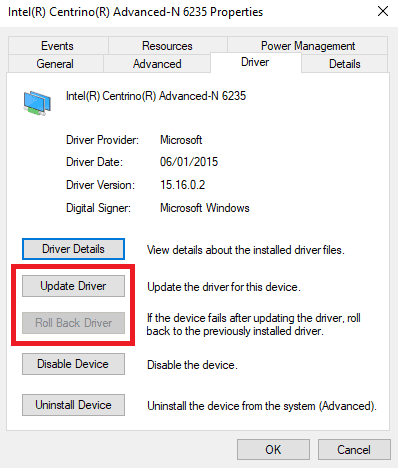
لقد شرحنا بالفعل كيفية حذف برنامج تشغيل الخاص بمحول Wi-Fi وإعادة تثبيته في وقت سابق من هذه المقالة ، ولكن هناك بعض الخطوات الأخرى التي يُمكنك تجربتها أيضًا إذا كنت تواجه مشكلات في برنامج تشغيل Wi-Fi على نظام التشغيل Windows 10. وهي ، يمكنك إما تحديث برنامج تشغيل Windows 10 أو إعادته إلى إصدار سابق.
لتحديث برنامج تشغيل محول Wi-Fi ، اتبع الخطوات التالية:
- انقر بزر الماوس الأيمن فوق قائمة ابدأ.
- انقر على إدارة الأجهزة.
- قم بتوسيع القائمة المنسدلة لمحولات الشبكة.
- انقر بزر الماوس الأيمن على المحول الخاص بك واختر خصائص.
- انقر فوق علامة التبويب برنامج التشغيل.
- اختر تحديث برنامج التشغيل أو استرجاع برنامج التشغيل إلى نُسخة سابقة.
إذا لم يتمكن Windows من العثور على برنامج التشغيل المُحدث تلقائيًا ، فيُمكنك العثور عليه على موقع الشركة المصنعة على الويب.
6. لم يتم العثور على شبكات Wi-Fi
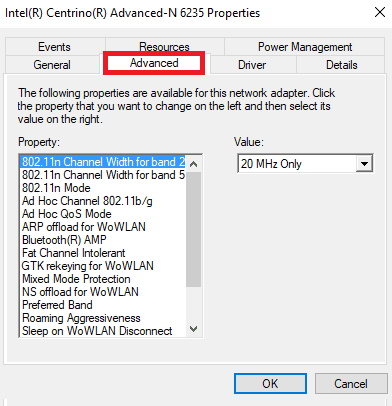
إذا تعذر على جهاز Windows العثور على شبكة Wi-Fi الخاصة بك ، فقم بإجراء بعض عمليات التحقق الأساسية لاستكشاف الأخطاء وإصلاحها قبل الانتقال إلى الحل المُتقدم. هل تم تشغيل جهاز التوجيه؟ هل أنت ضمن نطاق الشبكة؟
إذا كانت الإجابة على هذين السؤالين هي نعم ، فإن الخطوة التالية هي محاولة تحديث و / أو إعادة تثبيت برنامج تشغيل محول الشبكة. لقد أظهرنا لك بالفعل كيفية القيام بذلك.
أخيرًا ، يُمكنك محاولة تغيير المنطقة الخاصة بمحول Wi-Fi. من السهل القيام به ، ما عليك سوى استخدام الدليل أدناه:
- اضغط على مفتاح
Windows + R. - اكتب
devmgmt.mscواضغط على Enter. - وسّع قسم محولات الشبكة.
- انقر بزر الماوس الأيمن فوق اسم محول الشبكة.
- عليك اختيار خصائص.
- انقر فوق علامة التبويب خيارات متقدمة.
- قم بتحديد البلد والمنطقة.
- اختر الإدخال وفقًا لموقعك الجغرافي.
7. نسيان تفاصيل شبكة Wi-Fi على نظام Windows 10
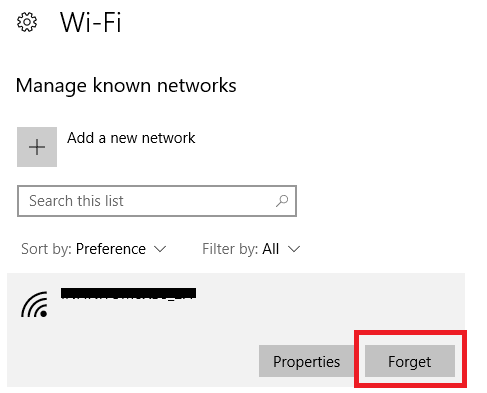
في بعض الأحيان ، تحتاج إلى أن ينسى الكمبيوتر تفاصيل شبكة Wi-Fi. ربما لديك جهاز توجيه جديد ، أو ربما تود فقط حذف تفاصيل الشبكات القديمة التي قمت بالاتصال بها من قبل ولكن لم تعد تستخدمها.
من السهل نسيان تفاصيل شبكة Wi-Fi على نظام التشغيل Windows 10:
- افتح قائمة “ابدأ” وانقر فوق “إعدادات”.
- انقر على الشبكة والإنترنت.
- اختر Wi-Fi من القائمة على الجانب الأيسر من الشاشة.
- انقر فوق إدارة الشبكات المعروفة.
- قم بتحديد اسم الشبكة التي تُريد نسيانها.
- انقر على نسيان.
8. Windows 10 يقوم بقطع اتصال Wi-Fi في كل مرة
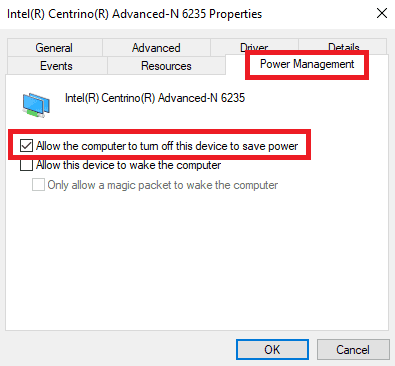
إذا وجدت أن نظام التشغيل Windows 10 يقوم بقطع اتصال Wi-Fi بشكل مُتكرر دون سابق إنذار (وكنت متأكدًا من عدم وجود مشاكل في جهاز التوجيه) ، فقد يكون سبب المشكلة هو إعدادات إدارة الطاقة بمحول الشبكة.
تحتاج إلى إلغاء الإذن الذي يسمح لـ Windows بإيقاف تشغيل المحول لتوفير الطاقة. للقيام بذلك ، ستحتاج مرة أخرى للعودة إلى إدارة الأجهزة:
- انقر بزر الماوس الأيمن فوق قائمة “ابدأ” واختر “إدارة الأجهزة“.
- قم بتوسيع القائمة لمحولات الشبكة.
- انقر بزر الماوس الأيمن على محول الشبكة.
- حدد خصائص.
- انقر فوق علامة التبويب إدارة الطاقة.
- قم بإلغاء تحديد مربع الاختيار الموجود بجوار السماح للكمبيوتر بإيقاف تشغيل هذا الجهاز لتوفير الطاقة.
9. جدار الحماية يمنع الاتصال بالشبكة
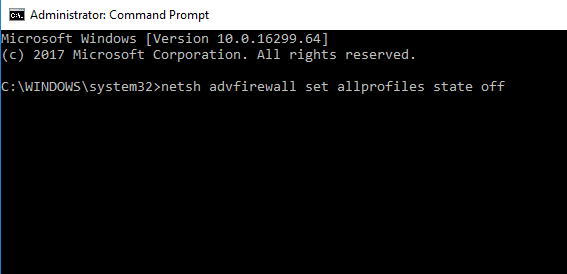
يأتي Windows مع تطبيق جدار حماية مُضمن. فهو إما يسمح أو يمنع حركة المرور الواردة والصادرة للمساعدة في حمايتك من المحتوى الضار. ومع ذلك ، في بعض الأحيان ، يمكنه حظر الوصول إلى الويب لجهاز الكمبيوتر بالكامل.
من الواضح أن هذا ليس هو السلوك الافتراضي. ربما تكون قد غيرت أحد الإعدادات عن طريق الخطأ دون إدراك أو قام تطبيق ما قمت بتثبيته حديثًا بالتعديل على القواعد الحالية.
لحسن الحظ ، أيا كان السبب ، فمن السهل إصلاحه. الحل أدناه يعمل مع كل من تطبيق جدار الحماية المُدمج وأي تطبيقات جدار الحماية لجهة خارجية تقوم بتشغيلها:
- افتح قائمة ابدأ واكتب cmd.
- انقر بزر الماوس الأيمن فوق الخيار المُطابق وحدد “تشغيل كمسؤول“.
- اكتب
netsh advfirewall set allprofiles state offواضغط على Enter. - قم باختبار ما إذا كان بإمكانك الوصول إلى الإنترنت الآن.
لتشغيل جدار الحماية الخاص بك مرة أخرى ، ارجع إلى موجه الأوامر واكتب netsh advfirewall set allprofiles state on.
10. تطبيق مكافحة الفيروسات يمنع الاتصال بالشبكة
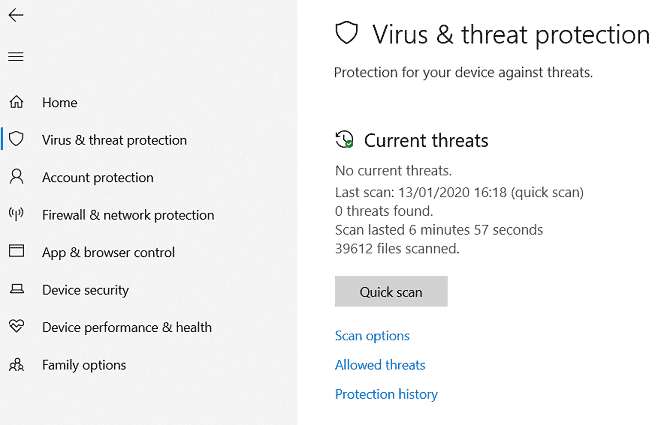
كما هو الحال مع جدار الحماية ، يمكن أن يتسبب تطبيق مُكافحة الفيروسات أيضًا في حدوث مشكلات في الاتصال.
يُمكنك معرفة أي تطبيق مكافحة الفيروسات هو المُثّبت على جهازك من خلال الانتقال إلى مركز أمان Windows Defender. كما يُمكنك العثور عليه في قائمة جميع التطبيقات في قائمة ابدأ.
عندما تفتح التطبيق ، قم بتوسيع اللوحة على الجانب الأيسر وانقر فوق الحماية من الفيروسات والتهديدات. سيخبرك بالتطبيقات النشطة ويزودك باختصار لواجهات التطبيق.
يُمكنك الوصول إلى واجهة أي تطبيقات تقوم بتشغيلها وتعطيل الخدمة مؤقتًا.
هل لديك مشاكل في Wi-Fi على نظام التشغيل Windows 10؟
في هذه المقالة ، قدمنا لك 10 من أكثر مشكلات Wi-Fi شيوعًا على Windows 10 ، ثم شرحنا بعض الحلول لتجربها. بالطبع ، يمكن أن تسوء الكثير من الأشياء التي لم نغطيها.
لمعرفة المزيد حول مشكلات Wi-Fi ، راجع مقالتنا عن الأشياء التي قد تؤدي إلى إبطاء الشبكة المنزلية.







