روابط سريعة
الوضع الآمن هو وضع خاص يسمح للمُستخدم باستكشاف الأخطاء وإصلاحها لنظام Windows. حيث أنه الوضع الذي يبدأ تشغيل Windows مع الحد الأدنى من مجموعة الملفات وتطبيقات بدء التشغيل والخدمات. وبالتالي ، فإنه يُعطل خدمات وتطبيقات بدء التشغيل التابعة لجهات خارجية.
يُمكنك الوصول إلى الوضع الآمن عن طريق تحديد إعدادات بدء التشغيل -> إعادة التشغيل في بيئة استرداد Windows. ومع ذلك ، يُمكنك أيضًا إضافة اختصار مُخصص للوضع الآمن إلى قائمة السياق للوصول إليه بشكل أسرع. إذا قُمت بذلك ، فستتمكن من تحديد الخيار من سطح المكتب الذي يُعيد تشغيل Windows في هذا الوضع. إليك بعض الطرق التي ستُساعدك على إضافة خيار الوضع الآمن إلى قائمة النقر بزر الماوس الأيمن. تحقق من كيفية إعادة قائمة سياق Windows 10 إلى Windows 11.
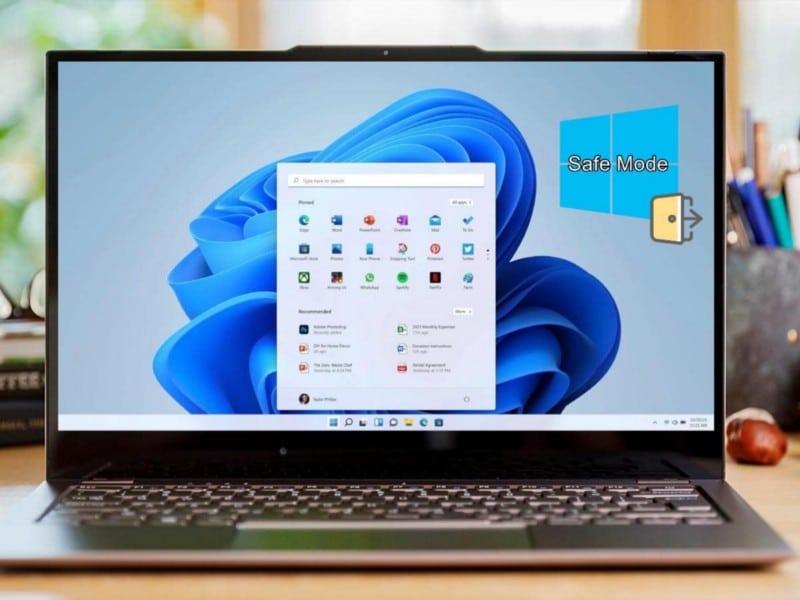
كيفية إضافة الوضع الآمن إلى قائمة السياق باستخدام نص برمجي
النص البرمجي للسجل هو ملف إدخالات السجل (REG) يعمل على تغيير السجل بطريقة ما عند النقر فوقه نقرًا مزدوجًا. يُمكنك إعداد نص برمجي للسجل يُضيف خيار Safe Mode إلى قائمة السياق عن طريق إدخال التعليمات البرمجية الخاصة به في Notepad. هذه هي الخطوات لإعداد مثل هذا النص البرمجي للسجل.
- انقر بزر الماوس الأيمن فوق زر “قائمة ابدأ” في شريط المهام وحدد “تشغيل” في قائمة “ارتباط سريع”.
- اكتب Notepad في مربع “تشغيل” ، واضغط على مفتاح
Ctrl + Shift + Enterلفتحه. - الآن قُم بتحديد رمز النص البرمجي للسجل المُوضح أدناه ، واضغط على اختصار لوحة المفاتيح
Ctrl + C.
Windows Registry Editor Version 5.00
[HKEY_CLASSES_ROOT\DesktopBackground\Shell\SafeMode]
"icon"="bootux.dll,-1032"
"MUIVerb"="Safe Mode"
"Position"=-
"SubCommands"=""
[HKEY_CLASSES_ROOT\DesktopBackground\Shell\SafeMode\Shell\001-NormalMode]
@="Restart in Normal Mode"
"HasLUAShield"=""
[HKEY_CLASSES_ROOT\DesktopBackground\Shell\SafeMode\Shell\001-NormalMode\command]
@="powershell -windowstyle hidden -command \"Start-Process cmd -ArgumentList '/s,/c,bcdedit /deletevalue {current} safeboot & bcdedit /deletevalue {current} safebootalternateshell & shutdown -r -t 00 -f' -Verb runAs\""
[HKEY_CLASSES_ROOT\DesktopBackground\Shell\SafeMode\Shell\002-SafeMode]
@="Restart in Safe Mode"
"HasLUAShield"=""
[HKEY_CLASSES_ROOT\DesktopBackground\Shell\SafeMode\Shell\002-SafeMode\command]
@="powershell -windowstyle hidden -command \"Start-Process cmd -ArgumentList '/s,/c,bcdedit /set {current} safeboot minimal & bcdedit /deletevalue {current} safebootalternateshell & shutdown -r -t 00 -f' -Verb runAs\""
[HKEY_CLASSES_ROOT\DesktopBackground\Shell\SafeMode\Shell\003-SafeModeNetworking]
@="Restart in Safe Mode with Networking"
"HasLUAShield"=""
[HKEY_CLASSES_ROOT\DesktopBackground\Shell\SafeMode\Shell\003-SafeModeNetworking\command]
@="powershell -windowstyle hidden -command \"Start-Process cmd -ArgumentList '/s,/c,bcdedit /set {current} safeboot network & bcdedit /deletevalue {current} safebootalternateshell & shutdown -r -t 00 -f' -Verb runAs\""
[HKEY_CLASSES_ROOT\DesktopBackground\Shell\SafeMode\Shell\004-SafeModeCommandPrompt]
@="Restart in Safe Mode with Command Prompt"
"HasLUAShield"=""
[HKEY_CLASSES_ROOT\DesktopBackground\Shell\SafeMode\Shell\004-SafeModeCommandPrompt\command]
@="powershell -windowstyle hidden -command \"Start-Process cmd -ArgumentList '/s,/c,bcdedit /set {current} safeboot minimal & bcdedit /set {current} safebootalternateshell yes & shutdown -r -t 00 -f' -Verb runAs\"" - للصق التعليمات البرمجية في Notepad ، اضغط على
Ctrl + V.
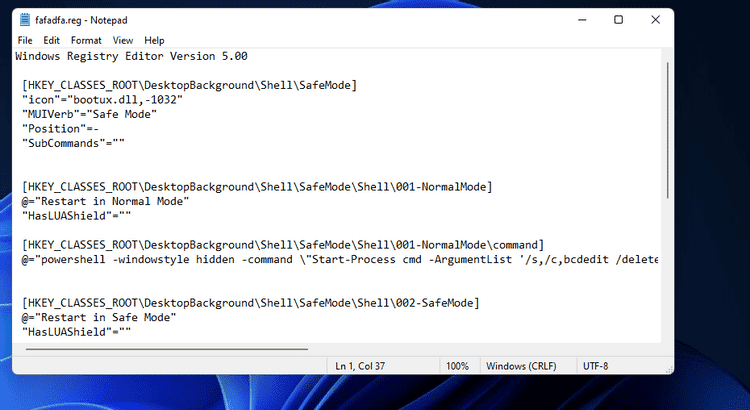
- حدد
ملف -> حفظ باسمفي Notepad.

- انقر فوق القائمة المنسدلة حفظ كنوع لتحديد خيار كل الملفات.
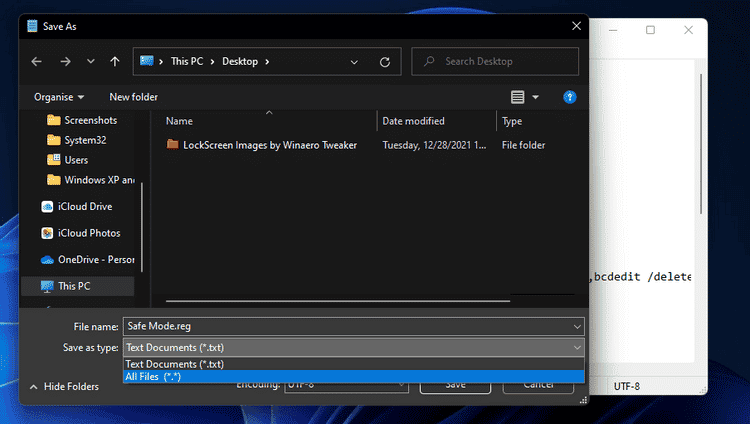
- اكتب Safe Mode.reg داخل مربع التسمية.
- حدد سطح المكتب على الجانب الأيسر من نافذة حفظ باسم.
- انقر فوق خيار حفظ.
- انقر نقرًا مزدوجًا فوق ملف النص البرمجي الموجود على سطح مكتب Windows 11.
- حدد نعم في موجه التأكيد الذي يتم عرضه.
حان الوقت الآن للتحقق من خيار قائمة سياق الوضع الآمن الجديد! انقر بزر الماوس الأيمن فوق سطح مكتب Windows وحدد إظهار المزيد من الخيارات لعرض القائمة الكلاسيكية. حدد الوضع الآمن هناك لفتح القائمة الفرعية المُوضحة أدناه مباشرة. هناك يُمكنك تحديد خيار إعادة التشغيل القياسي في الوضع الآمن والبديل مع الشبكات أو مُوجه الأوامر.
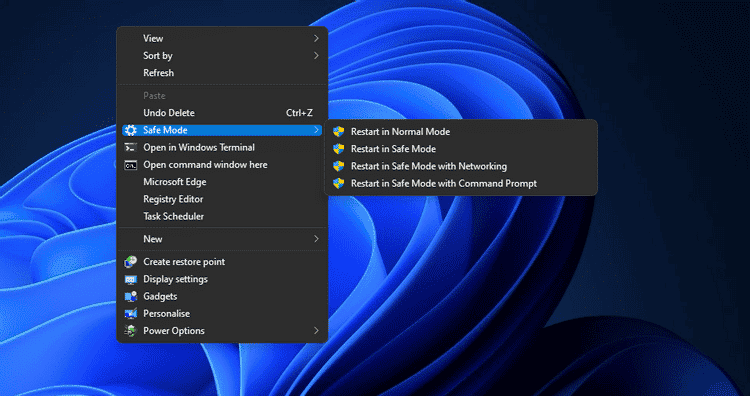
يُمكنك إزالة خيار قائمة السياق الذي تم إضافته عن طريق حذف مفتاح السجل الخاص به. أظهر نافذة محرر السجل. ثم انتقل إلى Computer > HKEY_CLASSES_ROOT > DesktopBackground > Shell > Safe Mode هناك. انقر بزر الماوس الأيمن فوق مفتاح SafeMode وحدد حذف.
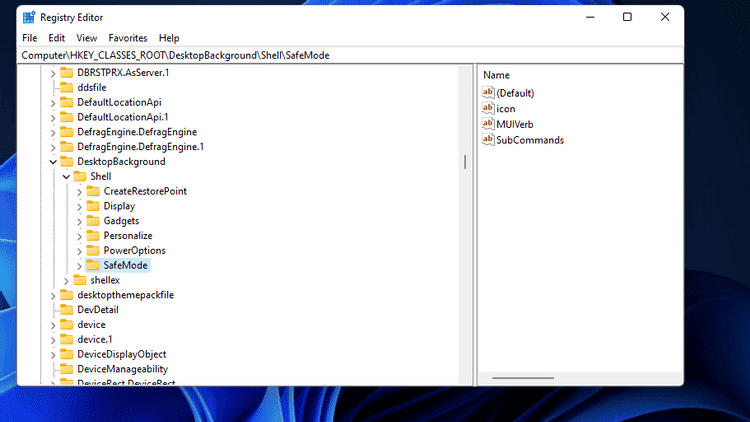
كيفية إضافة خيار الوضع الآمن إلى قائمة السياق باستخدام Winaero Tweaker
Winaero Tweaker هو تطبيق تخصيص مجاني لنظام Windows يُمكنك من خلاله إضافة العديد من الخيارات والاختصارات إلى قائمة السياق. لذلك ، يُمكنك أيضًا إعداد خيار قائمة سياق الوضع الآمن باستخدام هذا التطبيق إذا كنت تُفضل ذلك. نظرًا لأنَّ هذا التطبيق مليء بإعدادات التخصيص الرائعة ، فإنه يستحق التحقق والتجربة. إليك كيفية إضافة اختصار Safe Mode إلى قائمة النقر بزر الماوس الأيمن في Windows 11 باستخدام Winaero Tweaker.
- افتح صفحة تنزيل Winaero Tweaker.
- انقر فوق رابط تنزيل Winaero Tweaker هناك.
- أظهر مُستكشف الملفات عن طريق النقر فوق أيقونة المجلد في شريط المهام لفتحه.
- افتح المجلد الذي يتضمن أرشيف Winaero Tweaker ZIP الذي تم تنزيله.
- انقر نقرًا مزدوجًا فوق ملف Winaero Tweaker ZIP.
- حدد خيار استخراج الكل في مُستكشف الملفات.
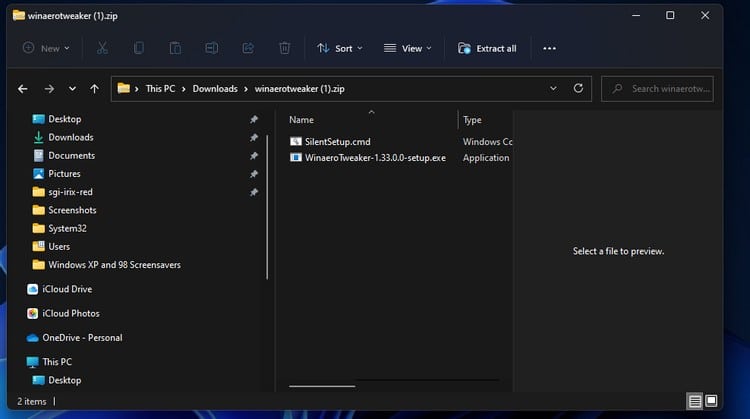
- انقر فوق “استعراض” لتغيير مسار الاستخراج الافتراضي.
- حدد الخيار إظهار الملفات المستخرجة عند الاكتمال ، والذي سيُوفر عليك البحث عن المجلد المُستخرج.
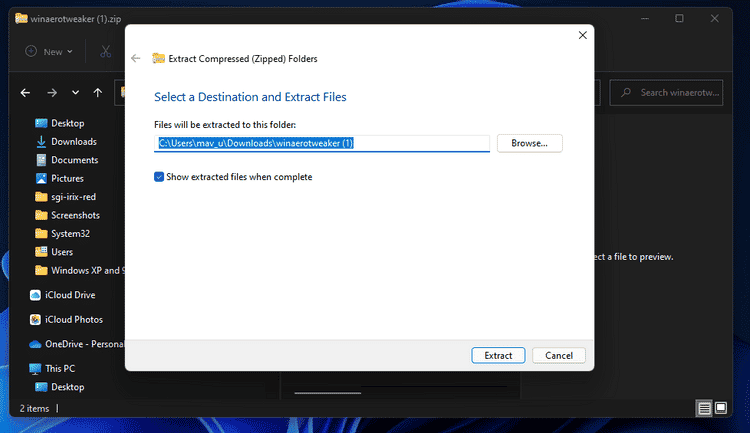
- اضغط على الزر استخراج لإكمال عملية الاستخراج.
- بعد ذلك ، انقر نقرًا مزدوجًا فوق Winaero Tweaker setup.exe داخل المجلد المEستخرج الذي يتم عرضه.
- اضغط على زر التالي في معالج الإعداد.
- حدد زر الاختيار الوضع العادي ، وانقر فوق التالي مرة أخرى.
- انقر فوق زر الاختيار أوافق على الاتفاقية وحدد الخيار التالي.
- اضغط على الزر “استعراض” لاختيار مسار التثبيت.
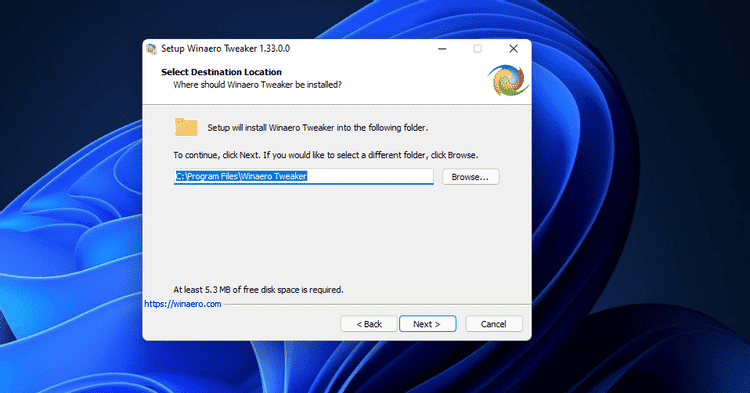
- انقر فوق التالي عدة مرات أخرى للوصول إلى خيار التثبيت. ثم اضغط على زر التثبيت.
- افتح Winaero Tweaker باستخدام اختصار سطح المكتب الخاص به أو من المجلد الذي قُمت بتثبيته فيه.
- انقر نقرًا مزدوجًا فوق فئة قائمة السياق في Winaero Tweaker.
- حدد خيار Safe Mode Context Menu الموضح أدناه مُباشرة.
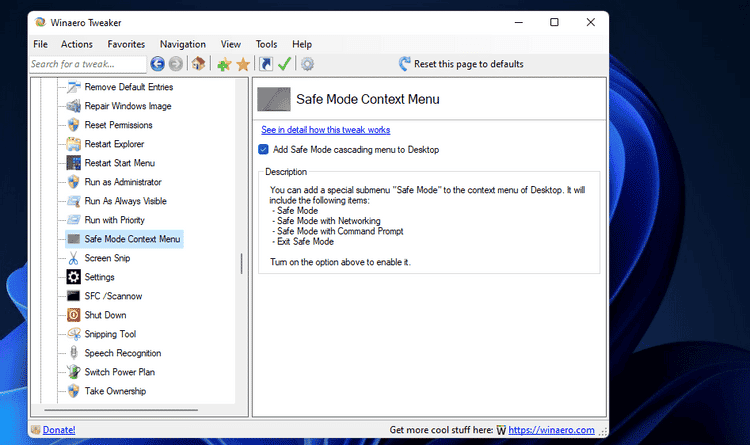
- ثم انقر فوق مربع الاختيار Add Safe Mode cascading menu to desktop لتحديده.
لبدء تشغيل Windows في الوضع الآمن باستخدام خيار قائمة السياق الجديد ، انقر بزر الماوس الأيمن فوق سطح المكتب لتحديد إظهار المزيد من الخيارات. ثم حدد خيار الوضع الآمن في أسفل القائمة ، والذي يبدو مختلفًا قليلاً عن الخيار المُضاف باستخدام النص البرمجي للسجل. ومع ذلك ، يُمكنك تحديد نفس خيارات الوضع الآمن القياسي والشبكي وموجه الأوامر في تلك القائمة الفرعية.
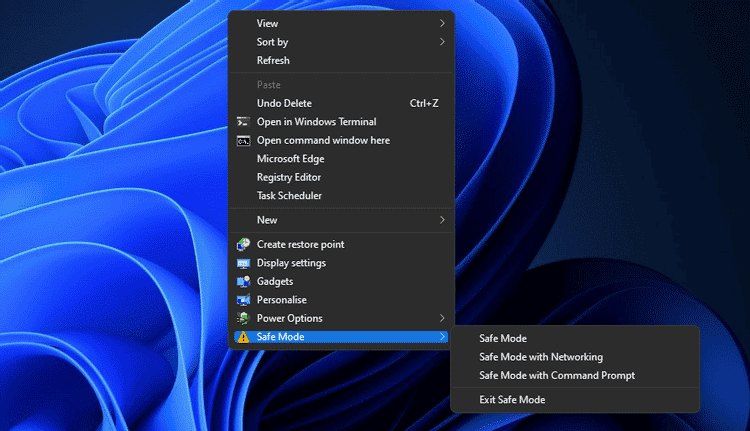
لاحظ أنَّ Winaero Tweaker يتضمن أيضًا بعض إعدادات اختصارات الوضع الآمن الأخرى. انقر نقرًا مزدوجًا فوق فئة الاختصارات في Winaero. حدد Safe Mode Shortcuts لإظهار الخيار المُوضح أدناه مباشرةً. تحقق من كيفية فتح تطبيقات الجهات الخارجية باستخدام “تشغيل” في Windows.
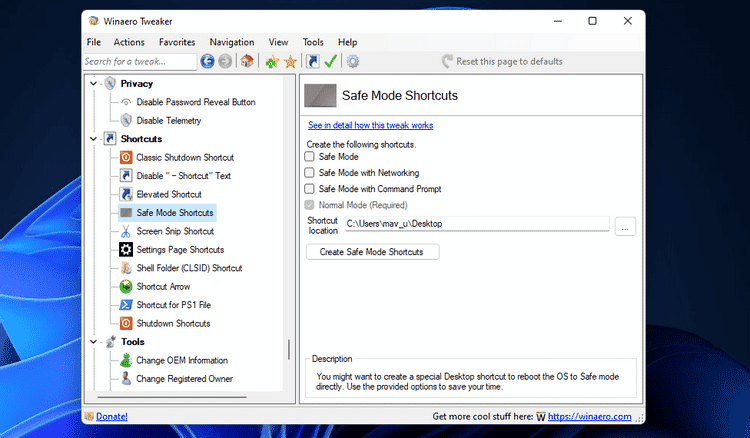
يُمكِّنك هذا الخيار من إضافة اختصارات Safe Mode إلى سطح مكتب Windows 11. يُمكنك إضافة اختصار الوضع الآمن القياسي أو الشبكي أو موجه الأوامر إلى سطح المكتب عن طريق تحديد مربعات الاختيار هناك. انقر فوق الزر Create Safe Mode Shortcuts لإضافتها إلى سطح المكتب.
عندما يكون لديك اختصار Safe Mode على سطح المكتب ، يُمكنك أيضًا تثبيته في شريط المهام أو “قائمة ابدأ”. ما عليك سوى النقر بزر الماوس الأيمن فوق أيقونة Safe Mode على سطح المكتب وتحديد إظهار المزيد من الخيارات. ثم يُمكنك تحديد تثبيت على شريط المهام أو خيار تثبيت في “قائمة ابدأ” في قائمة السياق الكلاسيكية. تحقق من كيفية جعل Windows 10 يبدو وكأنه Windows 7 أو Windows XP أو حتى Windows 8.

يُمكنك الآن الدخول إلى الوضع الآمن بسرعة أكبر
من السهل جدًا إضافة اختصار Safe Mode إلى قائمة السياق مع كل من النص البرمجي للسجل و Winaero Tweaker. نظرًا لأنك ستحتاج إلى تثبيت تطبيق لإستخدام الطريقة الثانية ، فقد يكون إعداد النص البرمجي للسجل أسرع قليلاً.
عند إضافة خيار الوضع الآمن إلى قائمة سياق Windows 11 بأي من الطريقتين ، ستتمكن من الدخول إلى هذا الوضع دون الحاجة إلى التنقل عبر قوائم WindowsRE. لذلك ، يمنحك خيار قائمة السياق لـ Safe Mode طريقة أكثر مباشرة وأسرع لإعادة تشغيل Windows 11 في هذا الوضع كلما دعت الحاجة إلى القيام بذلك. يُمكنك الإطلاع الآن على بعض أكبر مشكلات Windows 11 التي تحتاج Microsoft إلى إصلاحها.







