روابط سريعة
عند تثبيت التطبيقات وتشغيلها على الكمبيوتر بنظام Windows 11 من مصادر لم يتم التحقق منها ، فإنك تُخاطر بإصابته بجميع أنواع البرامج الضارة. ومع ذلك ، فإنَّ فتح هذه التطبيقات عالية الخطورة في بيئة وضع الحماية لا يُشكل أي خطر مُحتمل. ذلك لأن وضع الحماية عبارة عن جهاز افتراضي منفصل تمامًا عن نظامك الفعلي ، مما يعني أنه لا يمكن أن ينتشر أي شيء خارجه.
Hysolate هو تطبيق يسمح لك بإنشاء هذه البيئة الافتراضية بسهولة لاختبار تلك التطبيقات عالية الخطورة. إليك كيفية تنزيله واستخدامه. تحقق من أفضل مواقع الويب الآمنة لتنزيل برامج Windows بشكل مجاني.

كيفية تنزيل Hysolate على Windows 11
قبل تنزيل Hysolate ، يجب عليك التحقق مما إذا كان الكمبيوتر الشخصي الذي يعمل بنظام Windows يفي بالمتطلبات. كحد أدنى ، ستحتاج إلى كمبيوتر يعمل بـ Windows 10 Pro ومعالج Intel Core i5 وذاكرة وصول عشوائي (RAM) بسعة 8 جيجابايت ومحرك أقراص الحالة الصلبة (SSD).
يحتوي Hysolate على نسختين مُختلفتين يُمكنك تنزيلهما: المجانية والنسخة المُخصصة للشركات. إذا كنت ترغب فقط في اختبار التطبيقات عالية الخطورة ، فإنَّ الإصدار المجاني هو كل ما تحتاجه. لا تحتاج إلى أي من الميزات المتقدمة التي تأتي مع إصدار الشركات.
لذلك عندما تكون جاهزًا ، توجه إلى صفحة تنزيل Hysolate وانقر على تنزيل الآن.
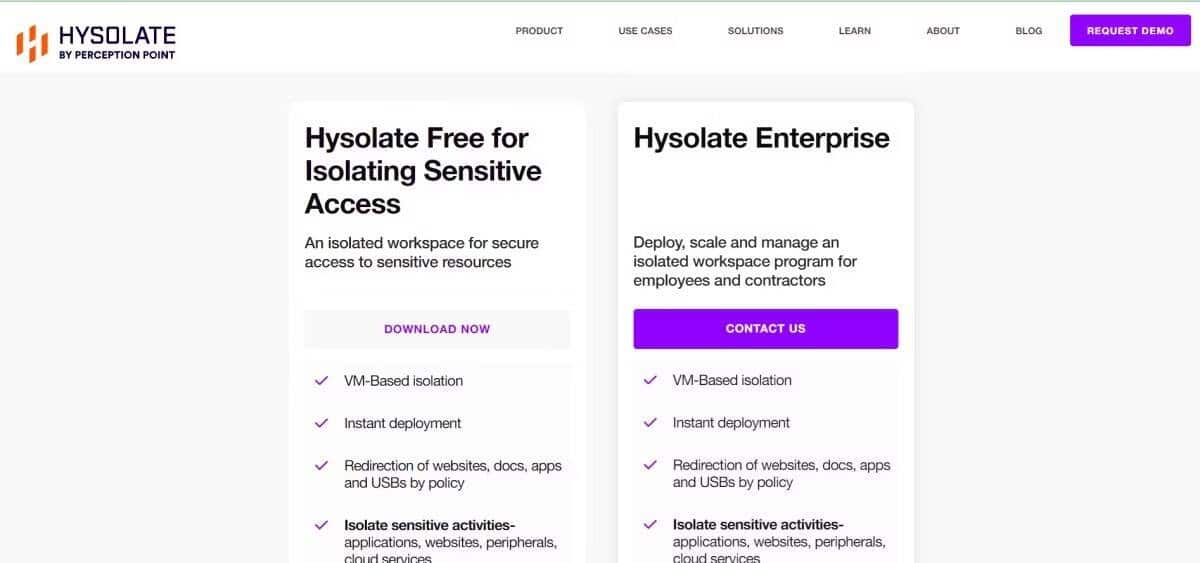
لن يؤدي هذا إلى تنزيل Hysolate فورًا ، حيث سيتعين عليك ملء نموذج أولاً. فقط أدخل اسمك الأول واسم العائلة وعنوان البريد الإلكتروني في النموذج ، ثم انقر فوق تنزيل Hysolate مجانًا.
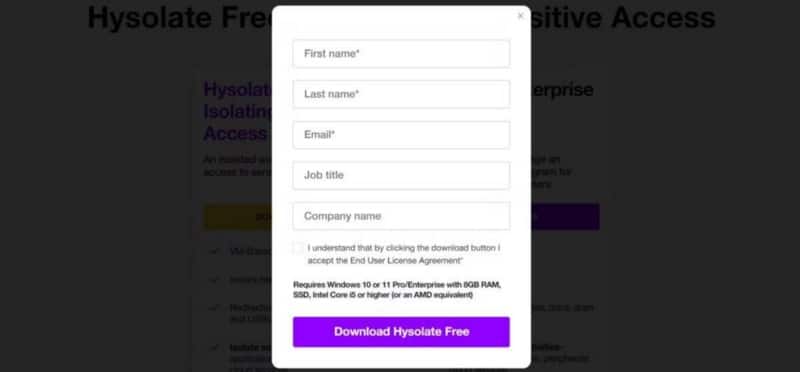
ستحصل بعد ذلك على رسالة بريد إلكتروني تحتوي على رابط لتنزيل Hysolate (تحقق من صندوق الوارد الخاص بعنوان البريد الإلكتروني الذي أدخلته). بمجرد فتح البريد الإلكتروني ، انقر فوق تنزيل Hysolate.
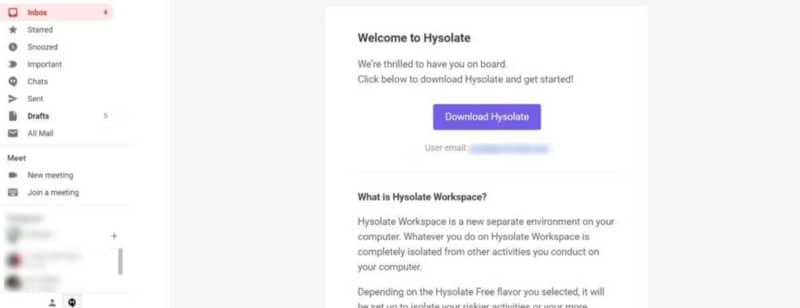
بعد انتهاء Windows من تنزيل Hysolate ، انتقل إلى المكان الذي تم حفظه فيه. انقر نقرًا مزدوجًا فوق ملف التثبيت واتبع الإرشادات لتثبيت التطبيق على جهاز Windows 11 الخاص بك.
بمجرد أن يكمل Windows عملية التثبيت ، سيصبح Hysolate جزءًا من تطبيقات بدء التشغيل. هذا يُمكن أن يبطئ جهاز الكمبيوتر الخاص بك بشكل كبير. لذا ، إذا كنت لا تُريد هذا ، يُمكنك إزالته من قائمة تطبيقات بدء التشغيل حتى تتمكن من تشغيله يدويًا في الوقت الذي تُريد.
كيفية التبديل من بيئتك الأساسية إلى بيئة Hysolate الافتراضية في Windows 11
مع تشغيل Hysolate ، يُمكنك التبديل إلى بيئته الافتراضية ، والمعروفة أيضًا باسم مساحة العمل ، عن طريق الضغط على Win + Alt + مفتاح السهم الأيسر أو مفتاح السهم الأيمن. سيؤدي الضغط على نفس مجموعة المفاتيح إلى إخراجك من مساحة العمل وإعادتك إلى بيئتك الأساسية. ومع ذلك ، ستظل Hysolate تعمل في الخلفية.
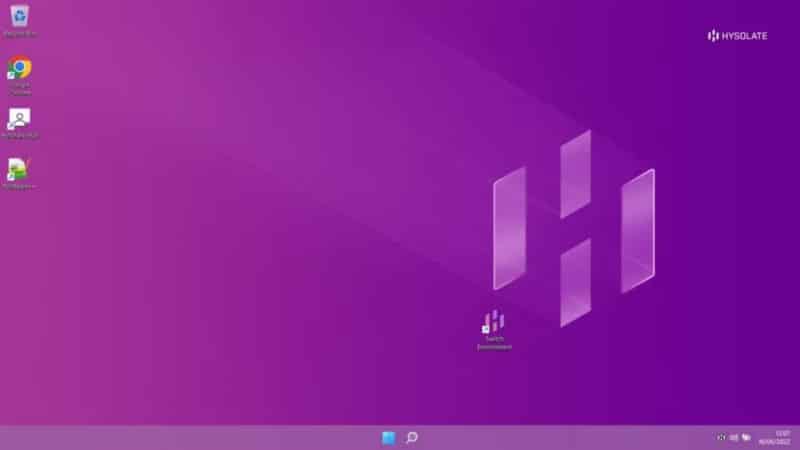
بدلاً من ذلك ، يُمكنك النقر بزر الماوس الأيمن فوق أيقونة Hysolate في منطقة علبة النظام بشريط المهام وتحديد تبديل البيئة للتبديل بين بيئتك الأساسية و مساحة عمل Hysolate.

لإغلاق Hysolate ، انقر بزر الماوس الأيمن فوق الأيقونة الخاص بها في منطقة علبة النظام بشريط المهام وحدد خروج.
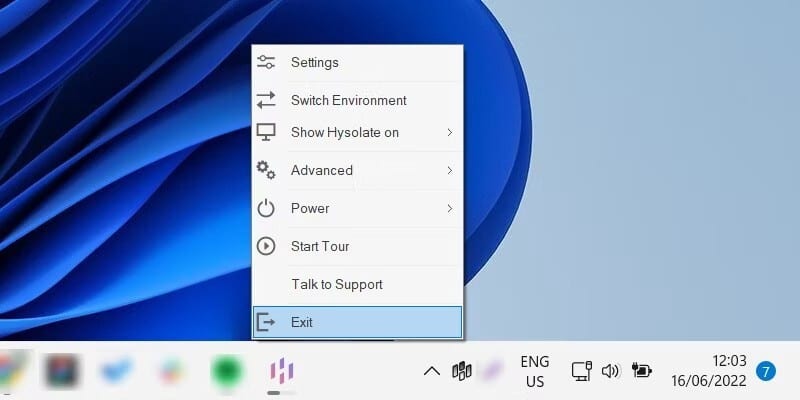
ستظهر نافذة منبثقة في الزاوية العلوية اليمنى من شاشتك ، لذا انقر فوق نعم ، خروج لإغلاق بيئة Hysolate الافتراضية تمامًا.
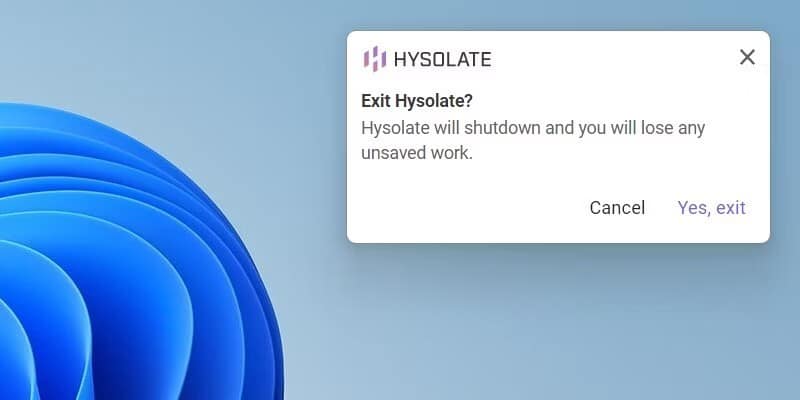
كما ترى ، فإنَّ استخدام Hysolate لتشغيل وضع حماية Windows 11 أسهل بكثير مقارنة بإعداد جهاز افتراضي مع تطبيقات مثل Hyper-V و VirtualBox و VMWare.
نكهات Hysolate: مقارنة بين تهديد نقطة النهاية والوصول الحساس
يأتي Hysolate في نكهتين أو تكوينات: تهديدات نقطة النهاية والوصول الحساس.
تهديدات نقطة النهاية هي التكوين الذي تُريده عندما تحتاج إلى بيئة معزولة للقيام بأنشطة محفوفة بالمخاطر على جهاز الكمبيوتر الخاص بك ، مثل تثبيت تطبيقات عالية الخطورة. يتم استخدام نكهة الوصول الحساس عندما تُريد بيئة معزولة مخفية تمامًا عن تطبيقات التقاط الشاشة أو تسجيل المفاتيح الضارة التي قد تكون كامنة في البيئة الأساسية لنظامك. يُمكنك تغيير النكهات في أي وقت ، ومن السهل القيام بذلك.
لتغيير النكهات في Hysolate ، انقر بزر الماوس الأيمن فوق أيقونة Hysolate في منطقة علبة النظام بشريط المهام. ثم حدد الإعدادات.
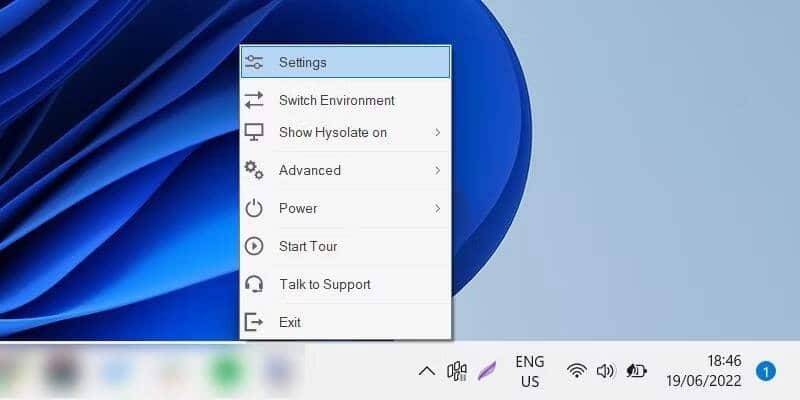
في إعدادات Hysolate ، انقر فوق نكهة Hysolate في القائمة الجانبية اليسرى وحدد النكهة التي تُريدها على اليمين بالنقر فوق الزر تغيير النكهة.
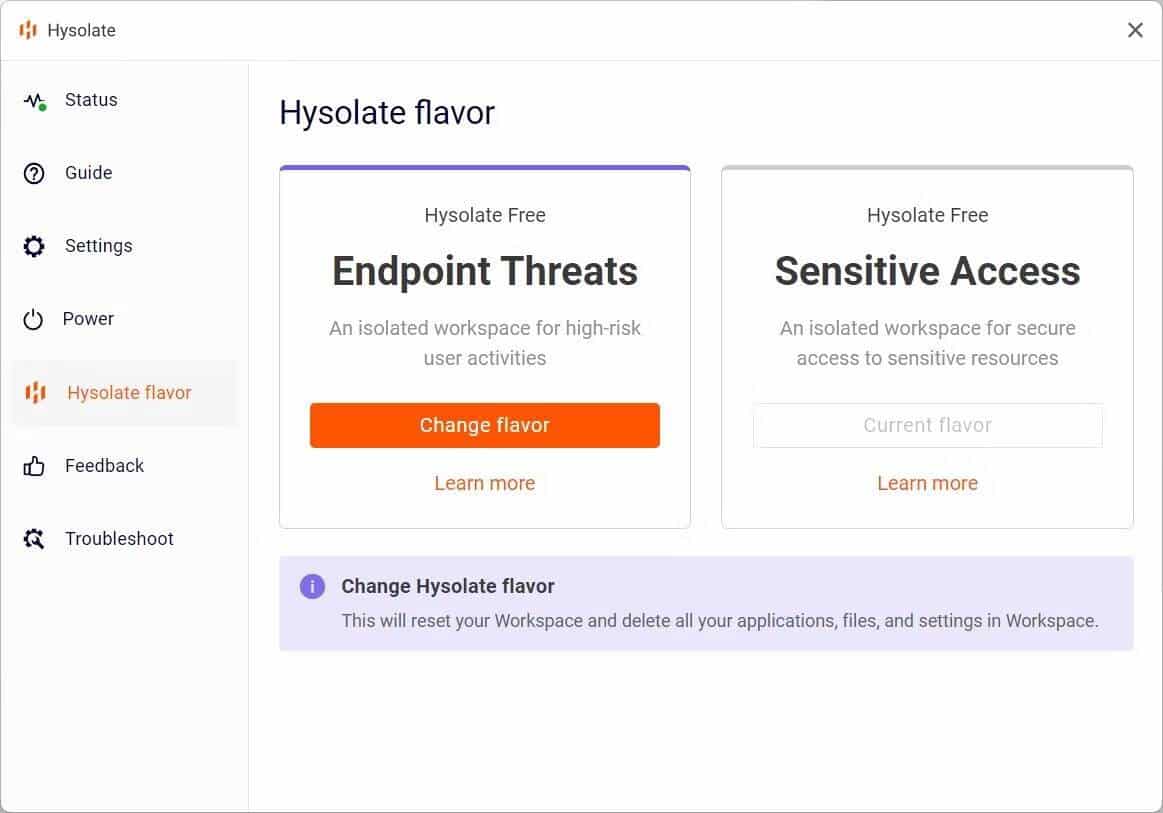
قم بتأكيد رغبتك في تبديل النكهات بالنقر فوق نعم ، تغيير النكهة. سيتحول Hysolate بعد ذلك إلى النكهة الجديدة ، لكن هذا قد يستغرق بعض الوقت للتحميل ، لذا كن صبورًا.
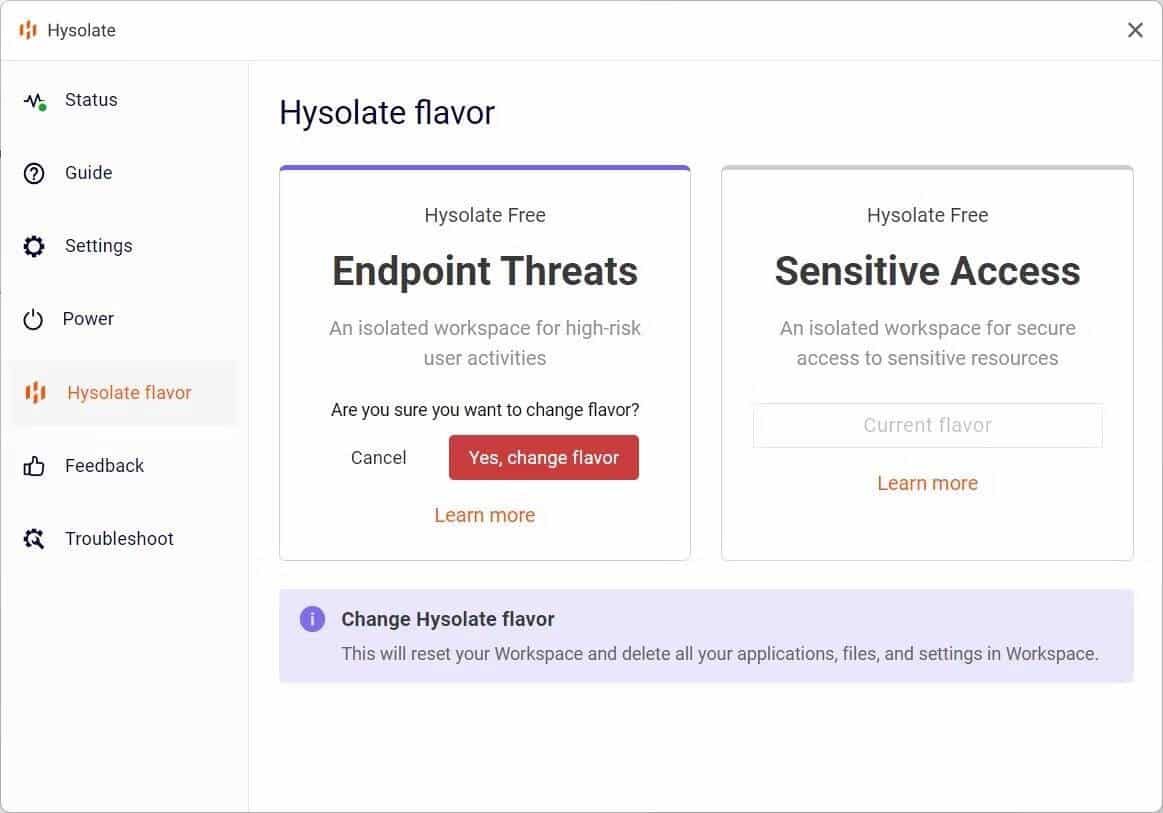
ضع في اعتبارك أن تغيير النكهات سيؤدي بشكل أساسي إلى حذف مساحة العمل التي تتواجد فيها وإنشاء واحدة جديدة ، مما يعني أنه سيتم حذف جميع التطبيقات والملفات والمجلدات والإعدادات في البيئة الافتراضية الحالية. تحقق من كيفية نقل الملفات بين نظام التشغيل الضيف في الجهاز الإفتراضي وجهاز الكمبيوتر المضيف.
كيفية تشغيل تطبيق عالي الخطورة بأمان باستخدام Hysolate في Windows 11
لتثبيت تطبيقات عالية الخطورة في Hysolate ، اختر نكهة تهديدات نقطة النهاية في إعدادات التطبيق وانتقل إلى مساحة العمل بمجرد تحميلها بالكامل. على الفور ، ستُلاحظ أنَّ بيئة Hysolate بها بالفعل بعض التطبيقات المثبتة مسبقًا ، مثل Google Chrome و Notepad. يمكنك بعد ذلك استخدام Chrome لتنزيل التطبيقات عالية الخطورة التي كنت مترددًا في تجربتها في بيئتك الأساسية.
إذا قمت بالفعل بتثبيت التطبيق عالي الخطورة على نظامك ولكنك تخشى تشغيله ، فيمكنك فتحه في مساحة العمل بدلاً من ذلك. أثناء تشغيل Hysolate ، انقر بزر الماوس الأيمن فوق التطبيق المشبوه وحدد إظهار المزيد من الخيارات -> فتح في مساحة العمل.
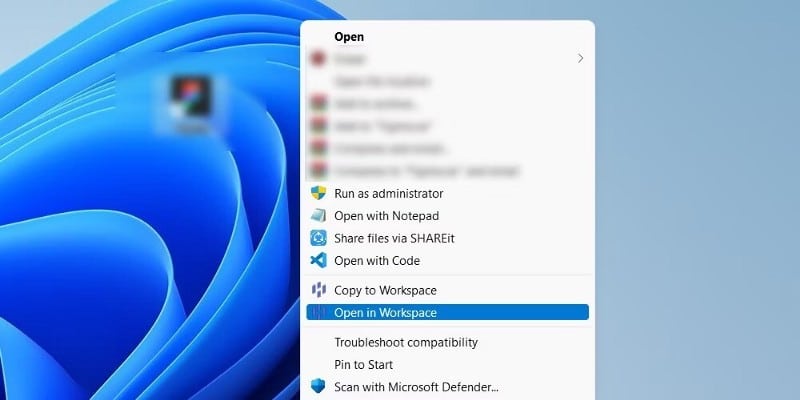
يُمكنك أيضًا فتح أو نسخ أشياء أخرى في مساحة عمل Hysolate ، مثل الملفات والمجلدات ومحركات أقراص USB غير الموثوق بها.
هل يُمكنني استخدام متصفح Chrome المثبت مسبقًا في مساحة العمل لزيارة مواقع ويب عالية الخطورة؟
نعم تستطيع. كما هو الحال مع التطبيقات ، يُمكنك زيارة مواقع الويب عالية الخطورة ولا تقلق بشأن إصابة نظامك ببرامج ضارة عند استخدام نكهة تهديدات نقطة النهاية. علاوة على ذلك ، سيقوم Windows أيضًا بتثبيت إضافة Hysolate على Chrome أثناء تثبيت التطبيق الرئيسي. وأثناء وجودك في بيئتك الأساسية ، يُمكنك فتح ارتباط مريب في مساحة العمل عن طريق النقر بزر الماوس الأيمن فوقه وتحديد فتح في Hysolate.
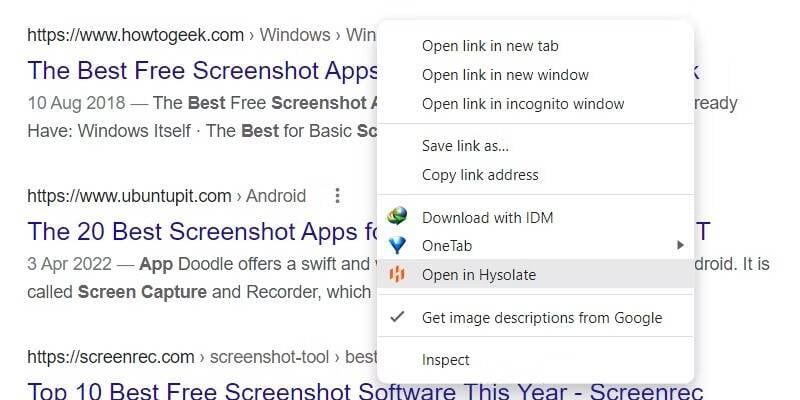
يمكنك أيضًا زيارة مواقع الويب التي تُدخل فيها معلومات حساسة ، مثل تفاصيلك الشخصية والمالية ، مع راحة البال عند استخدام نكهة الوصول الحساس.
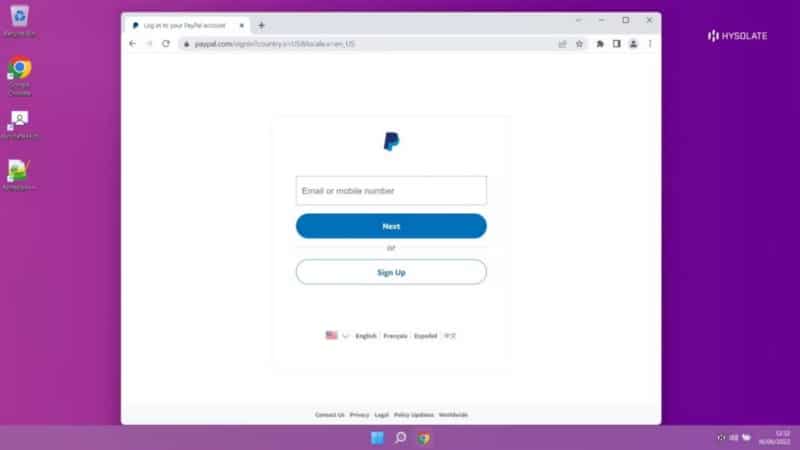
في الواقع ، يمكن أن تكتشف إضافة Hysolate على Chrome عندما تزور موقعًا حساسًا في بيئتك الأساسية. عندما تأتي الإضافة عبر موقع ويب يُعتقد أنه حساس ، سترى نافذة منبثقة في الزاوية اليمنى العليا من نافذة Chrome. وعندما تنقر فوق إضافة كحساس في النافذة المنبثقة ، سيعيد Hysolate توجيه الرابط إلى مساحة العمل ويفتح موقع الويب تلقائيًا في متصفح Chrome المُثبت مسبقًا.
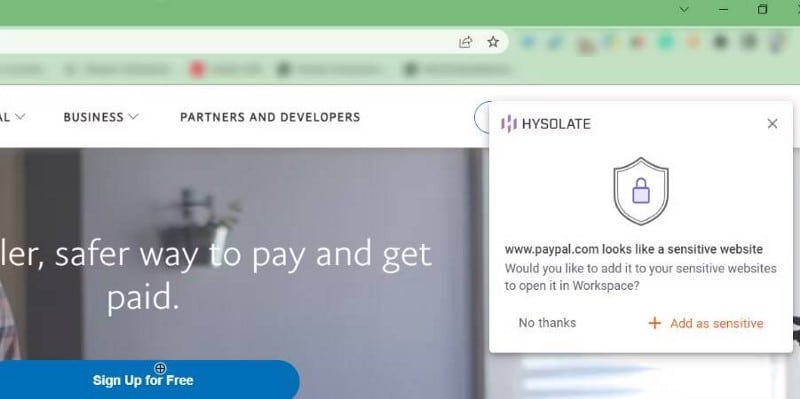
الآن ، في كل مرة تزور فيها موقع الويب هذا الذي أضفته كموقع حساس ، فإن Hysolate ، طالما أنه نشط ، سيفتحه تلقائيًا في مساحة العمل. تحقق من أفضل الطرق السهلة لتعزيز الأمان في Microsoft Defender و Windows 10.
ما يحدث في Hysolate يبقى في Hysolate
عندما تكون في مساحة عمل Hysolate ، يُمكنك تشغيل التطبيقات التي تشك في احتوائها على برامج ضارة أو أخطاء دون المخاطرة بنظامك. يمكنك حتى زيارة مواقع الويب الحساسة والمعرضة للخطر بأمان مع راحة البال. هذا لأن ما تفعله في تلك البيئة لن يؤثر على جهاز الكمبيوتر الخاص بك على الإطلاق.
طالما أن جهاز الكمبيوتر الخاص بك يلبي الحد الأدنى من المتطلبات ، يمكنك تنزيل Hysolate وتشغيله بسهولة نسبية. يُمكنك الإطلاع الآن على كيفية تمكين Hyper-V في Windows 11 لإنشاء جهاز افتراضي.







