انبثقت ميزة الحماية المُستندة إلى المحاكاة الافتراضية (VBS) إلى الواجهة مع وصول Windows 11 وتأتي مُمكّنة افتراضيًا في الأنظمة الأحدث. هذه الميزة موجودة في Windows 10 أيضًا ، لكنها استحوذت على الكثير من موارد النظام.
إذا واجهت انخفاضًا في أداء الألعاب بعد الترقية إلى Windows 11 ، فلا تقلق. إذا كنت قد جربت كل شيء بالفعل ولم ينجح أي شيء ، فقد تكون VBS هي السبب وراء مُعدلات الإطارات المنخفضة. على هذا النحو ، دعنا نستكشف كيفية تعطيل VBS والضغط على أقصى قدر للحصول على أفضل أداء من نظامك. تحقق من Windows 11 يُعتبر أكثر أمانًا من Windows 10: إليك السبب.

هل تُقلل VBS الأداء حقًا؟
يتعمق كل من PC Gamer و Tom’s Hardware للتعرف على الانخفاض في الأداء الذي يحصل بعد تمكين VBS. وكشفت النتائج عن انخفاض في الأداء تراوحت نسبته بين 5–25٪. عانت الكثير من الألعاب الشهيرة مثل Horizon: Zero Dawn و Shadow of the Tomb Raider من انخفاضات هائلة في مستوى الإطارات في الثانية.
والمثير للدهشة أن تردد وحدة المعالجة المركزية ووحدة معالجة الرسومات لم يتغير. لكن هذه المُكوِّنات كانت تستهلك طاقة أقل. لم تكن هناك أي نتائج مفصلة حول سبب ذلك في الواقع. ولكن إذا كنت ترغب في الحصول على أقصى أداء في الألعاب والتطبيقات ، فمن المحتمل أن تقف VBS في طريقك.
ما هي تداعيات تعطيل VBS على نظامك؟
تعمل الحماية المستندة إلى المحاكاة الافتراضية (VBS) مع Windows Hypervisor لإنشاء منطقة ذاكرة معزولة. تُخزِن هذه المنطقة المعزولة بشكل آمن بيانات اعتماد تسجيل الدخول ورمز أمان Windows المهم والمزيد. HVCI هي ميزة تستخدم VBS لإجراء فحوصات سلامة البرمجيات.
بكلمات بسيطة ، يواجه المهاجم وقتًا عصيبًا للوصول إلى نظامك عندما تكون VBS نشطةً. لذا ، فإنَّ تعطيلها يتركك عرضة لهجمات على مستوى النواة. إذا كنت شخصًا يستخدم نظامه للعمل الرسمي السري ، فمن الأفضل إبقاء VBS مُمكّنةً. إذا كنت لاعبًا أو تستخدم تطبيقات كثيفة الاستخدام للموارد ، فإنَّ تعطيل VBS سيُحسن من الأداء. تحقق من أفضل تطبيقات قياس الأداء المجانية لنظام التشغيل Windows.
كيفية تعطيل VBS لزيادة الأداء في Windows 11
إذا كنت ترغب في تعطيل VBS ، فإليك بعض الحيل التي يُمكنك تجربتها.
1. كيفية تعطيل VBS من إعدادات Windows
نفذ الخطوات التالية لتعطيل VBS من تطبيق “الإعدادات”.
- اضغط على
Win + Iلتشغيل تطبيق “الإعدادات”. انتقل إلى القائمة الموجودة على الجانب الأيسر وانقر فوق خيار الخصوصية والأمان. - انقر فوق أمان Windows ثم انقر فوق الزر فتح أمان Windows.
- سيتم تشغيل تطبيق أمان Windows. انتقل إلى القائمة الموجودة على الجانب الأيسر وحدد أمان الجهاز.
- ابحث عن قسم العزل الأساسي وانقر على خيار تفاصيل العزل الأساسية.
- الآن ، تحقق مما إذا كان مفتاح التبديل بجوار Memory Integrity نشطًا أم لا. إذا كان نشطًا ، فانقر عليه لتعطيل الميزة.
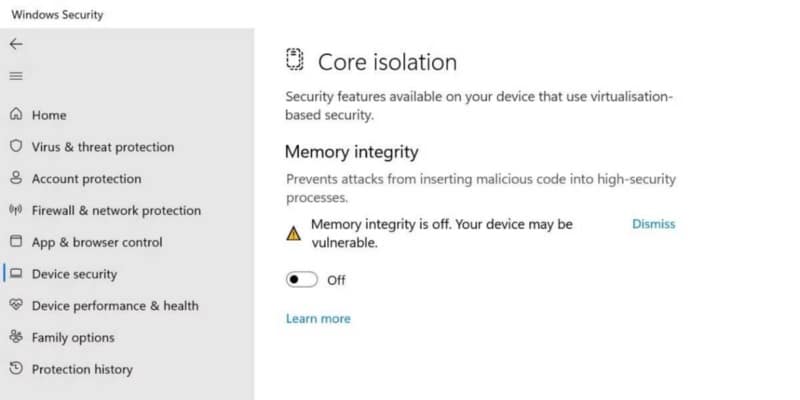
- أعد تشغيل نظامك. اختبر بعض التطبيقات والألعاب للتحقق من أدائها.
2. كيفية تعطيل VBS باستخدام موجه الأوامر
يُمكنك أيضًا تعطيل VBS باستخدام موجه الأوامر. ضع في اعتبارك أنه يجب منح وصول المسؤول قبل تنفيذ الأوامر.
لإيقاف تشغيل VBS باستخدام موجه الأوامر ، كرر الخطوات التالية:
- اضغط على
Win + Rلتشغيل مربع الحوار “تشغيل”. الآن اكتبcmdواضغط علىCtrl + Shift + Enterلتشغيل موجه الأوامر بصلاحيات المسؤول. - اكتب الأمر التالي في منطقة النص.
bcdedit /set hypervisorlaunchtype off
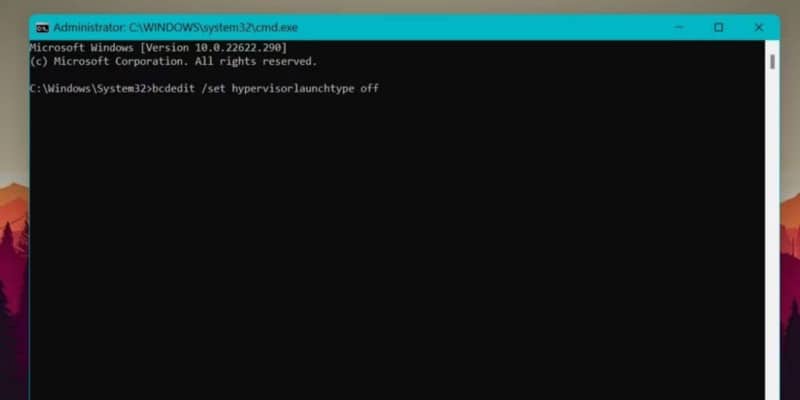
- اضغط على مفتاح Enter لتنفيذ الأمر. انتظر حتى يكتمل التنفيذ.
- أعد تشغيل نظامك. لن تُزعجك VBS بعد الآن.
3. كيفية إيقاف تشغيل ميزات المحاكاة الافتراضية لـ Windows
لا يُمكن تشغيل VBS على نظامك إلا إذا كانت الإفتراضية نشطة. إذا قمت بتعطيل جميع ميزات المحاكاة الافتراضية لنظام Windows ، فلن تعمل VBS. لذلك ، يجب عليك إلغاء تثبيت بعض ميزات Windows.
لتعطيل ميزات المحاكاة الافتراضية في Windows 11 ، قم بما يلي:
- اضغط على مفتاح
Win، واكتب Control Panel وافتح النتيجة الأولى. - ابحث عن خيار البرنامج والميزات ثم انقر فوق خيار إلغاء تثبيت البرنامج.
- انتقل إلى أعلى الجانب الأيسر وانقر على خيار تشغيل أو إيقاف تشغيل ميزات Windows.
- سيتم عرض ميزات Windows. ابحث عن Microsoft Defender Application Guard و Virtual Machine Platform و Windows Hypervisor Platform في القائمة.
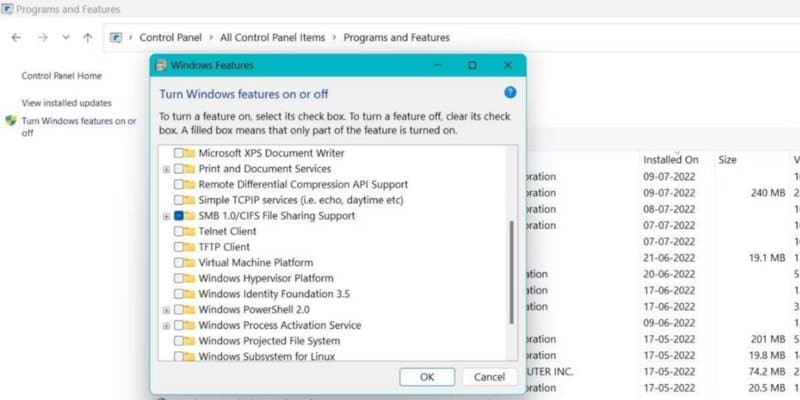
- قم بإلغاء تحديد كل هذه الميزات ثم انقر فوق الزر “موافق”. انتظر حتى يقوم الإعداد بتعطيل هذه الميزات على جهازك. انقر فوق زر إعادة التشغيل الآن لتطبيق التغييرات.
- أعد زيارة ميزات Windows للتحقق مما إذا كانت جميع ميزات المحاكاة الافتراضية غير نشطة أم لا.
4. كيفية تعطيل VBS من مُحرِّر سياسة المجموعة المحلي
يُمكنك استخدام مُحرِّر سياسة المجموعة لتعطيل VBS بشكل دائم. ضع في اعتبارك أنَّ GPE غير مُتاح لمستخدمي Windows 11 Home. تحتاج إلى تشغيل نص برمجي دفعي لتمكين GPE. تحقق من دليل مُحرِّر سياسة المجموعة الكامل للحصول على مزيد من المعلومات حول هذا الموضوع.
لتعطيل VBS باستخدام مُحرِّر سياسة المجموعة ، قم بما يلي:
- اضغط على
Win + Rلتشغيل مربع الحوار “تشغيل”. اكتب gpedit.msc واضغط على مفتاح Enter لتشغيل مُحرِّر سياسة المجموعة.
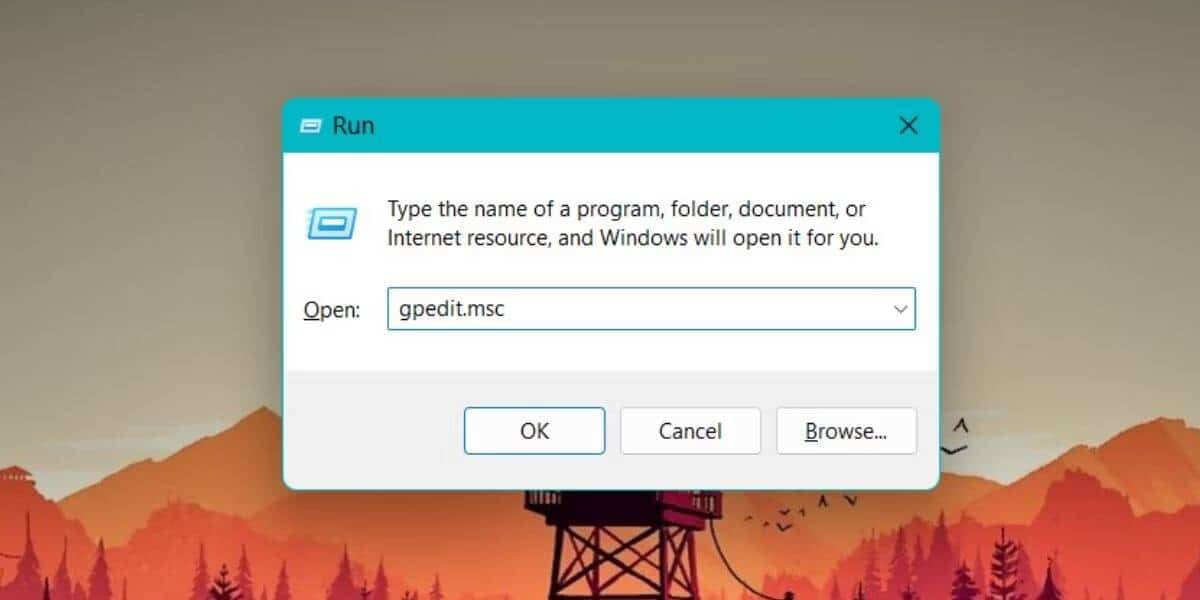
- انتقل إلى المسار التالي.
Computer Policy -> Computer Configuration -> Administrative Templates -> System -> Device Guard
- ضمن Device Guard ، ابحث عن سياسة Turn On Virtualization Based Security وانقر نقرًا مزدوجًا عليها.
- انقر على زر الاختيار معطل في نافذة السياسة. ثم انقر فوق الزر “تطبيق”.
- انقر فوق الزر موافق واخرج من مُحرِّر سياسة المجموعة. أعد تشغيل النظام لتطبيق التغييرات.
- لإعادة تمكين VBS ، انقر فوق زر الاختيار ممكّن في سياسة Turn On Virtualization Based Security.
5. كيفية تعطيل البيئة الافتراضية باستخدام BIOS
الخيار الأخير هو تعطيل تقنية المحاكاة الافتراضية من BIOS. كما ذكرنا من قبل ، لن تعمل VBS إذا قمت بتعطيل ميزات المحاكاة الافتراضية. لذلك ، من خلال القيام بذلك ، يُمكنك التأكد من عدم تشغيل VBS مرة أخرى.
لإيقاف تشغيل تقنية المحاكاة الافتراضية من BIOS ، كرر الخطوات التالية:
- أعد تشغيل نظامك. اضغط على المفتاح المقابل للوصول إلى إعداد BIOS (عادةً ما يكون مفتاح F2 أو F12).
- بمجرد دخولك إلى BIOS ، انتقل إلى صفحة الإعدادات المتقدمة. تذكر أن كل OEM له مظهر BIOS وتخطيط إعدادات مختلف.
- ابحث عن خيار Virtualization Technology ضمن الإعدادات المتقدمة. انقر فوقه لتعطيل الميزة على نظامك.
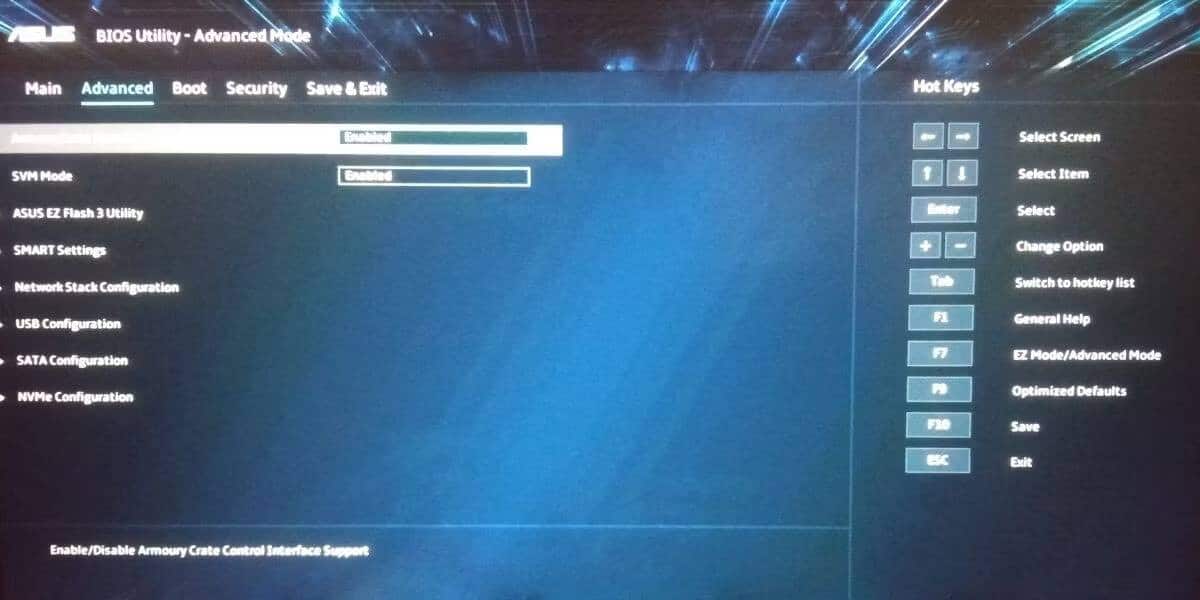
- الآن ، اضغط على مفتاح
F10لحفظ التغييرات. اخرج من إعداد BIOS وتابع عملية تمهيد نظام التشغيل. - تحقق من خيار Memory Integrity في أمان Windows. سيظهر باللون الرمادي.
تحقق من أفضل الطرق لتحسين أداء الألعاب على الكمبيوتر المحمول بنظام Windows 10.
لن تخنق VBS أداء نظامك بعد الآن
VBS هي ميزة رائعة جدًا مُتوفرة في كل من Windows 10 و 11. ومع ذلك ، فإنَّ الانخفاض الحاد في الأداء يجعلها بالتأكيد أقل جاذبية للاعبين. أولاً ، ابدأ بتعطيل ميزة Memory Integrity في أمان Windows. ثم قم بتعطيل VBS باستخدام مُحرِّر سياسة المجموعة.
بعد ذلك ، انتقل إلى خطوات أخرى لتعطيل ميزات المحاكاة الافتراضية مثل MDAG و Virtual Machine Platform. أخيرًا ، قم بتعطيل تقنية المحاكاة الافتراضية من BIOS. لن تعمل ميزات مثل VBS بدونها. يُمكنك الإطلاع الآن على ما هي المحاكاة الافتراضية ، ولماذا يجب عليك استخدامها؟







