لطالما كان اتجاه التمرير الافتراضي في Windows هو نفسه لسنوات. ولكن إذا كنت قد احتفظت ببعض الذاكرة عندما كنت مُستخدمًا للـ Mac ، فقد ترغب في تغيير اتجاه التمرير بما يتوافق مع ذلك على Windows لجعله أكثر سهولة.
لذلك ، إذا شعرت أنَّ عجلة التمرير تتحرك في الاتجاه الخاطئ ، فإليك كيفية تغيير اتجاه التمرير على Windows. تحقق من كيفية تعيين اتجاه تمرير مختلف للماوس ولوحة اللمس على نظام macOS؟

ما هو اتجاه التمرير الافتراضي على Windows؟
يستخدم Windows التمرير العكسي حيث يُفترض أن تكون الصفحة ثابتة ويجب على المستخدم تحريك منفذ العرض — الشاشة — في أي جزء من الصفحة يُريد رؤية المُحتوى.
على سبيل المثال ، إذا أردت الانتقال إلى أسفل الصفحة ، يُمكنك التمرير لأسفل. على العكس من ذلك ، يستخدم الـ Mac التمرير الطبيعي حيث يكون منفذ العرض ثابتًا ويقوم المستخدم بتمرير الصفحة. إذا كنت تريد الانتقال إلى أسفل الصفحة على الـ Mac ، فعليك بالتمرير لأعلى.
إذا لم تتمكن من تصور هذا الاختلاف ، فربما تجد التمرير العكسي مقبولاً. ولكن إذا كنت تقوم بالتبديل من Mac إلى Windows ، فقد ترغب في استخدام التمرير الطبيعي على Windows أيضًا. في هذا الدليل ، سنُخبرك كيف يُمكنك القيام بذلك.
كيفية تغيير اتجاه التمرير للماوس ولوحة اللمس
أولاً ، الأخبار السيئة. لا يُوفر Windows 11 خيارًا مُضمنًا لتغيير اتجاه التمرير للماوس. ماذا عن الأخبار الجيدة؟ لا يزال بإمكانك تغيير اتجاه التمرير باستخدام السجل.
أيضًا ، يحتوي Windows 11 على خيار مُضمن لتغيير اتجاه التمرير على لوحة اللمس.
كيفية تغيير اتجاه التمرير للوحة اللمس
يُعد تغيير اتجاه التمرير للوحة اللمس أمرًا بسيطًا إلى حد ما ، حيث تم دمج الخيار في تطبيق إعدادات Windows 11.
اضغط على Win + I لتشغيل تطبيق “الإعدادات” وانتقل إلى Bluetooth والأجهزة -> لوحة اللمس. قم بالتمرير لأسفل إلى قسم الإيماءات والتفاعل وانقر على التمرير والتكبير.
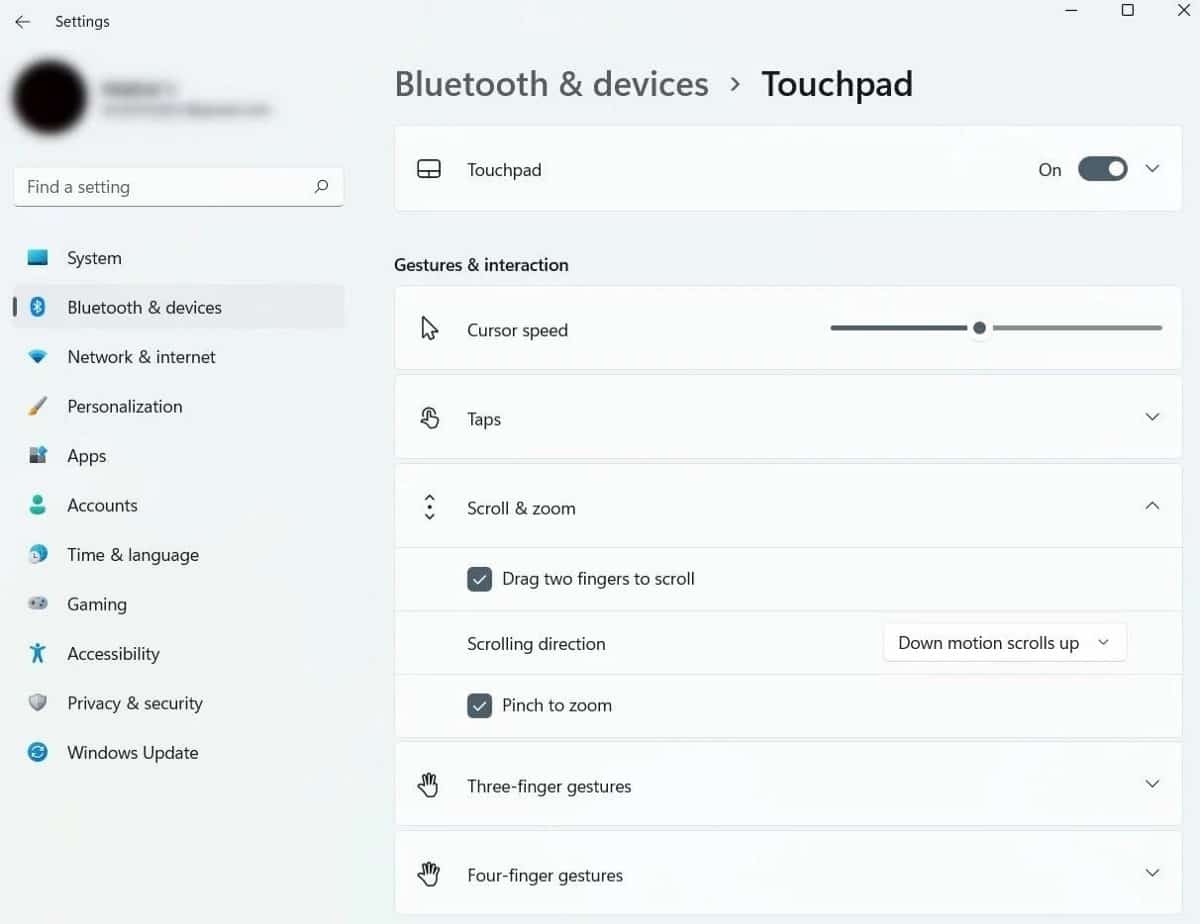
قم بتوسيع القائمة المُنسدلة بجوار خيار اتجاه التمرير وحدد التمرير لأسفل الحركة لأسفل من أجل التبديل إلى التمرير الطبيعي.
ليست هناك حاجة لإعادة تشغيل جهاز الكمبيوتر الخاص بك. ستدخل التغييرات حيز التنفيذ على الفور. يُمكنك أيضًا الرجوع إلى التمرير العكسي بنفس الطريقة إذا غيرت رأيك. تحقق من كيفية التقاط لقطة للشاشة أثناء التمرير في Windows.
كيفية تغيير اتجاه التمرير للماوس
لا يُعد تغيير اتجاه التمرير للماوس مباشرًا مثل تغييره في لوحة اللمس ، ولكنه ليس معقدًا أيضًا. ومع ذلك ، فأنت بحاجة إلى إجراء بعض التغييرات على السجل ، لذلك من الأفضل عمل نسخة احتياطية من السجل.
قبل أن نصلح السجل ، تحتاج إلى معلومة مهمة: مُعرِّف VID.
ابحث عن Device Manager في “قائمة ابدأ” وحدد أفضل تطابق. قم بتوسيع فئة أجهزة الماوس وأجهزة التأشير الأخرى. ابحث عن الماوس من القائمة وانقر بزر الماوس الأيمن فوقه واختر خصائص.
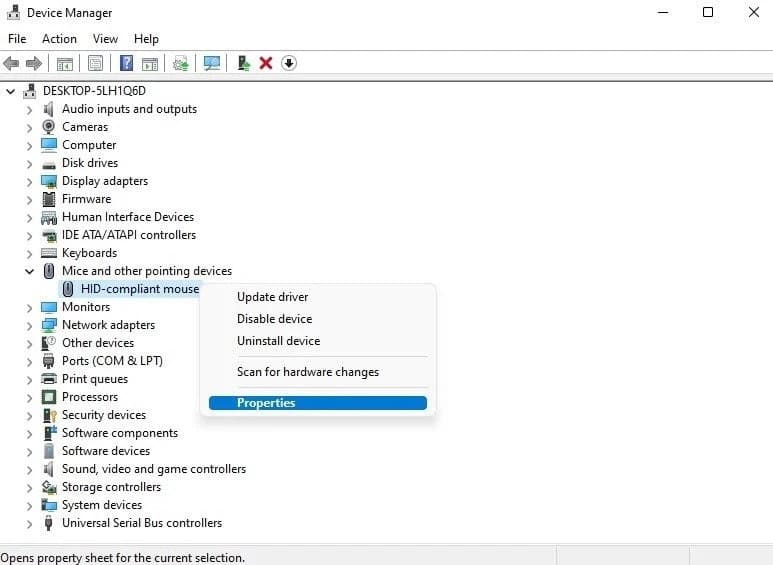
قم بالتبديل إلى علامة التبويب “التفاصيل”. انقر فوق القائمة المنسدلة ضمن الخاصية وحدد مسار مثيل الجهاز. قم بتدوين الكود بين الشرطة المائلة الأولى والثانية. هذا هو مُعرِّف VID الذي تحتاجه لتغيير اتجاه التمرير للماوس.
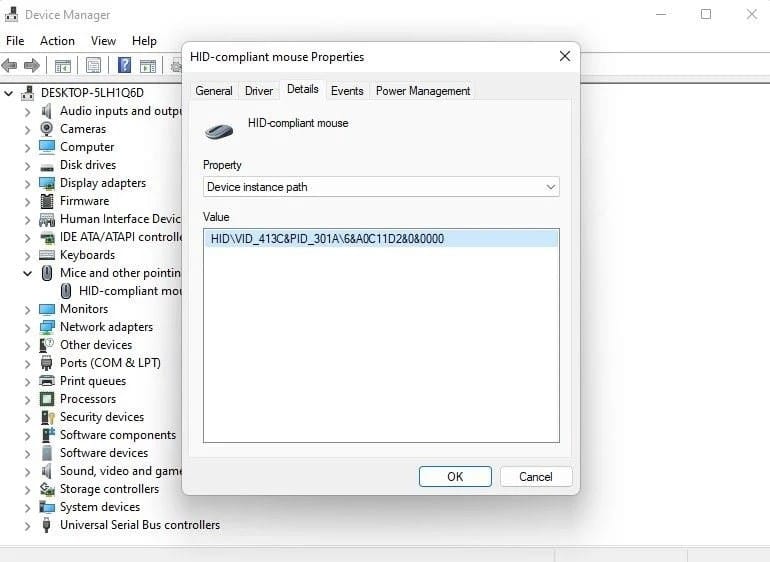
كيفية تعديل إعدادات السجل لتغيير اتجاه التمرير للماوس
ابدأ بالضغط على Win + R لبدء تشغيل مربع الحوار “تشغيل”. اكتب regedit واضغط على Enter لتشغيل مُحرِّر السجل. انسخ والصق ما يلي في شريط التنقل في محرر السجل:
HKEY_LOCAL_MACHINE\SYSTEM\CurrentControlSet\Enum\HID
سترى عدة مفاتيح ضمن HID مع مُعرِّفات VID. ابحث عن الخيار الذي يتطابق مع الذي قمت بتدوينه من إدارة الأجهزة وانقر فوقه. قم بتوسيع جميع المجلدات الفرعية الموجودة على هذا المفتاح ويجب أن ترى أخيرًا مفتاح مُعلمات الجهاز. انقر عليه.
من الجزء الأيمن ، انقر نقرًا مزدوجًا فوق قيمة DWORD لـ FlipFlopWheel وقم بتغيير قيمتها من 0 إلى 1.
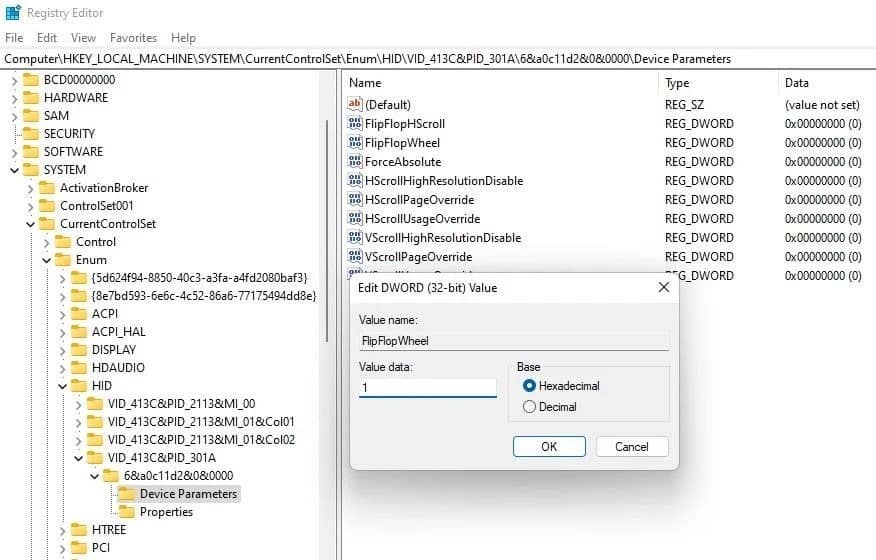
اضغط على موافق للخروج وإعادة تشغيل جهاز الكمبيوتر الخاص بك. عند إعادة تشغيل جهاز الكمبيوتر الخاص بك ، يجب أن يكون التمرير الطبيعي فعالاً الآن. تحقق من كيفية إصلاح مشكلة التمرير لا يعمل في Chrome.
التمرير بطريقتك على Windows 11
لا توجد طريقة صحيحة أو خاطئة للتمرير بالطبع. يتلخص ذلك في التفضيل الشخصي ، وفي بعض الحالات ، الذاكرة العضلية. بالحديث عن التفضيلات الشخصية ، هل تعلم أنه يُمكنك أيضًا جعل الماوس أعسر؟ يُمكنك الإطلاع الآن على كيفية إصلاح زر الماوس الأيسر لا يعمل على نظام Windows.







