يأتي نظام Windows 11 مُرفقًا مع Windows Terminal بشكل افتراضي. ولكن ، في بعض الأحيان ، ستظهر لك رسالة الخطأ “يتعذر على Windows العثور على wt.exe” عند محاولة تشغيل التطبيق. يحدث هذا عادةً عندما يواجه Windows 11 خطأً غير مُتوقعًا.
لكن لا تقلق. يُمكنك بسهولة حل هذه المشكلة من خلال بعض خطوات استكشاف الأخطاء وإصلاحها. دعونا نلقي نظرة عليها. تحقق من كيفية إصلاح أخطاء Runtime في Windows 11.

1. إعادة تثبيت Windows Terminal
في بعض الأحيان ، قد يتم إلغاء تثبيت Windows Terminal من نظامك ، مما يتسبب في ظهور رسالة الخطأ. يُمكنك التحقق مما إذا كانت هذه هي الحالة عن طريق الضغط على أيقونة البحث الموجودة على شريط المهام وكتابة “Windows Terminal”. إذا لم يظهر التطبيق في نتائج البحث ، فهذا يعني أنه غير مُثبت على نظامك ، ويجب عليك التوجه إلى Microsoft Store لإعادة تنزيله.
تأكد من توصيل الكمبيوتر بالإنترنت واتبع الخطوات التالية لإعادة تثبيت Windows Terminal:
- اضغط على مفتاح
Win، واكتب “Microsoft store” في شريط البحث ، وانقر على تطبيق Microsoft Store في النتائج ضمن أفضل تطابق لفتحه.
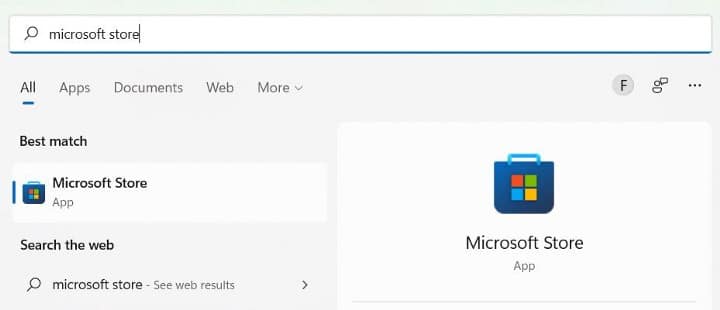
- في الجزء العلوي من Microsoft Store ، انقر داخل شريط البحث ، واكتب “windows terminal” ، ثم اضغط على Enter.
- سيظهر Windows Terminal أعلى صفحة النتائج. انقر على زر التثبيت الأزرق.
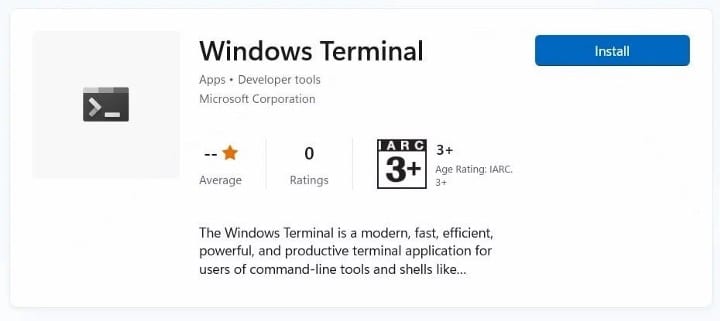
سيقوم Windows 11 الآن بتنزيل Windows Terminal وتثبيته. وسيتغير زر التثبيت في Microsoft Store إلى فتح بمجرد اكتماله. الآن ستتمكن من فتح Windows Terminal كالمعتاد. تحقق من 10 أوامر Unix لاستخدامها مع Windows Terminal الجديد.
2. تأكد من تمكين Windows Terminal
إذا كان Windows Terminal مُتاحًا على نظامك ، ولكن لم يتمكن Windows 11 من العثور على ملف wt.exe ، فقد يكون ذلك بسبب تعطيل التطبيق.
لتمكين Windows Terminal ، اتبع الخطوات أدناه:
- انقر بزر الماوس الأيمن فوق “قائمة ابدأ” على شريط المهام وحدد التطبيقات والميزات.
- قم بتوسيع المزيد من الإعدادات ثم انقر فوق الاسم المستعار لتنفيذ التطبيق.
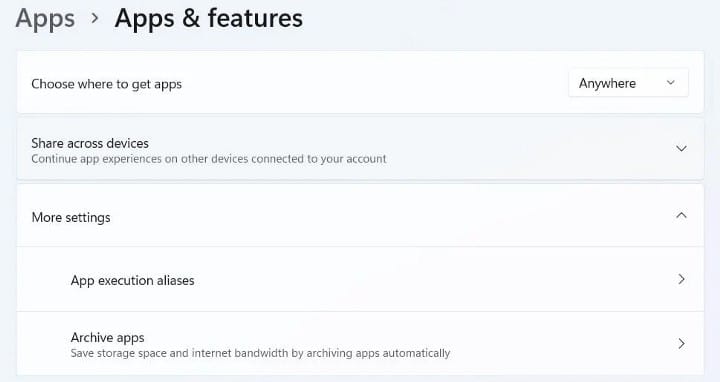
- قم بالتمرير لأسفل حتى تجد Windows Terminal أو Terminal من قائمة التطبيقات. إذا كان مفتاح التبديل الموجود على اليمين يُشير إلى إيقاف ، فانقر فوقه لتعيينه على تشغيل.
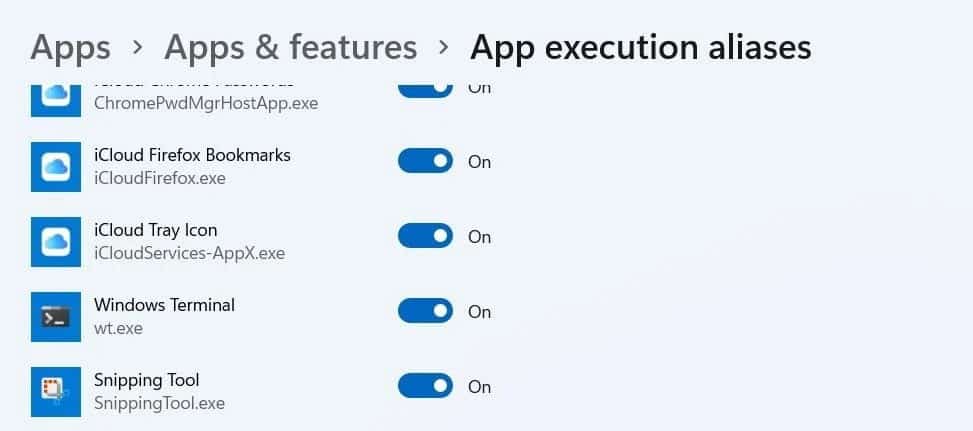
إذا تم تمكين Windows Terminal بالفعل في الاسم المستعار لتنفيذ التطبيق ، فحاول إيقاف تشغيله وتشغيله مرة أخرى لإجراء إعادة تعيين مُصغرة. بعد ذلك ، تحقق لمعرفة ما إذا كان يُمكنك الآن فتح التطبيق.
3. استخدام مدقق ملفات النظام
عندما يتعذر على Windows العثور على ملف wt.exe ، فقد يكون ذلك بسبب تلف الملف أو إزالته. لحسن الحظ ، هناك العديد من الأدوات التي يُمكن أن تساعد في إصلاحه ، وأحد هذه الأدوات هو مدقق ملفات النظام (SFC).
لاستخدام SFC ، اتبع الخطوات أدناه:
- اضغط على أيقونة البحث على شريط المهام واكتب “cmd”.
- انقر فوق تشغيل كمسؤول في اللوحة اليمنى لفتح موجه الأوامر بصلاحيات المسؤول.
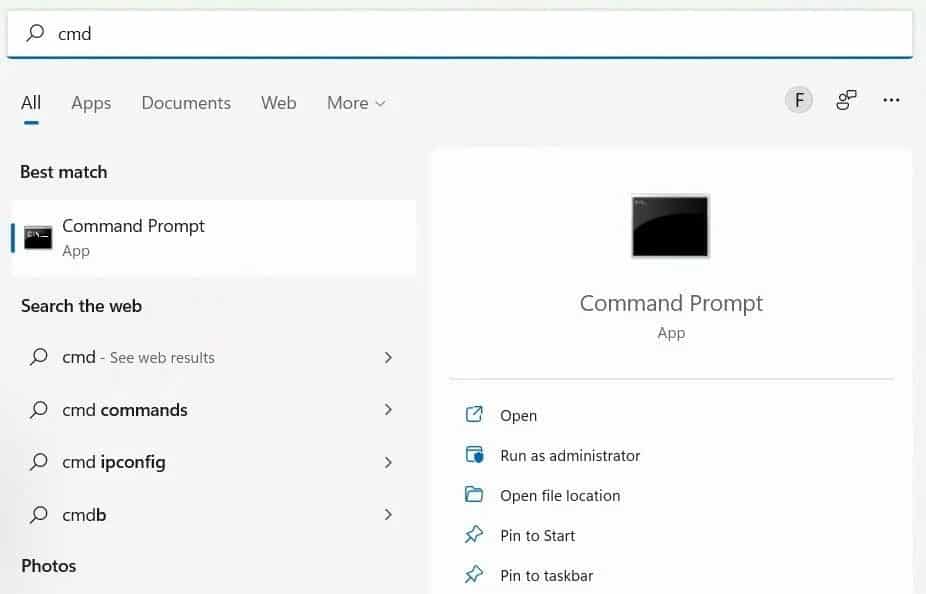
- ستتلقى مطالبة من User Access Control (UAC) تسألك عما إذا كنت تُريد أن يقوم موجه الأوامر بإجراء تغييرات على تطبيقك. انقر فوق “نعم”.
- اكتب الأمر التالي في موجه الأوامر واضغط على Enter لتشغيه.
SFC /scannow
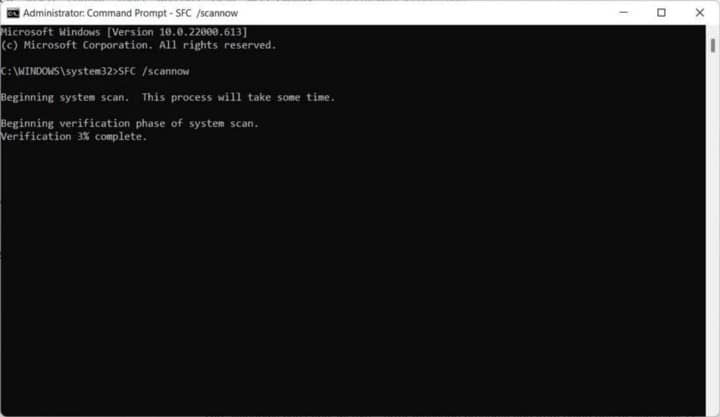
ستبدأ أداة SFC الآن في التحقق من سلامة ملفات النظام. إذا وجدت مشكلة في أي منها ، بما في ذلك wt.exe ، فستقوم ببعض الإصلاحات. بعد أن تقوم SFC بعملها ، أعد تشغيل الكمبيوتر ومعرفة ما إذا كان Windows Terminal يعمل الآن.
قد تعني ملفات النظام التالفة أنَّ جهاز الكمبيوتر الخاص بك مُصاب بالبرامج الضارة. في هذه الحالة ، قد ترغب في إجراء فحص كامل للنظام والاستمرار في القيام بذلك مرة واحدة على الأقل في الأسبوع. يُمكنك استخدام تطبيق تابع لجهة خارجية مثل Bitdefender أو Norton أو Avira أو برنامج Microsoft Defender المُضمن للبحث عن البرامج الضارة وإزالتها من نظامك. تحقق من أفضل تطبيقات مكافحة الفيروسات وأمن الإنترنت المجانية.
Windows Terminal يعمل مرة أخرى
تمنعك رسالة الخطأ “يتعذر على Windows العثور على” wt.exe “” من استخدام واحد من أفضل تطبيقات سطر الأوامر في Windows 11: Windows Terminal. يُمكن أن تؤدي إعادة تثبيت التطبيق والتأكد من تمكينه وتشغيل فحص SFC إلى التخلص من المشكلة. وإذا فشل كل شيء آخر ، فحاول إعادة تثبيت Windows 11.







