روابط سريعة
تعني معايرة الألوان ضبط جوانب مختلفة من الشاشة والتي تشمل السطوع والتشبع وألوان الشاشة بحيث يمكن أن تتطابق مع معيار أو تكون أقرب ما يمكن من الشيء الفعلي.
لذلك يمكن تعريف المعايرة بدقة للموضوع. قد يقودك ذلك إلى الاعتقاد بأنه يجب عليك معايرة الشاشة فورًا ، وهذا ليس صحيحًا تمامًا اعتمادًا على كيفية استخدامك لجهاز الكمبيوتر الخاص بك إلا إذا كنت لا تعمل مع التصوير الفوتوغرافي وفي هذه الحالة يُنصح باستخدام مقياس الألوان مثل SpyderX الخاص بـ Datacolor.

من غير المحتمل أن تكون دقيقًا فيما يتعلق بالألوان لأن ألوان المسطحات قد تبدو باهتة ، وهذا هو السبب في قيام مصنعي المعدات الأصلية بضبط الألوان التي تبدو أكثر حيوية وجمالا بدلاً من أن تكون دقيقة. لذلك بالنسبة للمستهلك العادي الذي لا يعمل مع التصوير الفوتوغرافي ، قم بضبط عرض الألوان على الشاشة حسب رغبتك.
معايرة شاشة العرض في Windows 10
لمعايرة شاشة Windows 10 ، تحتاج إلى مرجع حتى تتمكن من ضبطها وفقًا لذلك. يمكنك استخدام واحد موجود بالفعل في Windows. ما عليك سوى اتباع الخطوات أدناه لمعايرة الشاشة في نظام التشغيل Windows 10 باستخدام معالج المعايرة.
1. انتقل إلى Run -> dccw.exe من خلال الضغط على مفتاح Win + R. سيؤدي ذلك إلى فتح أداة معايرة الألوان في نظام Windows 10. انقر فوق التالي للبدء.
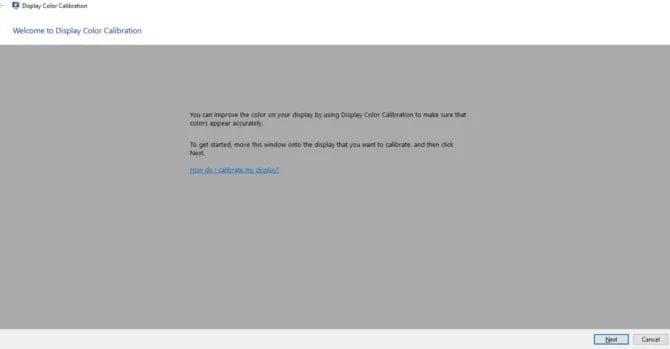
2. عند النقر فوق الزر التالي في النافذة الموضحة ، ستتم إعادة ضبط إعدادات الألوان السابقة تلقائيًا. ومع ذلك ، على الشاشة الخارجية ، يجب عليك القيام بذلك يدويًا باستخدام الإعدادات المضمنة للعرض ، سواء كان جهاز عرض أو الشاشة الخارجية.
3. يمكنك أيضًا استخدام البرنامج على جهاز الكمبيوتر الخاص بك لتحقيق ذلك ، لكن يوصى باستخدام الإعدادات المخصصة لجهاز العرض لضبطها واستخدام إعدادات البرنامج فقط في حالة عدم توفر إعدادات الأجهزة. يأتي إعداد برنامج Intel HD الموضح هنا في غالبية أجهزة الكمبيوتر المحمولة.
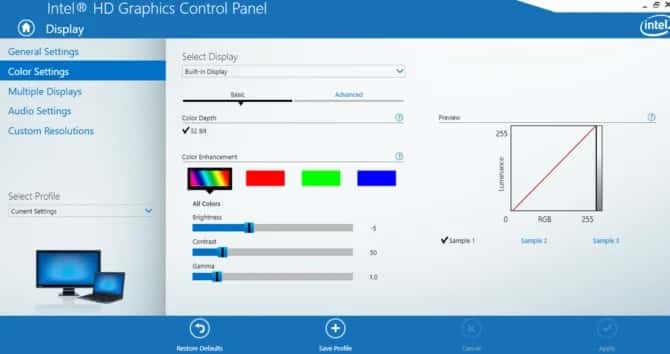
فيما يلي التخطيطات لبرنامج تشغيل AMD الجديد والقديم:
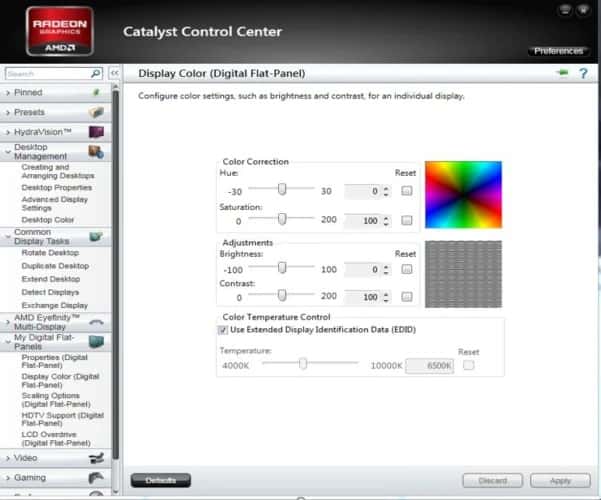
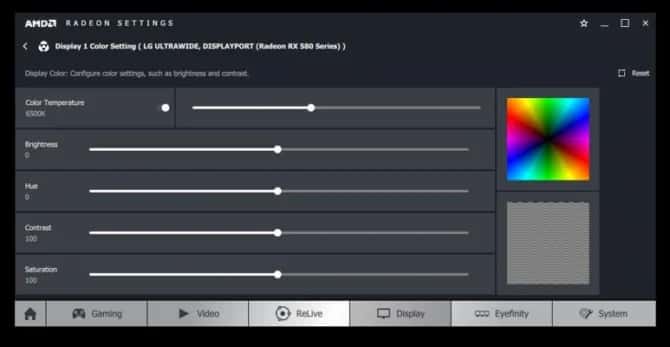
4. انقر فوق التالي مرة أخرى وسترى اختبار تصحيح جاما. لتصحيح خيارات جاما ، يجب عليك التأكد من عدم وجود نقطة في الصورة. يجب أن تكون مجرد كرة رمادية موحدة تتلاشى.
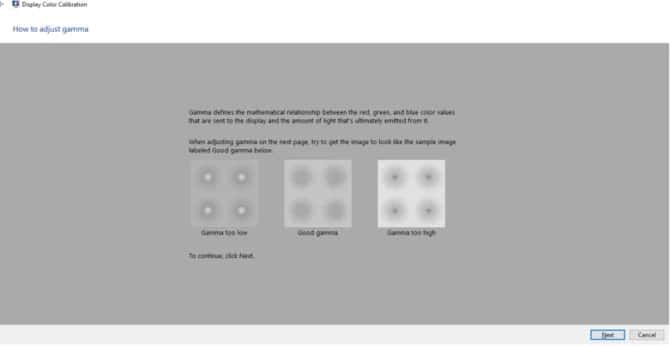
5. كما ، يمكنك أن ترى بوضوح في الصورة الواردة أدناه ، النقاط التي تظهر في الكرة تتلاشى.
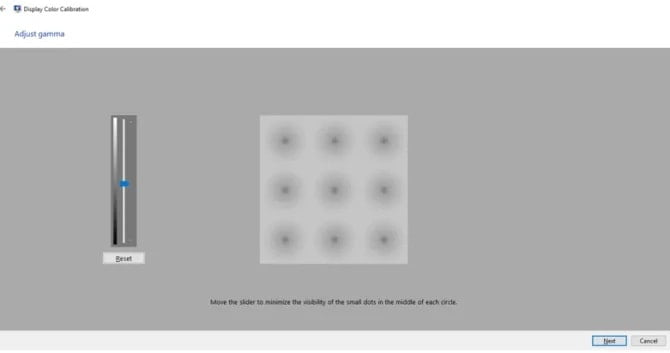
6. الآن التالي هو اختبار السطوع الذي هو أيضا مهم جدا.
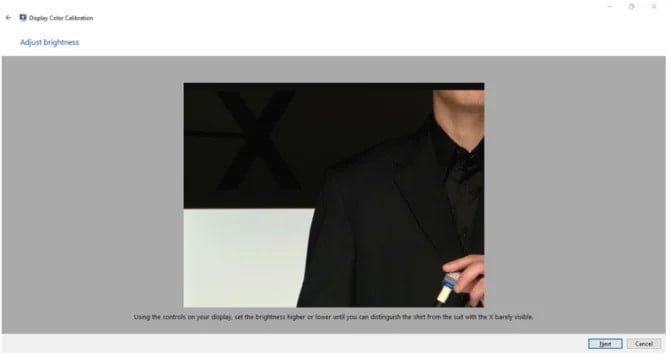
7. يجب أن تكون علامة “X” الموجودة في الخلفية مرئية بالكاد كما هو موضح في الصورة دون أن تفقد أي تفاصيل في الموضوع الأمامي.
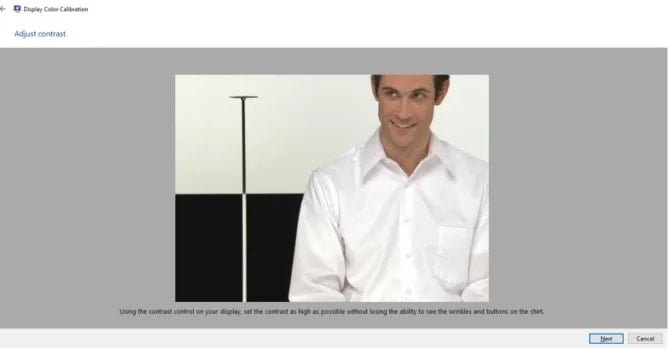
هذا هو تصحيح التباين الذي يجب الاحتفاظ به إلى أعلى نقطة والتي هي أقل بقليل من النقطة التي تبدأ عندها في فقدان تفاصيل تجعد القميص.
8. أخيرًا ، تريد تكوين الألوان التي تعد أصعب وأهم جزء من معايرة شاشة العرض التي يجب أن تهدف إلى أن يكون الرمادي الأكثر حيادية وعليك توخي الحذر ، هناك فرصة جيدة لتغيب عن اللون الرمادي المثالي ، لذلك عليك أيضًا أخذ رأي من زملائك أو أصحابك.
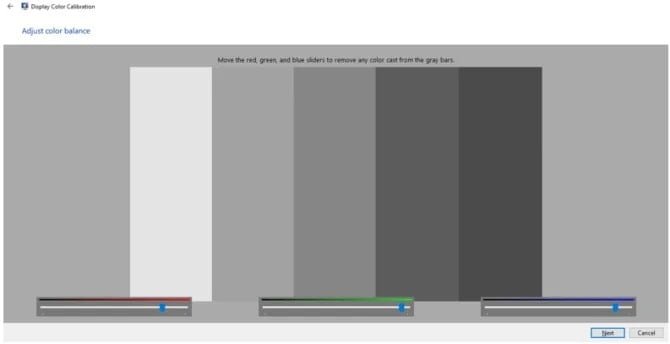
أشرطة التمرير موجودة هنا لتحقيق أفضل تكوين من خلال ضبط ليس فقط من الإعدادات المحددة ولكن أيضًا من الشاشة. بعد النقر فوق “التالي” ، سيكون لديك خيار الانتهاء منه أو استخدام الأداة المساعدة Windows clear text إذا كنت قد بدأت تشعر بأن النص غير واضح ، وإلا يمكنك إلغاء تحديده وسيتم حفظ الإعدادات الجديدة.
معايرة الشاشة باستخدام الأدوات عبر الإنترنت
على الرغم من أن أداة windows تعمل بشكل ملائم ، إلا أنه إذا لم تكن كشرب كوب الشاي الخاص بك ، فيمكنك أيضًا استخدام بعض الأدوات عبر الإنترنت لمعايرة شاشة العرض ، إلا أنها ليست مثالية للغاية كما هي داخل Windows.
Photo Friday
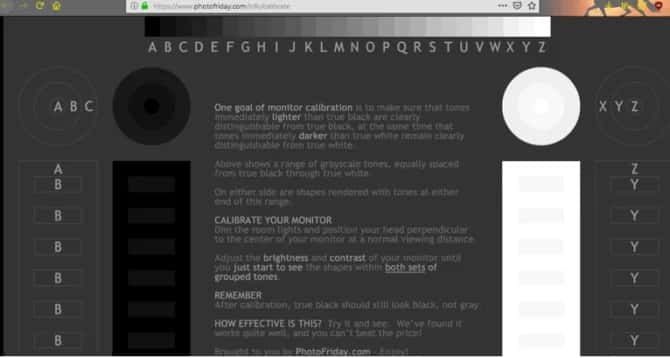
لديه أساسا ثلاثة جداول.
- اللون الرمادي
- Blackscale صحيح
- بياض حقيقي
ستضمن هذه المقاييس أنك لا تفقد أي شيء من التدرج اللوني. المفتاح هو من أجل ضبط الألوان بحيث يكون كل من الظل مرئيًا ولا يتم تجاوزه بواسطة الآخر.
Lagom LCD test
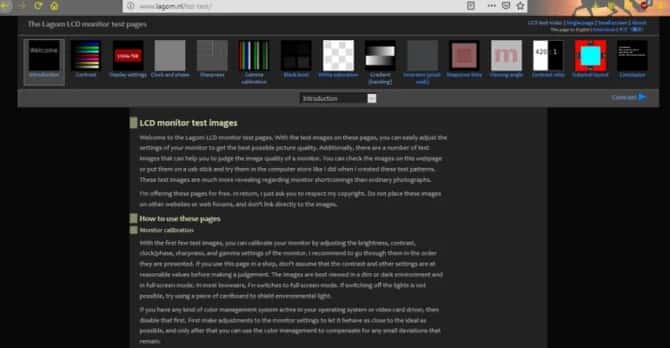
الواحد التالي هو أداة أكثر قوة وتعقيدا ويرجع ذلك أساسا إلى المزيد من الخيارات لديها. لا تعد صفحات اختبار Lagom LCD أساسًا لمعايرة الشاشة فحسب ، بل يمكنها أيضًا أن تتيح لك اختبار كيفية أدائها نظرًا للمواصفات الموجودة بها. الموقع يحتوي على جميع أنواع الأدوات بدءًا من معايرة السطوع والتباين وحتى التحقق من وقت استجابة الشاشة. يمكنك استعراض سلسلة الصور لمعرفة ما إذا كانت شاشتك يتم معايرتها بشكل صحيح أو حتى يمكنك تنزيل الصور من موقع الويب ولكن من أجل استخدامها بشكل مناسب. يجب أن تكون في وضع ملء الشاشة وفي الدقة الكاملة لشاشة العرض. على الرغم من أنه يحتوي على المزيد من الأدوات ، فستجد نفسك قريبًا قادرًا على العثور على عيوب من المعايرة الخاصة بك لأن هذه الأداة صُنعت أساسًا للتحقق من الدقة ليس للمعايرة لكنها أداة جديرة بالذكر.
Photoscientia’s Gamma Assessment
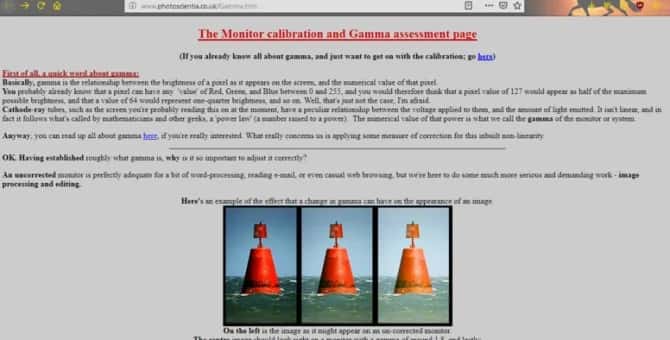
الاختبار التالي هو بشكل أساسي لتصحيح غاما لشاشتك. إنه اختبار وصفي إلى حد ما وهو يفسر الكثير عن تقييم جاما الذي يُمكٌن أي مستخدم جديد من فهم وضبط Gammas بدقة. إنه أحد الأفضل إذا لم تتمكن من فهم جاما مثل العديد من المستخدمين الجدد.
البرمجيات لمعايرة العرض في Windows 10
Calibrize
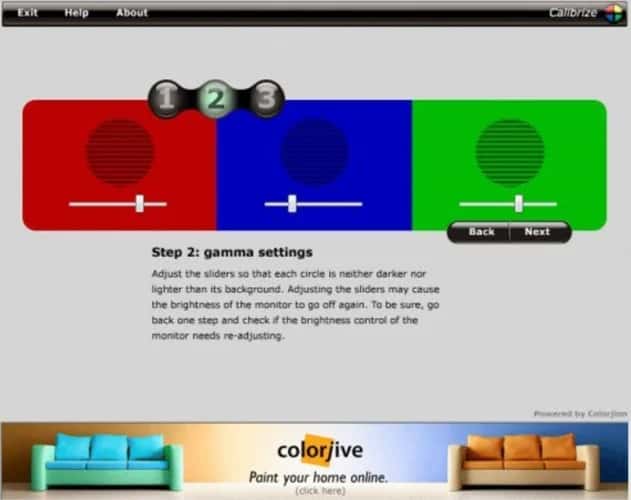
Calibrize هو أحد أفضل برامج معايرة الألوان ، فهو لا يساعد المستخدم في ضبط ومعايرة الشاشة فحسب ، بل يمكنه أيضًا تنزيل ملف تعريف الألوان القياسي لشاشتك. أفضل الميزات هي:
- يعمل لشاشات CRT ، وشاشات LCD (المسطحة) وحتى beamers
- يقرأ بيانات اللون (EDID) من شاشتك
- ينتج ملف تعريف شاشة ICC
- تثبيت ملف التعريف في مجلد النظام المناسب
- تحميل مجموعة من القيم المعدلة في جدول البحث (LUT) من بطاقة الفيديو الخاصة بك
- يعطي معلومات أساسية حول العملية
- يتعاون بسلاسة مع البرامج الرسومية الأخرى
QuickGamma
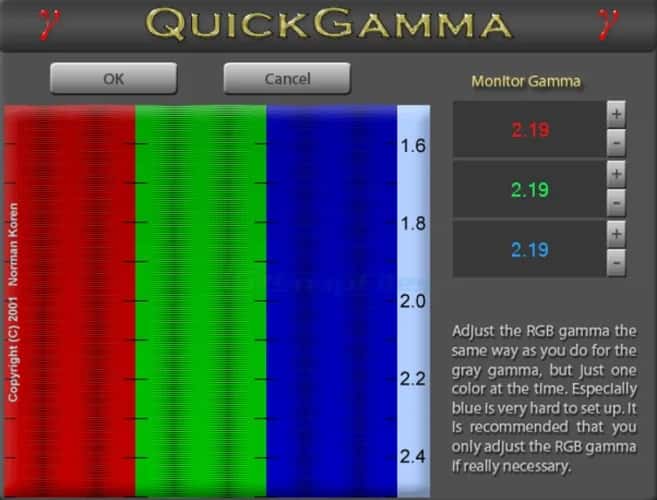
اختبار آخر هو QuickGamma خيث تركيزه الأساسي هو السماح للمستخدمين بضبط قيم Gamma الخاصة بهم إلى 2.2 وهو المعيار في العالم الرقمي.
يهدف إلى توفير تصحيح غاما دون أي أجهزة باهظة الثمن.
- خفيف الحجم
- يعمل مع windows LUT loader
- مساعدة شاملة.
يمكنك اختبار المعايرة من خلال طباعة صورة ثم عرضها على شاشتك والقيام ببعض التغييرات الأخرى للحصول على أفضل نتيجة ممكنة. هناك أيضا درجة حرارة اللون التي يجب أن لا تكون باردة جدا ولا مشرقة للغاية. إذا كنت جادًا حقًا في تصحيح الألوان ، فإن الراحة والدقة التي يخصصها الجهاز لا مثيل لها.
آمل أن تكون هذه الخطوات الإرشادية مفيدة لك ويمكنك الآن فهم تكوين معايرة الشاشة بشكل أفضل. هل كان هذا مفيدا لك؟ يرجى مشاركة أفكارك في التعليقات أدناه!







