تعرف على كيفية استخدام جهاز Android كشاشة ثانية للكمبيوتر الشخصي أو جهاز Mac الخاص بك بمساعدة طريقة بسيطة وسهلة تساعدك على مراقبة كل نشاط لجهازك الشخصي مع الشاشة الإضافية التي ستصبح هي جهاز Android الخاص بك. اتبع دليل الدليل أدناه للمضي قدما.

يتكون كل جهاز كمبيوتر من شاشة واحدة أو من شاشة العرض المطلوبة لعرض جميع الأنشطة التي يقوم بها النظام ، ولن يحتاج معظم المستخدمين الأساسيين إلى توصيل أكثر من جهاز واحد بجهاز الكمبيوتر الخاص بهم لأي غرض من الأغراض. كان هذا حول المستخدمين الأساسيين ولكن ماذا لو كان هناك أي حاجة للقيام بالمهمة التقنية المتقدمة على الكمبيوتر من قبل المتخصصين؟ إنها تتطلب مراقبة أفضل لمهامهم الكثيرة التي تجري على حواسيبهم ، وهذا لا يمكن أن يتم من خلال شاشة واحدة فقط ، ولهذا السبب ، يقومون بتوصيل شاشات العرض المتعددة. الآن إذا كنت ستقوم أيضًا بإدارة نوع من المهام المتقدمة على جهاز الكمبيوتر الخاص بك ، فستفكر أيضًا في الحصول على شاشات العرض المتعددة ولكنك قد لا تتمكن من فعل ذلك لأن إضافة الشاشة يعتر أمرا باهظ الثمن ولن تكون جيدة لمهمتك الفردية. هنا في هذه المقالة ، سوف نخبرك عن الطريقة التي يمكنك من خلالها بسهولة إضافة جهاز Android الخاص بك كجهاز عرض ثانٍ إلى جهاز الكمبيوتر أو جهاز Mac ، وهذا لن يكون مكلفًا على الإطلاق. اذهب وقم بقراءة المقال لمعرفة الطريقة.
كيفية استخدام جهاز Android كشاشة ثانية لجهاز الكمبيوتر الخاص بك أو MAC
الطريقة بسيطة وسهلة للغاية ، وتحتاج فقط إلى اتباع الدليل خطوة بخطوة بشكل بسيط والموضح أدناه للمضي قدمًا.
خطوات استخدام جهاز Android كشاشة ثانية لجهاز الكمبيوتر الخاص بك أو جهاز MAC:
الخطوة 1. أولا وقبل كل شيء ، قم بتثبيت التطبيق المسمى iDisplay على الجهاز اللوحي أو الكمبيوتر الخاص بك ، وأيضا عليك الحصول على برنامج تشغيل iDisplay على الكمبيوتر. انقر نقرًا مزدوجًا على ملف برنامج التشغيل الذي تم تنزيله ثم وافق على الشاشة المطلوبة التي يمكنك رؤيتها على جهاز الكمبيوتر الخاص بك. للموافقة فقط انقر فوق الخيار نعم في رسالة المطالبة وسيُسمح لك باكمال عملية تثبيت برنامج التشغيل.
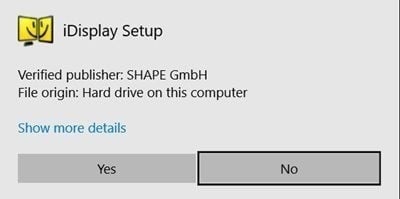
الخطوة 2. بعد ذلك ، يتم تثبيت برنامج التشغيل تلقائيًا عن طريق تغطية العملية ولن تحتاج إلى القيام بأي شيء إلى جانب النقر.
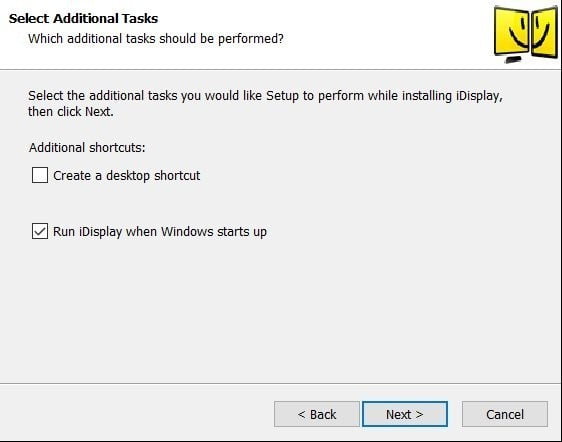
الخطوة 3. قم بإعادة تشغيل نظام الكمبيوتر الخاص بك وبعد ذلك تحقق من تثبيت علبة النظام لبرنامج التشغيل أو لا. على الأرجح سيتم تثبيت برنامج التشغيل ولكن بالنسبة لبعض المستخدمين ، قد يكون هناك سبب يسبب المشكلة التي تحميها من القيام بذلك. يمكنك الآن تشغيل التعريف على كمبيوتر يعمل بنظام Windows فقط من خلال البحث عن التطبيق أو بمجرد النقر على رمزه على سطح المكتب إذا قمت بوضعه هناك.
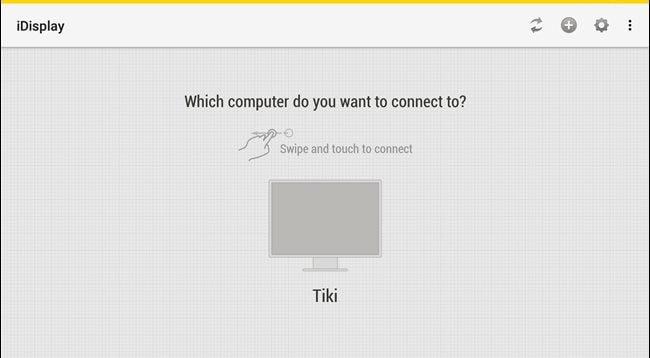
الخطوة 4. قم بتشغيل iDisplay على الجهاز اللوحي أو جهاز Android ، فمن بداية التطبيق لن يتطلب ذلك أي نوع من الإعدادات وسيبدأ فقط في البحث عن إشارة الكمبيوتر مباشرة. يستخدم iDisplay الاتصال الهجين بحيث يمكن توصيله بالـ USB أو فقط من خلال اتصال واي فاي. بمجرد العثور على جهاز الكمبيوتر الخاص بك من خلال تطبيق Android ، يمكنك المضي قدمًا وتوصيله بالخيارات. ستظهر رسالة تحذير على شاشة الكمبيوتر ، قم فقط بالنقر فوق السماح دائمًا ، والشماح لتحذيرًا آخر أيضًا وستكون جاهزًا للعملية.
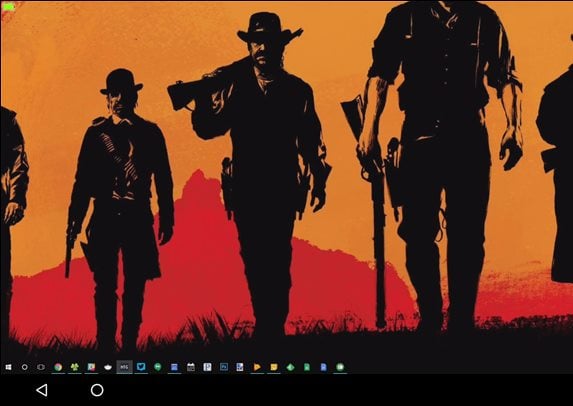
الخطوة 5. الآن بمجرد اكتمال الإجراء ، ستجد أن جهاز Android المتصل الخاص بك سيظهر نفس الشاشة التي تظهر بها شاشة الكمبيوتر.
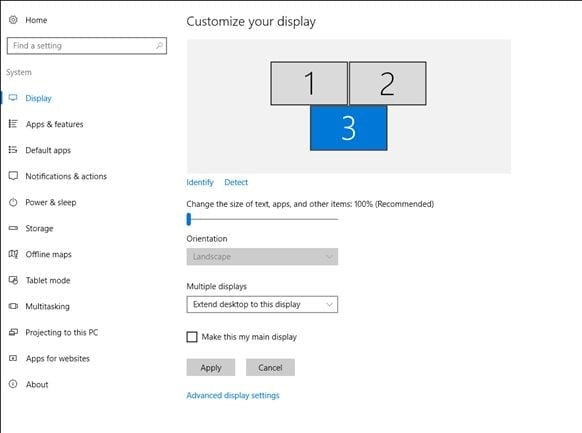
الخطوة السادسة: يمكنك الآن إعداد إعدادات دقة العرض واللون وما إلى ذلك مباشرة من خلال إعدادات العرض الخاصة بنظام Windows ومعرفة أن شاشة Android ستعمل كما لو كانت شاشة الكمبيوتر ، ولا يمكن أن تميز أي طريقة عن الشاشة الأخرى شاشة.
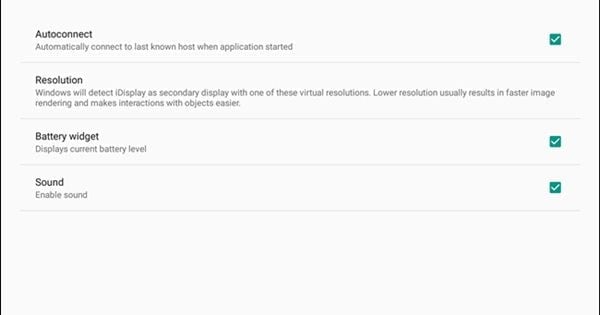
قطع الاتصال هو أيضا أمر سهل ، يمكن أن تفعل ذلك من أيقونة iDisplay في مركز العمل من التطبيق!
باستخدام Spacedesk
Spacedesk هو تطبيق رائع متوفر لـ Android وأجهزة الكمبيوتر التي تعمل بنظام التشغيل Windows والذي يتيح لك تحويل أي جهاز Android بسهولة إلى شاشة عرض ثانية لجهاز الكمبيوتر الذي يعمل بنظام التشغيل Windows. دعونا نعرف كيفية استخدام Spacedesk لاستخدام Android كشاشة ثانية.
الخطوة 1. أولا وقبل كل شيء ، تحتاج إلى تنزيل وتثبيت برامج التشغيل Spacedesk على جهاز الكمبيوتر الخاص بك ويندوز. يمكنك الحصول على الملف من هذا الرابط.
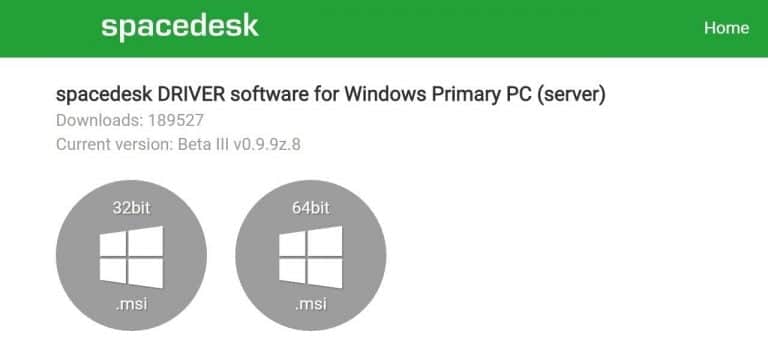
الخطوة 2. تثبيت Spacedesk على جهاز الكمبيوتر الخاص بك ويندوز. لذلك ، قم بتشغيل الملف الذي تم تنزيله ثم قم بتثبيته بشكل طبيعي.
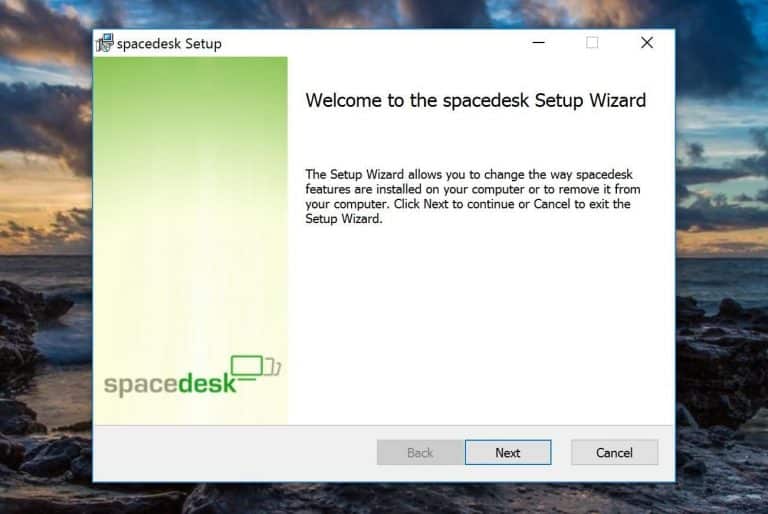
الخطوة 3. الآن بعد الانتهاء من جزء Windows ، تحتاج إلى تنزيل وتثبيت Spacedesk على جهاز Android الخاص بك.
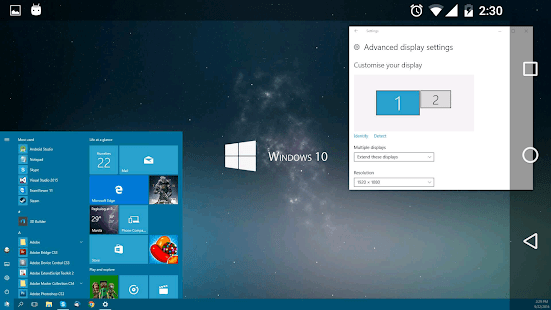
الخطوة 4. في الخطوة التالية ، تحتاج إلى توصيل جهاز الأندرويد الخاص بك بالكمبيوتر. لذلك ، تأكد فقط من اتصال جهاز Android بشبكة WiFi نفسها التي يستخدمها جهاز الكمبيوتر. قم بتشغيل تطبيق Spacedesk على هاتفك لكي يعرض لك الكمبيوتر. انقر على “تواصل”
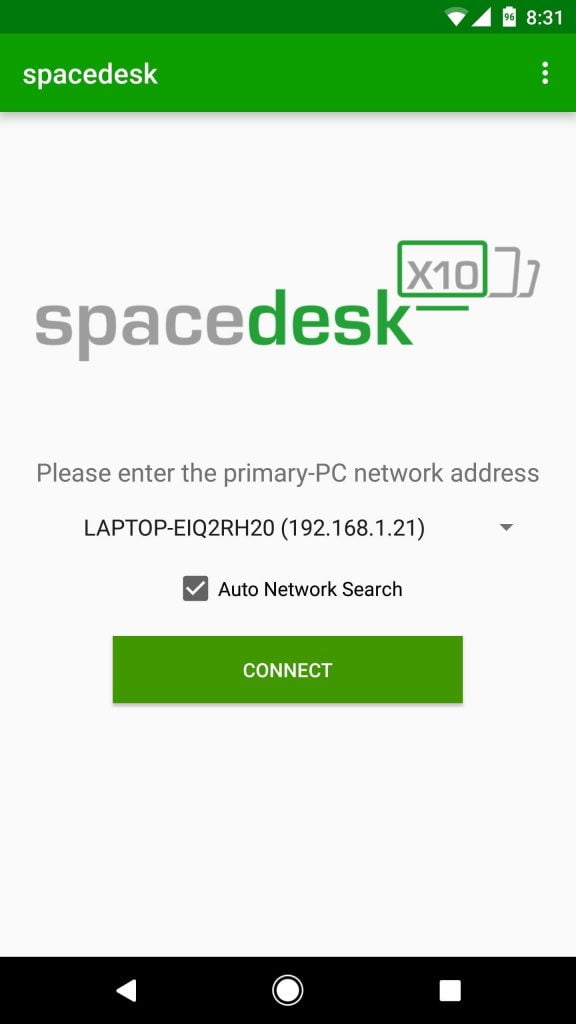
الخطوة 5. كنت في الواقع أود القيام به! الآن سترى سطح مكتب Windows بأكمله على هاتفك الذكي الذي يعمل بنظام Android.
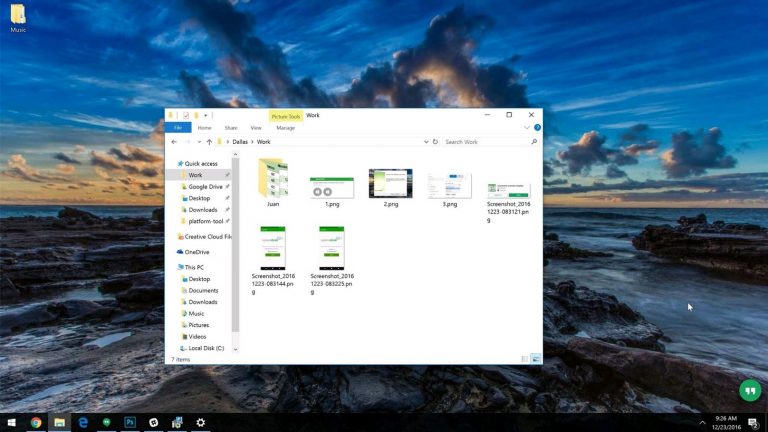
هذا كل شيء ، لقد انتهيت! هذه هي الطريقة التي يمكنك بها استخدام Spacedesk لاستخدام جهاز Android كجهاز عرض ثانٍ لجهاز الكمبيوتر الخاص بك.
الخلاصة
كانت هذه هي الطريق التي يمكن من خلالها استخدام أي جهاز Android كجهاز عرض ثانٍ لجهاز الكمبيوتر أو جهاز Mac الخاص بك ومواصلة تعقب مهامك باستخدام شاشتين. بدءًا من المقالة ، لديك طريقة ليست صعبة أو معقدة للغاية ، ولكن يمكن لأي مستخدم معتدل تطبيقها دون أي مشكلات. لقد حان الوقت الآن لتطبيق هذه الطريقة وبالتالي الاستفادة من شاشة Android كشاشة العرض الثانية. نتمنى أن تكونوا إستفدتم من هذه الطريقة ، لا تنس مشاركة آرائك.







