عند الاتصال بشبكة محلية ، إما عن طريق Wi-Fi أو كابل إيثرنت ، فإن خادم DHCP (بروتوكول التهيئة الديناميكية للمُضيفين) الموجود على جهاز توجيه الشبكة الخاص بك سيُصدر لجهازك عنوان IP. يمنح هذا جهازك مُعرفًا يسمح للأجهزة الأخرى بتحديد مكانه والاتصال به. عادةً ما يستمر عنوان IP الذي يتم إنشاؤه لمدة 24 ساعة تقريبًا قبل انتهاء صلاحيته.
هذا يرجع إلى مدة تأجير DHCP. والتي تُتيح للشبكة المحلية إعادة تخصيص عناوين IP من الأجهزة التي تم فصلها غن الشبكة منذ فترة من الوقت إلى الأجهزة الأخرى ، مما يُؤدي إلى تحرير عناوين IP للأجهزة الأخرى التي قد تتصل (ما لم تمنحها عنوان IP ثابتًا).

ما هي مدة تأجير DHCP وهل يجب تغييرها؟
ما لم يتم تحديد خلاف ذلك ، يَفترض جهاز توجيه الشبكة النموذجي أنَّ أي اتصال يتم إجراؤه به مُؤقت. تم تعيين IP لجهازك بواسطة خادم DHCP مع إرفاق مُدة التأجير. إذا لم يتم رؤية جهازك بعد انتهاء هذه الفترة ، تنتهي صلاحية التأجير ويتم تحرير عنوان IP للأجهزة الأخرى لاستخدامه.
مدة تأجير DHCP هي الوقت المُحدد لتأجير عنوان IP ليظل نشطًا قبل انتهاء صلاحيته. كما ذكرنا ، 24 ساعة هو وقت التأجير المُعتاد الذي تُصدره الشبكات للأجهزة المُتصلة ، ولكن هذه القيمة القياسية قد لا تكون مُناسبة لشبكتك.
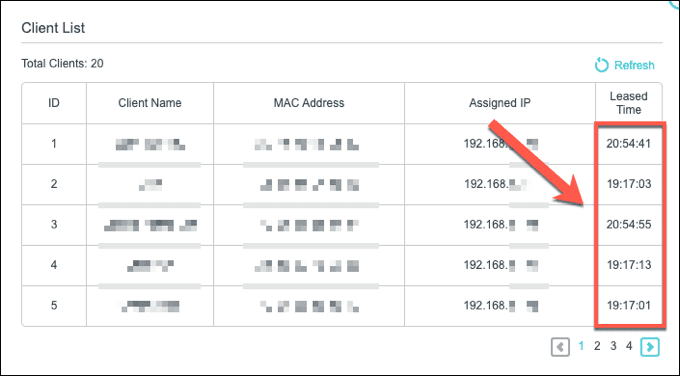
ومع ذلك ، يُمكنك تغيير هذه القيمة. إذا كنت تُدير شبكة مفتوحة أو عامة ليتصل بها الآخرون ، فقد تتوقع عددًا كبيرًا من الاتصالات قصيرة المدى. هذا هو المكان الذي تكون فيه مدة التأجير الأصغر منطقية ، مع الحفاظ على مجموعة عناوين IP المُتاحة مُتجددة والسماح للأجهزة الجديدة بالاتصال.
يعتمد مدة التأجير التي تستخدمها على احتياجاتك الخاصة. يُمكنك استخدام ساعة لشبكة Wi-Fi الخاصة بالمطعم إلى 12 ساعة لشبكة المكتب المُتاحة للضيوف ، على سبيل المثال.
ستحتاج إلى وصول إداري إلى جهاز توجيه الشبكة لتتمكن من تغيير هذه الإعدادات. بينما يُمكنك عرض مُدة تأجير DHCP الحالية على Windows أو جهاز Mac ، إلا إن تغييرها سيتطلب الوصول إلى جهاز التوجيه الخاص بك.
كيفية عرض مدة تأجير DHCP على نظام التشغيل Windows 10
يُمكنك عرض مُدة تأجير DHCP لجهاز كمبيوتر يعمل بنظام Windows باستخدام Windows PowerShell ، وهو بديل موجه الأوامر في نظام التشغيل Windows 10.
لفتح نافذة PowerShell ، انقر بزر الماوس الأيمن فوق قائمة ابدأ في Windows واضغط على Windows PowerShell (المسؤول). سيؤدي هذا إلى تشغيل محطة PowerShell بامتيازات إدارية.
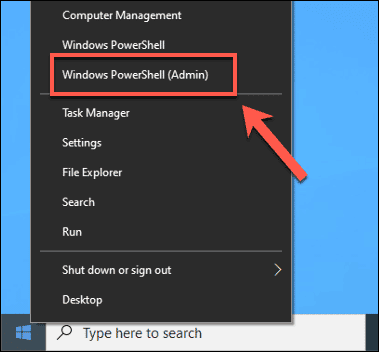
في نافذة PowerShell ، اكتب ipconfig /all. سيؤدي هذا إلى سرد جميع المعلومات ذات الصلة حول اتصالات الشبكة الحالية ، بما في ذلك مشكلة تأجير DHCP ومدة انتهاء الصلاحية. بالنسبة لمُحول الشبكة ، ابحث عن قيم Lease Obtained و Lease Expires.
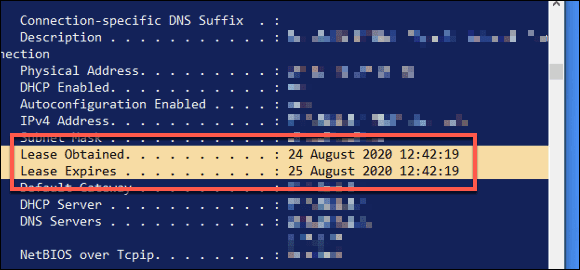
من هذه المعلومات ، يُمكنك تحديد مدة التأجير. في المثال أعلاه ، وقت انتهاء مدة التأجير هو بالضبط 24 ساعة بعد إصدار التأجير لأول مرة. قد تكون هذه الفترة أقصر أو أطول لاتصالك ، حسب تكوين الشبكة الخاصة بك.
كيفية عرض مدة تأجير DHCP على نظام macOS
على جهاز Mac ، يُمكنك عرض مدة تأجير DHCP باستخدام تطبيق Terminal المُدمج.
يُمكنك تشغيل تطبيق Terminal بالنقر فوق Launchpad -> Other -> Terminal من Dock في الجزء السفلي من الشاشة.
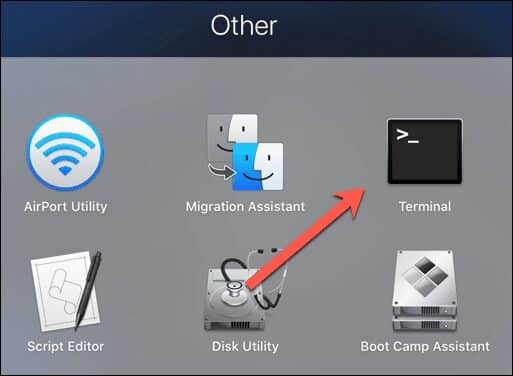
ستحتاج إلى معرفة اسم الجهاز لمُكوّن الشبكة الخاص بك على macOS. للقيام بذلك ، اكتب networksetup -listallhardwareports في نافذة Terminal واضغط على Enter. سيؤدي ذلك إلى سرد الاسم وعنوان MAC لجميع أجهزة الشبكة.
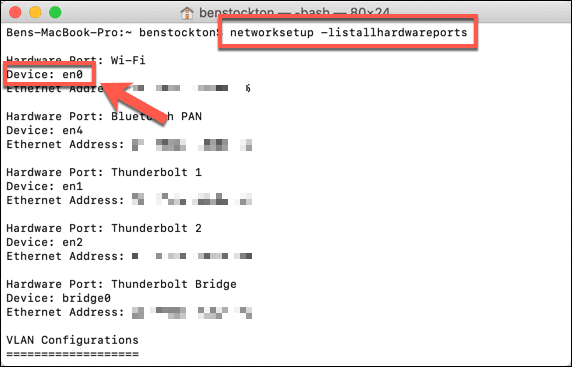
بمجرد حصولك على اسم جهازك ، يُمكنك العثور على مدة تأجير DHCP الحالي عن طريق كتابة ipconfig getpacket en0 ، واستبدال en0 باسم جهازك الخاص. هذا سوف يسرد معلومات مُختلفة حول اتصالك. سيتم سرد مدة تأجير DHCP بجوار خيار lease_time (uint32).
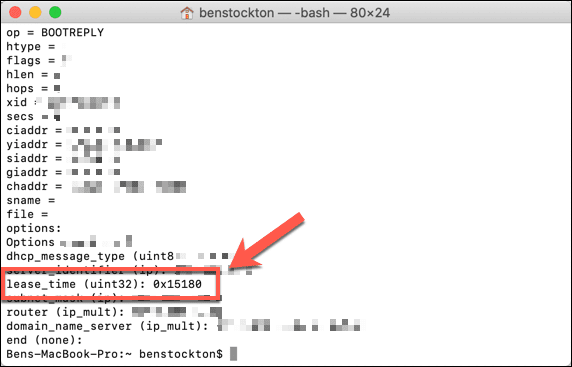
سيتم عرض مدة تأجير DHCP هنا كقيمة سداسية عشرية أساس 16. ستحتاج إلى تحويل هذه القيم إلى رقم عشري قياسي. على سبيل المثال ، يحتوي الاتصال أعلاه على مدة تأجير DHCP سداسية عشرية تبلغ 0x15180. يُمكن تحويلها إلى 86400 ، طول مدة التأجير بالثواني ، أي ما يُعادل 24 ساعة.
تغيير مدة تأجير DHCP على شبكة محلية
لا يُمكن تغيير مدة تأجير DHCP باستخدام إعدادات الشبكة على جهازك حيث يتم التحكم فيها بواسطة خادم DHCP الذي يُخصص عناوين IP ، والذي يكون عادةً جهاز توجيه الشبكة. ستحتاج إلى الحصول على حق الوصول إلى جهاز التوجيه لتغيير الإعدادات.
يُمكنك عادةً الاتصال بجهاز توجيه الشبكة الخاص بك عن طريق كتابة http://192.168.1.1 أو http://192.168.0.1 في مُتصفح الويب أثناء الاتصال بالشبكة. قد تحتاج إلى التحقق من دليل جهاز التوجيه الخاص بك لتحديد ما إذا كانت هذه هي الطريقة الصحيحة للاتصال ، وكذلك تحديد اسم مستخدم المسؤول وكلمة المرور لتسجيل الدخول (غالبًا admin لكليهما).
بمجرد تسجيل الدخول ، ستحتاج إلى البحث عن إعدادات الشبكة / LAN المُناسبة أو منطقة إعدادات DHCP في قائمة إعدادات جهاز التوجيه. إذا لم تتمكن من العثور عليها ، فاطلع على دليل المُستخدم للحصول على مزيد من النصائح.
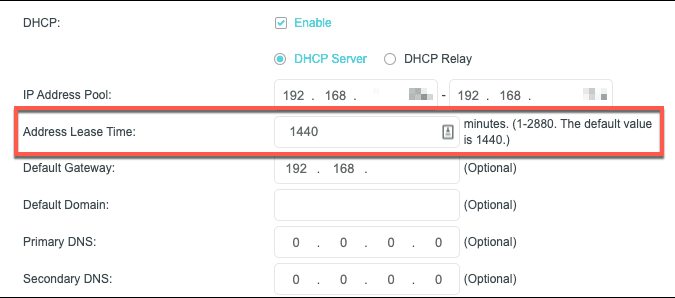
تتم تسمية قيمة تأجير DHCP بطرق مختلفة. على سبيل المثال ، على جهاز توجيه TP-Link ، تُسمى هذه القيمة مُ{ة تأجير العنوان. يُمكنك ضبطها في دقائق لهذا النوع من أجهزة التوجيه ، بحد أقصى 2880 (ما يعادل 48 ساعة). سيكون لأجهزة التوجيه الأخرى فترات تأجير قصوى أطول أو أقصر.
قم بتغيير القيمة وفقًا لذلك ، ثم احفظ إعداداتك. بمجرد تغيير قيمة تأجير DHCP ، سيتم إصدار وقت الإيجار الجديد لأجهزتك وفقًا لذلك.
كيفية تجديد تأجير DHCP
إذا كنت قد غيرت مُدة تأجير DHCP ، فيُمكنك إجبار أي أجهزة متصلة على تحرير تأجير عنوان IP الحالي وتجديده. سيسمح هذا بتطبيق أي تغييرات على معلومات تأجير DHCP على الفور.
للقيام بذلك على جهاز كمبيوتر يعمل بنظام Windows 10 ، افتح نافذة Windows PowerShell بالنقر بزر الماوس الأيمن فوق قائمة ابدأ والضغط على Windows PowerShell (المسؤول).
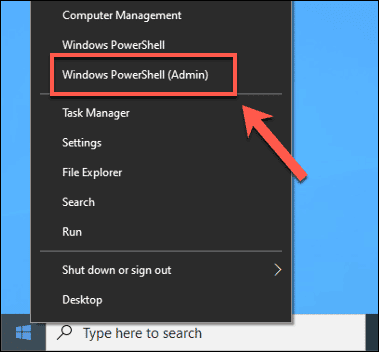
في نافذة PowerShell المفتوحة ، اكتب ipconfig /release. سيؤدي هذا إلى تحرير تأجير عنوان IP الحالي وقطع الاتصال.
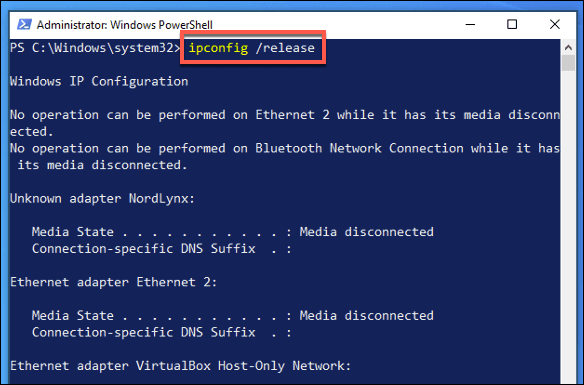
اكتب ipconfig /renew لإعادة إنشاء الاتصال. سيصدر خادم DHCP للشبكة عنوان IP جديد في هذه المرحلة.
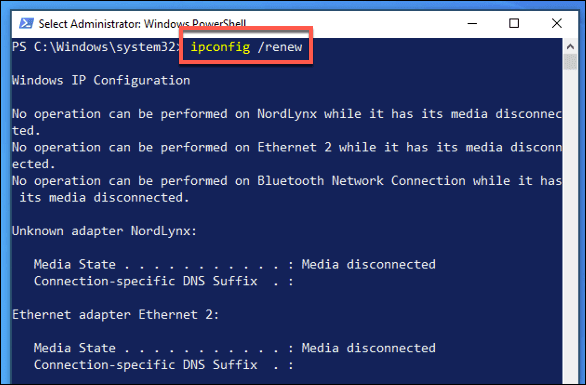
على نظام macOS ، يُمكنك القيام بذلك من قائمة تفضيلات النظام. اضغط على أيقونة Apple 
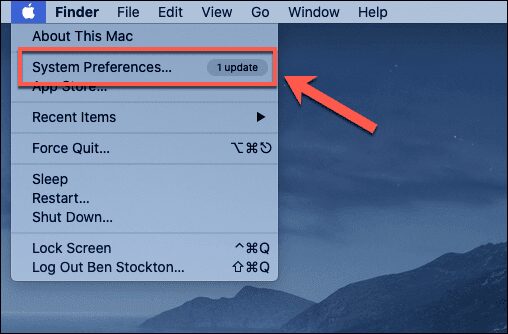
في قائمة تفضيلات النظام ، اضغط على الشبكة. حدد خدمة الشبكة التي تحتاج إلى عنوان IP متجدد في القائمة اليمنى ، ثم اضغط على خيارات مُتقدمة.
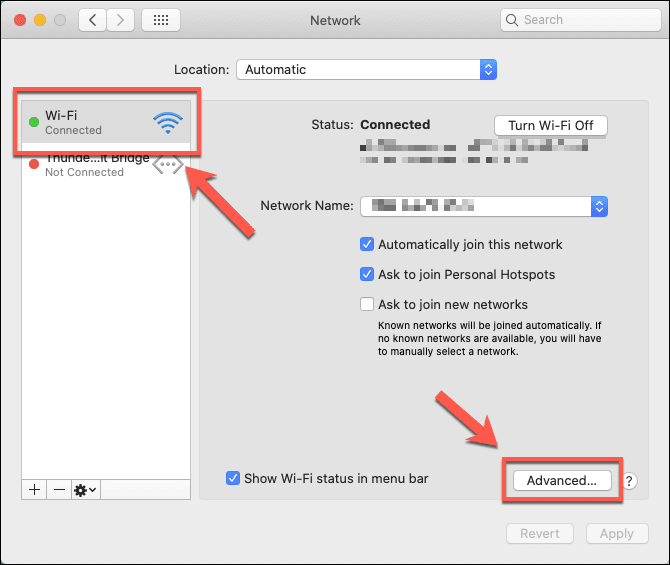
في قائمة مُتقدم ، اضغط على علامة التبويب TCP/IP. ثم انقر على تجديد تأجير DHCP لتحرير وتجديد تأجير عنوان IP الخاص بك تلقائيًا.
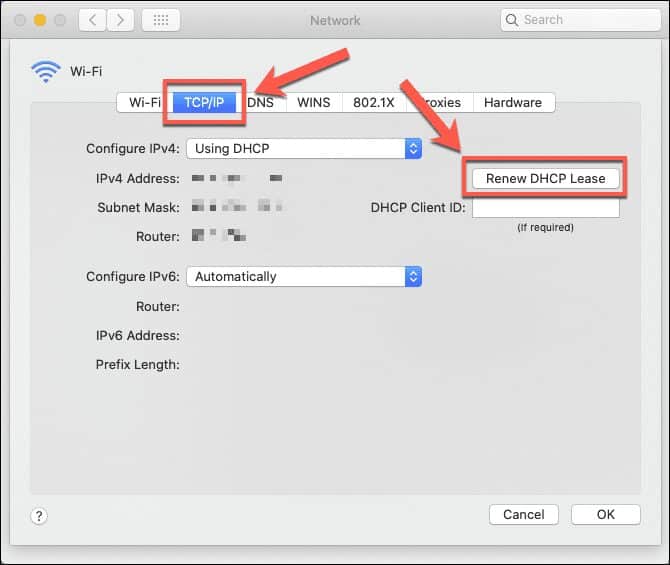
ستستغرق هذه العملية بضع ثوان حتى تكتمل. بمجرد الانتهاء ، سيتم تجديد عنوان IP الخاص بك ، للتأكد من عنوان IP الخاص بك ، ستحتاج إلى تشغيل الأمر ipconfig getpacket en0 (استبدال en0 باسم اتصالك الخاص) في Terminal للتحقق من مدة التأجير الحالي.
إدارة الشبكة الصحيحة في نظام التشغيل Windows 10
تُعد مُدة تأجير DHCP المُخصصة للأجهزة الموجودة على الشبكة مُكوّنًا أساسيًا في كيفية عمل شبكتك. إذا كنت تعاني من تعارض عناوين IP ، فقد تجد أنه من الأفضل تعيين عنوان IP ثابت للأجهزة التي تستخدمها بانتظام.
تحتاج العديد من هذه الإعدادات إلى التهيئة على جهاز توجيه الشبكة ، ولكن يسمح لك Windows بتغيير إعدادات الشبكة بنفسك – فقط كن مستعدًا للتعارضات إذا كانت إعداداتك لا تتطابق مع جهاز التوجيه الخاص بك. قد يمنعك هذا من رؤية أجهزة الكمبيوتر الأخرى على شبكتك ، لذا تأكد من التحقق جيدًا من أي إعدادات تقوم بتعديلها أولاً.







