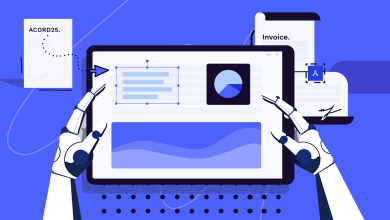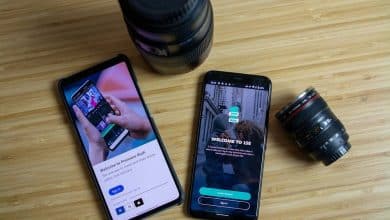يُعد Excel تطبيق مُفيد للغاية للعمل مع كميات كبيرة من البيانات ومُعالجتها وتحليلها. ومع ذلك ، قد يكون العثور على الدوال الصحيحة وتنفيذها تجربة مُعقَّدة ومُحبطة في بعض الأحيان. لحسن الحظ ، يمكن أن يكون ChatGPT موردًا مُمتازًا للمساعدة في التغلب على هذه التحديات.
بمساعدة نموذج الذكاء الاصطناعي المُحدد ، يُمكنك طلب المساعدة في المشكلات المُتعلقة بـ Excel وإنشاء الصيغ وتلقي ردود في الوقت الفعلي لمساعدتك على تحقيق أقصى استفادة من Excel. في هذه المقالة ، سوف نستكشف بعض الطرق الفعَّالة لاستخدام ChatGPT في Excel واكتشاف كيف يُمكن أن يُعزِّز تجربة تحليل البيانات الخاصة بك. تحقق من كيفية استخدام ChatGPT على “جداول بيانات Google” من خلال GPT for Sheets™ and Docs™.

1. استخدام ChatGPT لإنشاء الدوال وتنفيذها
يُمكن أن يكون إنشاء أو العثور على دوال Excel الصحيحة أمرًا مُخيفًا ويستغرق وقتًا طويلاً. علاوة على ذلك ، إذا كانت الدالة تحتوي على خطأ ، فقد ينتج عن ذلك نتائج غير صحيحة ، والتي قد يكون إصلاحها أكثر تعقيدًا.
لتجنب كل هذه المتاعب ، يُمكنك أن تطلب من ChatGPT إنشاء الدالة المُناسبة لك ، بناءً على التفاصيل المُحددة لما تريد أن تفعله صيغتك. يُمكنك أن تطلب من روبوت الدردشة اقتراح الدوال بناءً على المهام المطروحة ، أو يُمكنك البحث عن إرشادات حول صيغة لديك بالفعل.
للبدء ، ضع قائمة بالمتطلبات الأساسية للدالة. يُمكن أن يتضمن ذلك عينة من جدول البيانات ووصف المُهمة التي تُريد إكمالها. بمجرد الانتهاء من ذلك ، يُمكنك أن تطلب من ChatGPT إنشاء الدالة. يمكن أن يشمل ذلك استخدام مُنشئ الصيغة/الدالة أو إضافة الصيغة يدويًا إلى جدول البيانات.
إليك مثال: كان لدينا جدول بيانات يحتوي على بيانات عن مبيعات المنتجات المختلفة في مدن مختلفة ، وأردنا حساب إجمالي المبيعات لكل منتج. أدخلنا جميع التفاصيل اللازمة في ChatGPT ، وطلبنا منه حساب مبيعات المُنتج A.
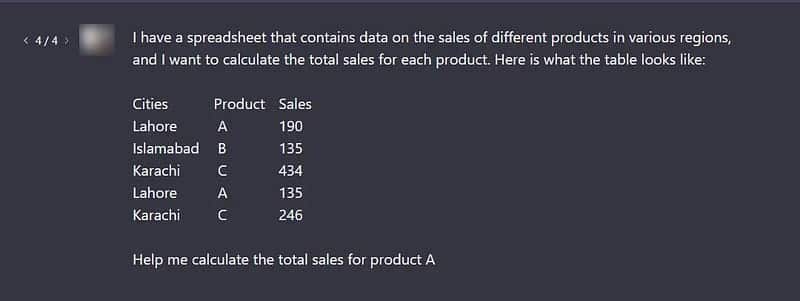
إليك كيف استجاب:
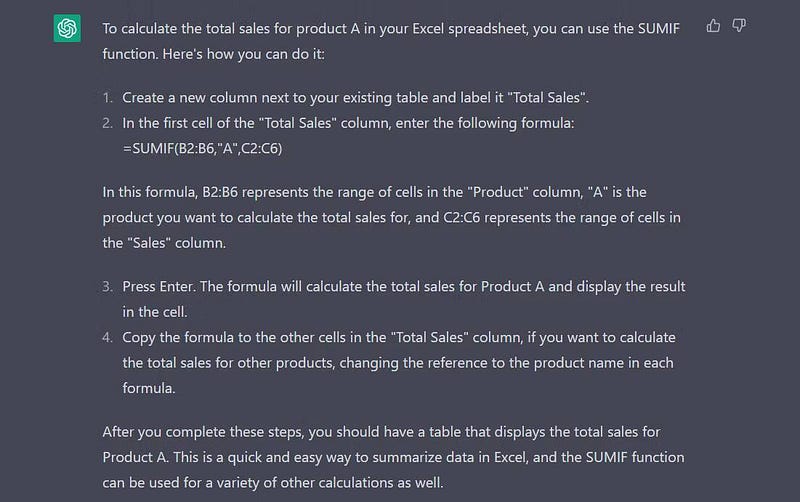
لقد اتبعنا الخطوات الدقيقة التي تم عرضها في جدول بيانات Excel الخاص بنا ، وحسبت الدالة المُقترحة إجمالي المبيعات بدقة.
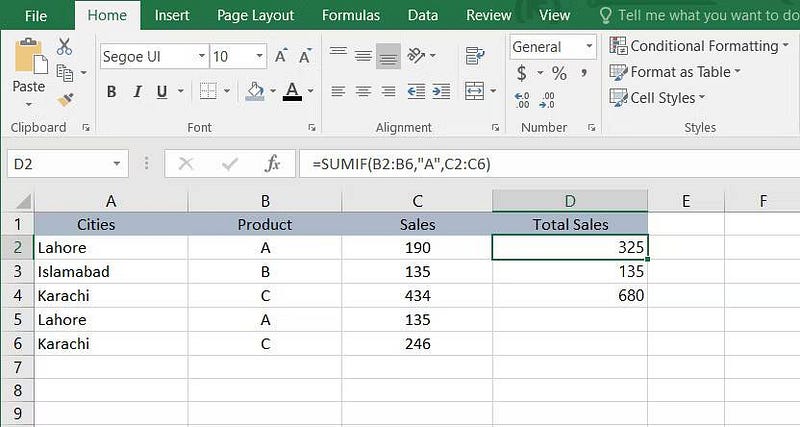
عندما تطلب من ChatGPT إنشاء دالة لك ، فهناك بعض الأشياء التي يجب وضعها في الاعتبار:
- كلما زادت المعلومات التي تُقدمها ، كان ذلك أفضل. تأكد من أنَّ تعليماتك واضحة ومُحددة. إذا لم يكن جدول البيانات طويلاً جدًا ، فيُمكنك نسخ محتوياته وتقديمها إلى روبوت الدردشة للحصول على استجابة أكثر دقة. لقد تحدثنا أيضًا عن كيفية كتابة مطالبات ChatGPT فعَّالة للحصول على أفضل الإجابات في دليلنا السابق ، والذي يمكنك الرجوع إليه لهذا الغرض.
- تحقق جيدًا من تنسيق وبناء جملة الدالة التي تم إنشاؤها بواسطة ChatGPT. إذا كان أي منها غير صحيح ، فسيرجع Excel خطأ.
- تحقق دائمًا من النتائج للتأكد من دقتها. بينما يُمكن لـ ChatGPT إنشاء دوال لك ، إلا أنَّ له أيضًا قيودًا مُعينة. من الأفضل اختبار الدالة على عينة بيانات صغيرة للتأكد من أنها تُعطي نتائج دقيقة.
من خلال وضع هذه النقاط في الاعتبار ، يُمكنك استخدام روبوت الدردشة بشكل أكثر فعاليَّة وبثقة أكبر للتغلب على أي مخاوف قد تكون لديك بشأن العمل مع جداول البيانات. تحقق من أفضل النصائح للتعاون في جداول البيانات المُشتركة لمشروعك.
2. استخدام ChatGPT لإنشاء وحدات ماكرو
وحدات الماكرو هي مجموعة من الإرشادات التي تطلب من Excel تنفيذ مهام مُعينة بترتيب معين تلقائيًا. هذا يعني أنَّ وحدات الماكرو تسمح لك بتسجيل مجموعة محددة من الإجراءات ثم تنفيذها لاحقًا بنقرة واحدة ، دون الحاجة إلى كتابة التعليمات البرمجية يدويًا في كل مرة.
ومع ذلك ، قد يكون إنشاء وحدات ماكرو في Excel أمرًا شاقًا بعض الشيء ، خاصة إذا لم تكن معتادًا على البرمجة أو VBA. لحسن الحظ ، يُمكن لـ ChatGPT مساعدتك في هذه العملية من خلال تقديم إرشادات ونصائح مفيدة.
دعونا نلقي نظرة على مثال. لدينا جدول بيانات المبيعات بالأعمدة التالية:
- اسم الموظف.
- الشركة.
- الربع السنوي.
- إجمالي المبيعات.
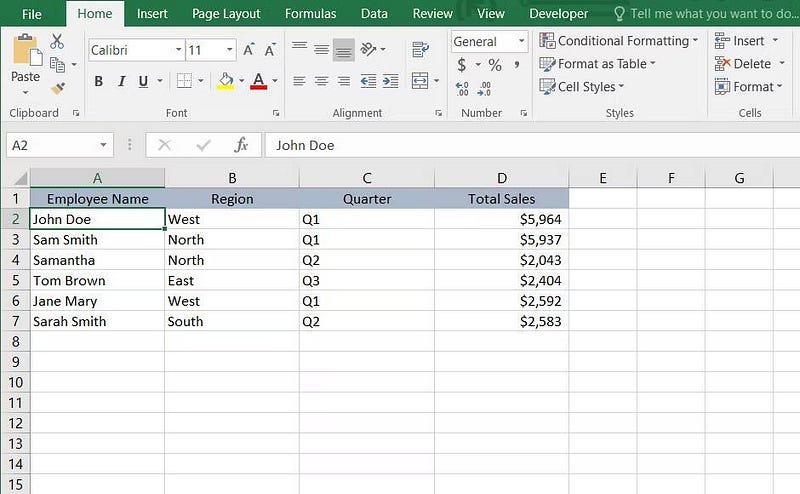
نريد إنشاء عامل تصفية يعرض إجمالي المبيعات التي تم إجراؤها في الربع الأول لمنطقة الشمال. وصفنا هذا لـ ChatGPT وقام بإنشاء ماكرو لهذا الغرض ، كما هو موضح أدناه:
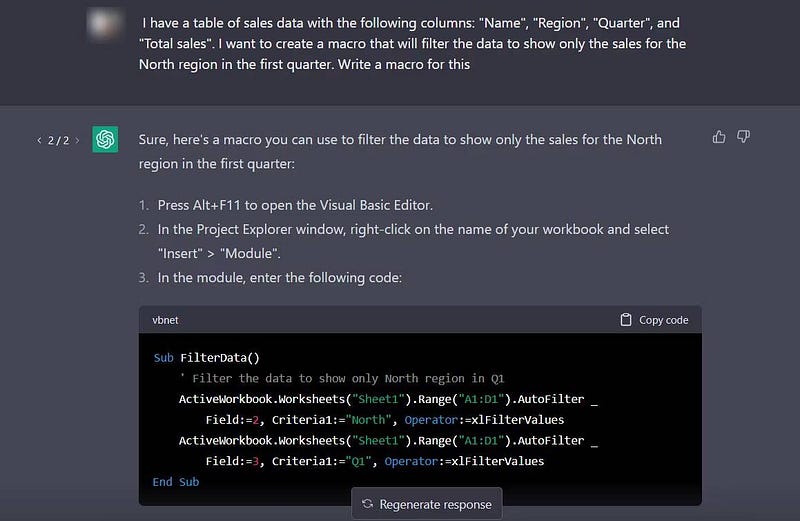
بمجرد حصولك على الماكرو المطلوب ، دعنا نُنفذه ونُشغله:
- اضغط على مفاتيح
Alt + F11على لوحة المفاتيح لفتح مُحرِّر Visual Basic. - في النافذة التالية ، انتقل إلى
Insert -> Module.
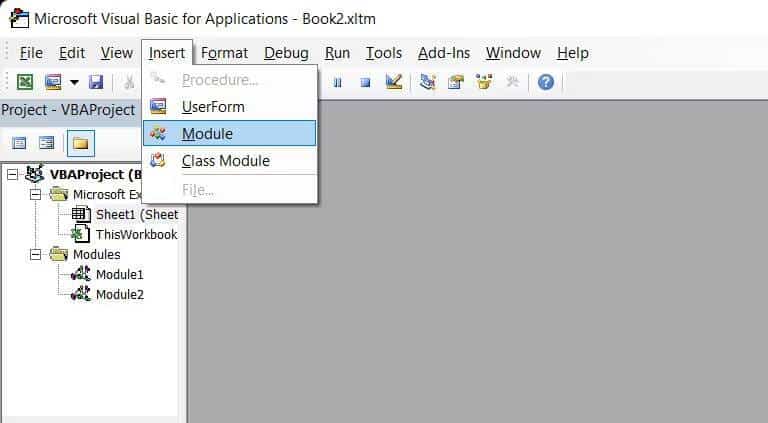
- هنا ، أدخل التعليمة البرمجية التي نسختها من ChatGPT سابقًا.
- أغلق مربع الحوار وانقر فوق
ملف -> حفظ باسم. - قم بتوسيع القائمة المنسدلة حفظ كنوع واختر Excel Macro-Enabled Workbook.
- انقر فوق حفظ لحفظ ملف الماكرو.
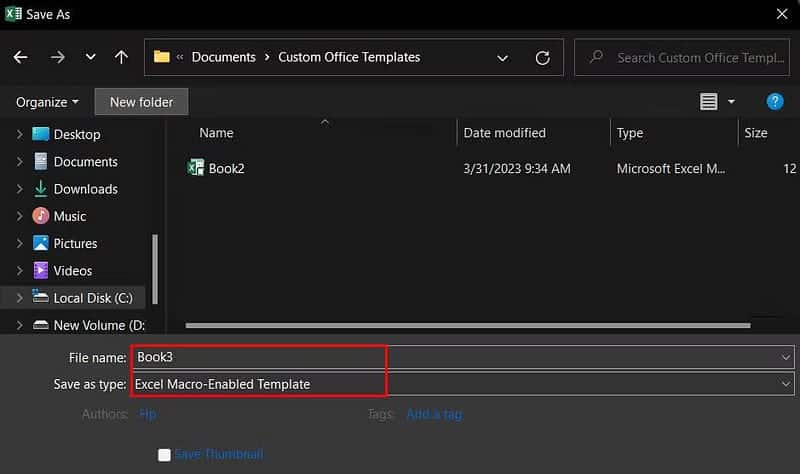
- الآن ، عد إلى ورقة العمل الخاصة بك وتوجه إلى علامة التبويب المطور.
- انقر فوق وحدات الماكرو واختر FilterData من القائمة.
- أخيرًا ، اضغط على Run.
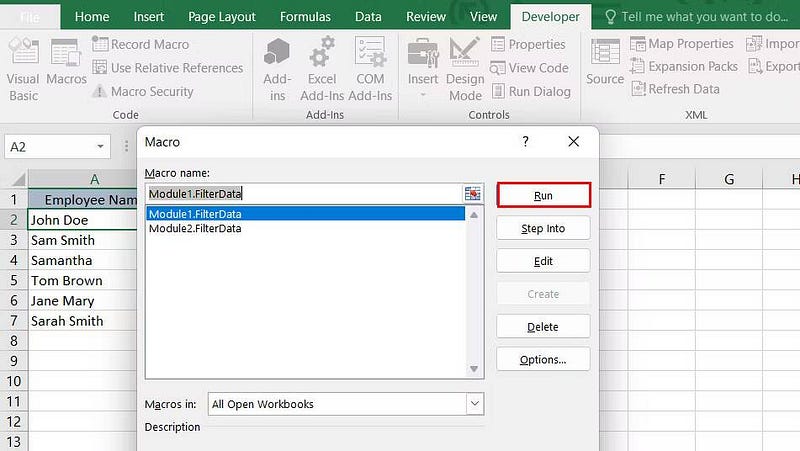
سيقوم هذا الماكرو الآن بتصفية بياناتك لإظهار المبيعات للمنطقة المُستهدفة فقط.
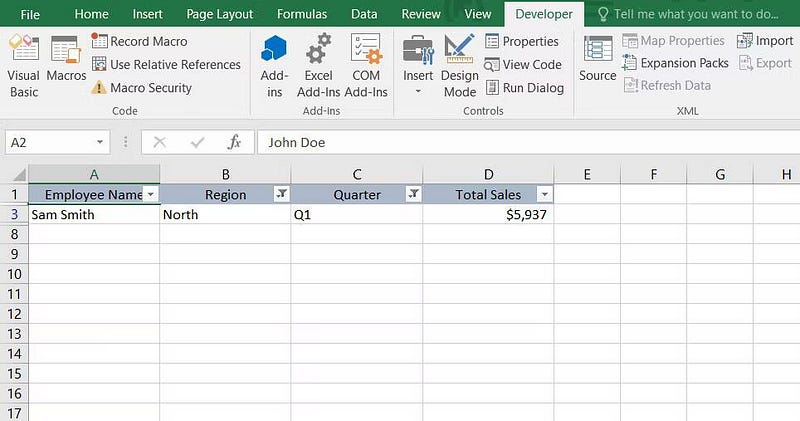
3. استخدم ChatGPT لأتمتة إرسال رسائل البريد الإلكتروني
عند إدارة فريق كبير ، يُمكن أن تكون أتمتة المهام مثل إرسال رسائل البريد الإلكتروني بمثابة المنقذ. يُوفر Excel طرقًا مختلفة لأتمتة إرسال رسائل البريد الإلكتروني ، وهو أمر مفيد بشكل خاص عند إرسال بريد إلكتروني إلى مجموعة من الأشخاص بتفاصيل مُماثلة على أساس منتظم. بالإضافة إلى ذلك ، يُمكن أن يؤدي دمج ChatGPT إلى تبسيط عملية أتمتة البريد الإلكتروني لتحقيق أقصى قدر من الكفاءة.
أسهل طريقة للقيام بذلك هي أن تطلب من ChatGPT إنشاء ماكرو VBA ذي صلة. هذه الطريقة مشابهة تمامًا للخطوات التي وصفناها أعلاه بالفعل. دعونا نلقي نظرة سريعة على مثال.
لنفترض أنَّ لدينا قائمة بعناوين البريد الإلكتروني للإدارة العليا لشركتنا ، وعلينا أن نرسل لهم تقرير الإيرادات للربع الأول عبر البريد الإلكتروني. إليك كيف سنطلب من ChatGPT إنشاء ماكرو VBA.
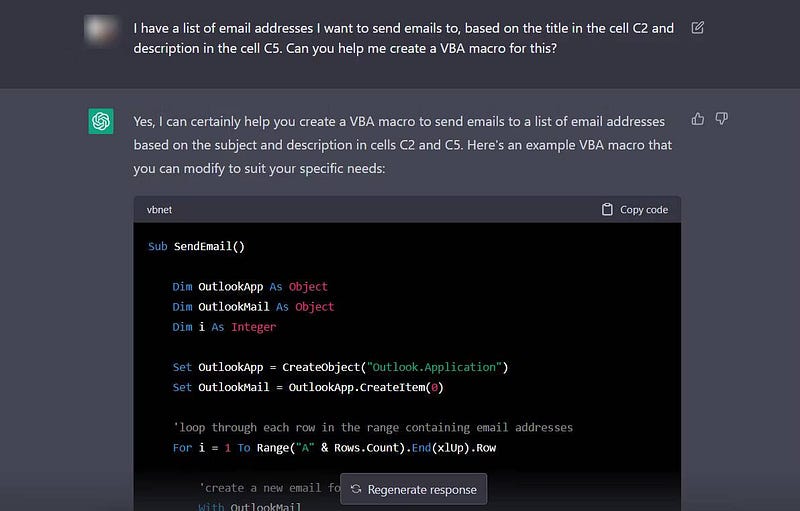
بمجرد الحصول على الماكرو ، سنقوم بحفظه وتشغيله باتباع الخطوات المُوضحة أعلاه. بهذه البساطة!
بصرف النظر عن هذه الطرق الثلاث التي أدرجناها لاستخدام ChatGPT في Excel ، يُمكنك أيضًا استخدام روبوت الدردشة لتحليل وتصور البيانات في Excel بمساعدة أدوات مثل المُخططات ، ومجموعة أدوات تحليل البيانات. يُمكنك أن تطلب من ChatGPT شرح كيفية استخدام هذه الأدوات بفعالية.
بالإضافة إلى ذلك ، يُمكنك استخدام ChatGPT لاستكشاف المشكلات وإصلاحها في Excel من خلال تزويده بتفاصيل الخطأ الذي تواجهه. في حين أن هناك عددًا من الأشياء التي لا يمكن لـ ChatGPT القيام بها في Excel حتى الآن ، فهو أداة رائعة يُمكن أن تساعدك في أن تصبح محترفًا في جداول البيانات. تحقق من الكثير من جداول البيانات؟ كن أكثر تنظيمًا باستخدام هذه النصائح.
ChatGPT من أجل الإنقاذ
يُعد ChatGPT موردًا قيمًا لتحقيق أقصى استفادة من Excel. يُمكنك استخدامه لإنشاء دوال جديدة ، والحصول على المساعدة بشأن أي أخطاء في جدول البيانات ، وحتى تعلم مهارات جديدة عن طريق مطالبته بشرح كيفية عمل ميزات معينة. إذا تم استخدامه بشكل صحيح ، فيمكن أن يساعدك في زيادة إنتاجية Excel إلى أقصى حد والتغلب على مخاوف جدول البيانات التي قد تكون لديك. يُمكنك الإطلاع الآن على كيفية إصلاح تعطل Microsoft Excel عند النسخ واللصق: الطرق الفعّالة.