فتح وصول الإمكانيات التي يُقدمها ChatGPT إلى المُستخدمين عالماً جديداً من الاحتمالات. أثبت ChatGPT أنه مُثير للإعجاب في التعامل مع بعض المهام مثل إنشاء النصوص والترجمة والتلخيص وتصفية البيانات ومجموعة من المهام المُستندة إلى النصوص التي عادة ما تكون مُملة لإكمالها داخل تطبيقات جداول البيانات.
لذا ، ماذا لو تمكنا من الإستفادة من صلاحيات ChatGPT وقدراته داخل جدول بيانات؟ بدلاً من التفكير في الصيغ المُعقَّدة ، ماذا لو كان بإمكانك تقديم إرشادات باللغة الطبيعية وتركت ChatGPT يقوم بالأعباء الثقيلة عنك؟ تحقق من طرق يُمكن بها للأطفال استخدام ChatGPT بأمان.

تبدو فكرة جيدة ، أليس كذلك؟ إليك كيفية دمج مهارات GPT في “جداول بيانات Google” وإنجاز جدول البيانات الكبير دون عناء.
كيفية استخدام GPT for Sheets™ and Docs™
على الرغم من أنَّ OpenAI لم تُنشئ إضافة مُخصصة من ChatGPT لتطبيقات جداول البيانات ، فلا يزال بإمكانك الاستمتاع بتكنولوجيا GPT داخل “جداول بيانات Google” باستخدام تطبيقات الجهات الخارجية التي تتعامل مع GPT API من OpenAI. أحد الأدوات الخارجية التي يُمكن الوصول إليها هي إضافة “GPT for Sheets™ and Docs™”. إنها ليست تطبيقًا مُستقلاً ولكنه إضافة مُخصصة لـ “جداول بيانات Google” تجعل من المُمكن استخدام مطالبات شبيهة بـ ChatGPT مُغلفة في وظائف داخل جداول البيانات الخاصة بك.
لا ، لا يتطلب إعداد الإضافة أي معرفة برمجية. هذه العملية ليست تقنية للغاية — من السهل نسبيًا إكمالها. كل ما تحتاجه للبدء هو الحصول على مفتاح OpenAI API وتثبيت إضافة “GPT for Sheets™ and Docs™” على حسابك في “جداول بيانات Google”. ولكن كيف تحصل على مفتاح API من OpenAI؟
كيفية تثبيت GPT for Sheets™ and Docs™ على “جداول بيانات Google”
لتثبيت إضافة GPT for Sheets™ and Docs™ على “جداول بيانات Google”:
- افتح صفحة جديدة في “جدول بيانات Google” على الكمبيوتر الخاص بك.
- انقر فوق
الإضافات -> الإضافات -> الحصول على إضافات.
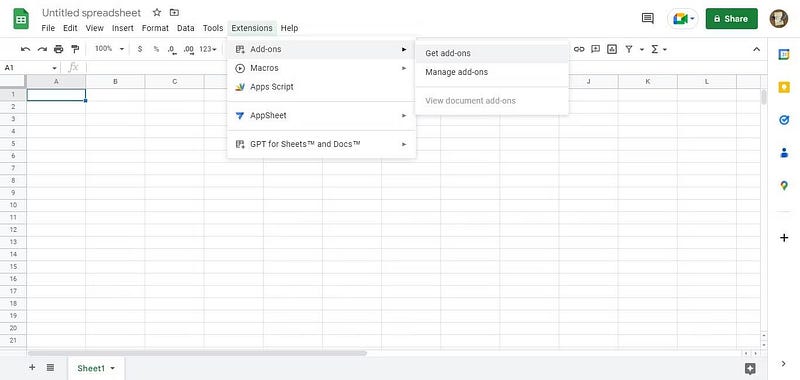
- بعد ذلك ، يجب أن يتم نقلك إلى Google Workspace Marketplace. حدد مكان شريط البحث في الزاوية العلوية من الشاشة وابحث عن GPT for Sheets™ and Docs™.
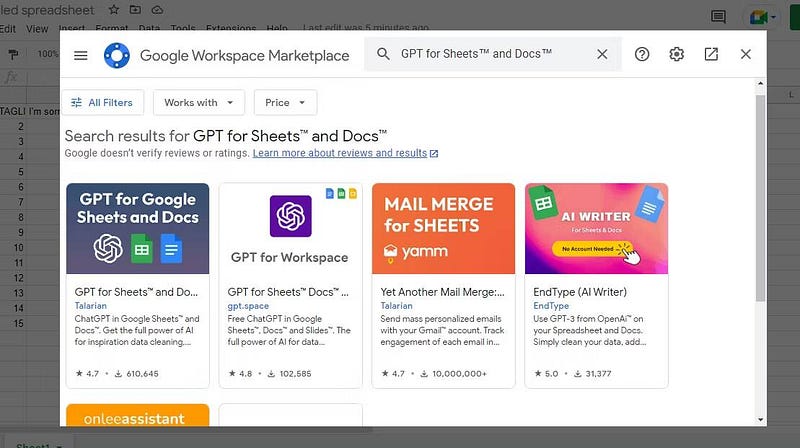
- انقر فوق الإضافة الأولى بواسطة:Talarian ، كما هو موضح في لقطة الشاشة. في الصفحة التالية ، انقر فوق تثبيت ثم متابعة.
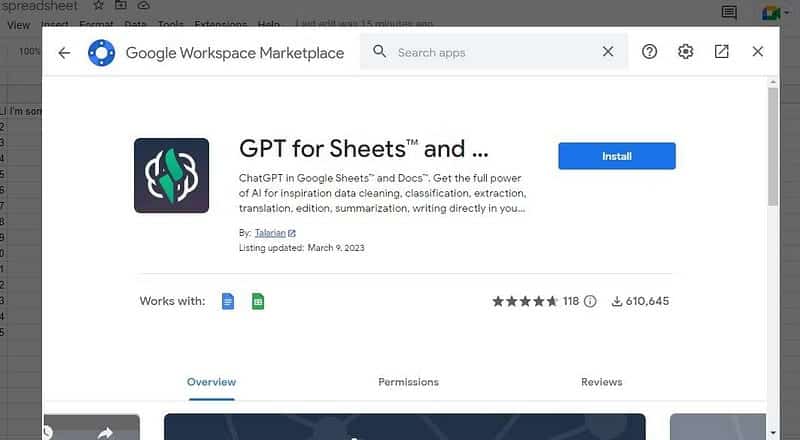
- حدد حساب Google المُرتبط بحسابك على “جداول بيانات Google” ، ثم انقر فوق السماح في موجه الإذن لمنح الإضافة إمكانية الوصول التي تحتاجه لتعديل جداول البيانات الخاصة بك.
- بعد التثبيت ، انقر فوق التالي وانقر فوق تم في شاشة ما بعد التثبيت لإكمال عملية التثبيت.
بعد القيام بذلك ، ستتم إضافتها إلى حسابك على “جداول بيانات Google”. ومع ذلك ، لاستخدام الوظائف والصيغ التي تدعم GPT داخل “جداول بيانات Google” ، ستحتاج إلى مفتاح OpenAI API لتنشيط الإضافة بشكل كامل. تحقق من هل فقدت OpenAI بالفعل التحكم في روبوت الدردشة ChatGPT؟
كيفية إنشاء مفتاح OpenAI API
لاستخدام إضافة GPT for Sheets™ and Docs™ ، ستحتاج إلى مفتاح واجهة برمجة التطبيقات من موقع OpenAI على الويب. إليك كيفية إنشاء مفتاح OpenAI API:
- قم بزيارة OpenAI وقم بالتسجيل إذا لم يكن لديك حساب بالفعل.
- بمجرد إنشاء حساب ، قم بتسجيل الدخول ، وانتقل إلى صفحة مفاتيح واجهة برمجة تطبيقات OpenAI.
- بعد ذلك ، حدد وانقر على زر إنشاء مفتاح سري جديد في وسط الصفحة.
- إذا سارت الأمور على ما يرام ، يجب أن تظهر نافذة مُنبثقة تحتوي على مفاتيح واجهة برمجة التطبيقات وإشعار “إنشاء مفتاح واجهة برمجة التطبيقات” على شاشتك. بعد ذلك ، انقر فوق الزر النسخ الأخضر بجانب مفتاح API الخاص بك لنسخ المفتاح إلى الحافظة.
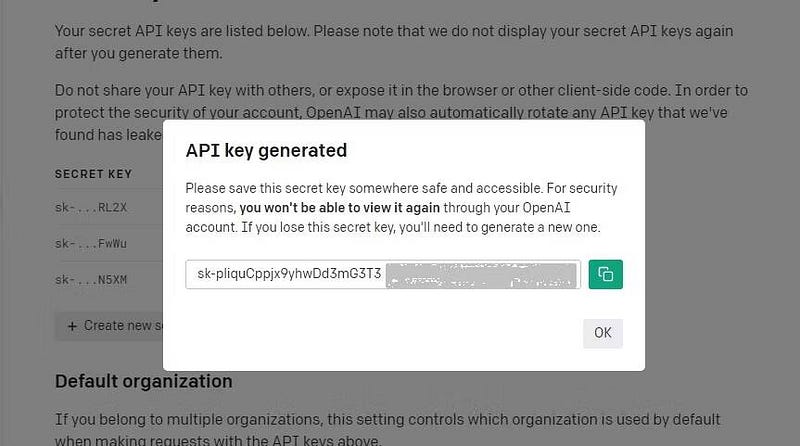
ملاحظة: يرجى التأكد من الاحتفاظ بنسخة آمنة من مفتاح API الخاص بك ، حيث لا يُمكن استعادته في حالة فقدها. بالإضافة إلى ذلك ، لا تُشارك مفاتيح API الخاصة بك مع جهات خارجية ، حيث قد يؤدي ذلك إلى فرض قيود على وصولك إلى GPT API من OpenAI في حالة حدوث أي إساءة استخدام من قبل أطراف ثالثة ضارة.
بمجرد الحصول على مفتاح واجهة برمجة تطبيقات مجاني ، يجب عليك إضافته إلى إضافة GPT for Sheets™ and Docs™ في حسابك.
- افتح جدول بيانات جديدًا أو أعد تحميل ملف جدول البيانات المفتوح حاليًا.
- انتقل إلى
الإضافات -> GPT for Sheets™ and Docs™ -> تعيين مفتاح API. - الصق مفتاح API الذي تم إنشاؤه مسبقًا في حقل إدخال API وانقر فوق التحقق. إذا كان مفتاح API صالحًا ، فيجب أن تحصل على “مفتاح OpenAI API الخاص بك صالح!” إشعار.
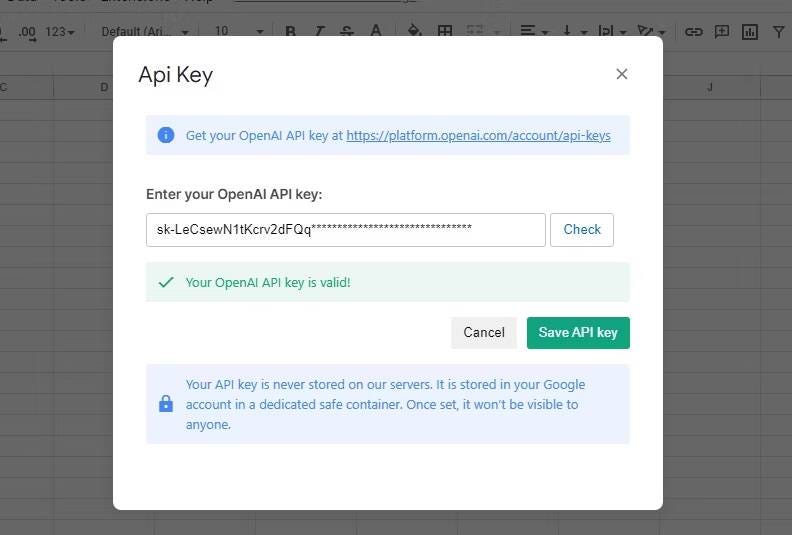
- اضغط على حفظ مفتاح API للمتابعة.
- مع اكتمال هذه الخطوات ، تكون قد انتهيت تقريبًا من عملية الإعداد. الخطوة الأخيرة هي تنشيط الإضافة. للقيام بذلك ، انتقل إلى
الإضافات -> GPT for Sheets™ and Docs™ -> تمكين وظائف GPT.
ماذا يُمكنك أن تفعل باستخدام GPT for Sheets™ and Docs™؟
هل انتهيت من إعداد إضافة “جداول بيانات Google” المُخصصة؟ ما الأشياء المُثيرة التي يمكنك القيام بها باستخدام جداول البيانات التي تدعم GPT؟
حسنًا ، الاحتمالات لا حصر لها.
1. إنشاء نص
باستخدام جداول البيانات التي تدعم GPT ، يُمكنك استخدام مطالبات ChatGPT العادية والحصول على ردود مماثلة كما تفعل مع ChatGPT داخل “جداول بيانات Google” مباشرةً. على سبيل المثال ، إذا كنت تريد ملء الخلية C3 بقصة حول Snapchat ، فيمكنك كتابة الصيغة =GPT(“اكتب قصة قصيرة حول Snapchat”) داخل الخلية مباشرةً.
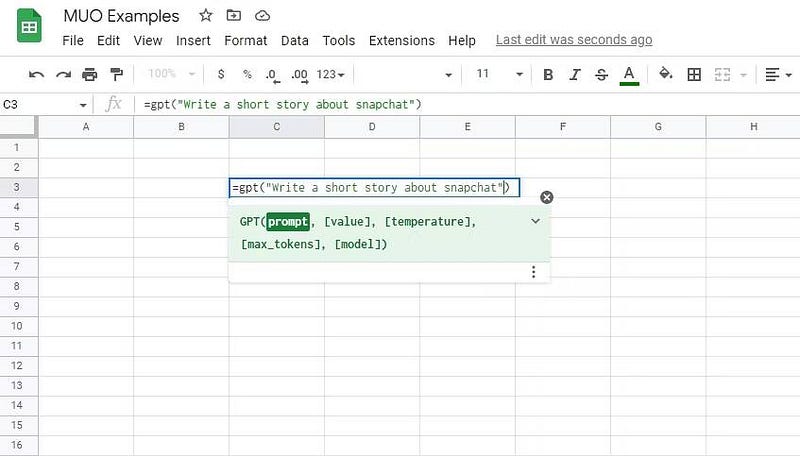
بدلاً من ذلك ، يُمكنك كتابة المطالبة في الخلية A1 والإشارة إلى الخلية في الصيغة الخاصة بك باستخدام الصيغة =GPT(A1) لتحقيق نتيجة مماثلة.
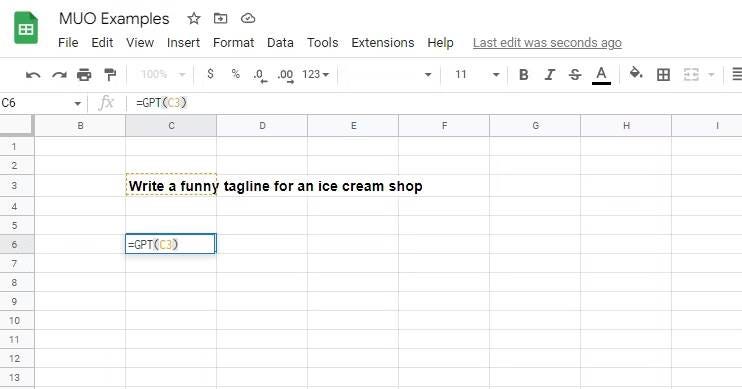
بالطبع ، نحن نتعامل مع جدول بيانات ، لذلك ربما تحتاج إلى أن تمتد نتائجك إلى خلايا مُتعددة. للقيام بذلك ، يمكنك استخدام وظيفة =GPT_LIST. يُمكن أن يكون المثال =GPT_LIST(“اكتب خمسة سطور ترويجية مبتكرة لمتجر الآيس كريم”) أو =GPT_LIST(A1).
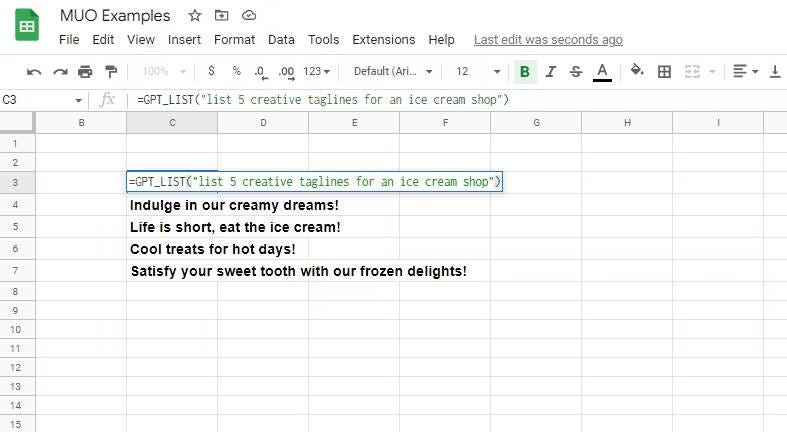
2. ترجمة النص
باستخدام إضافة GPT for Sheets™ and Docs™ ، يُمكنك استخدام مطالبات ترجمة ChatGPT داخل “جداول بيانات Google”. يُمكنك تحقيق ذلك باستخدام وظيفة GPT_TRANSLATE أو التفاف موجه ترجمة ChatGPT نموذجي حول وظيفة GPT الأساسية. يمكن أن يكون هذا في شكل =GPT(“ترجمة” Bonjour “إلى الإنجليزية”) أو GPT_TRANSLATE ([text_to_translate] ، [target_language] ، [source_language]).
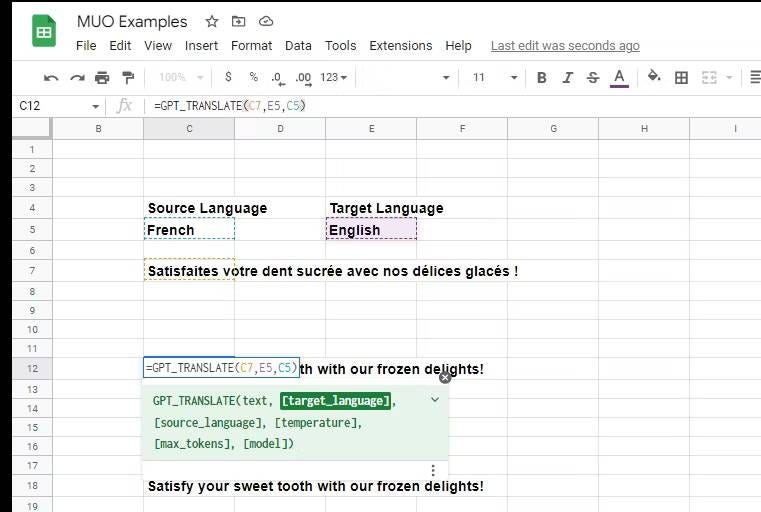
3. تلخيص النص
لتلخيص النص ، يُمكنك إما التفاف موجه التلخيص باستخدام الدالة base=GPT أو استخدام الدالة =GPT_SUMMARIZE. على سبيل المثال ، =GPT_SUMMARIZE (C44) ستلخص محتوى الخلية C44 في الخلية النشطة.
4. استخراج البيانات
إذا كنت تعمل باستخدام الكثير من البيانات أو النصوص المُختلطة ، فيُمكنك استخراج أنواع معينة من البيانات في الخلايا المخصصة باستخدام الدالة =GPT_EXTRACT. على سبيل المثال ، يُمكنك لصق ملف CSV في الخلية B23 على سبيل المثال واستخدام =GPT_EXTRACT (B48، C48) لاستخراج عناوين البريد الإلكتروني من نص CSV إلى الخلية الحالية. في الوظيفة ، تُشير C48 إلى خلية تحتوي على نوع البيانات لاستخراج عناوين البريد الإلكتروني في هذه الحالة.
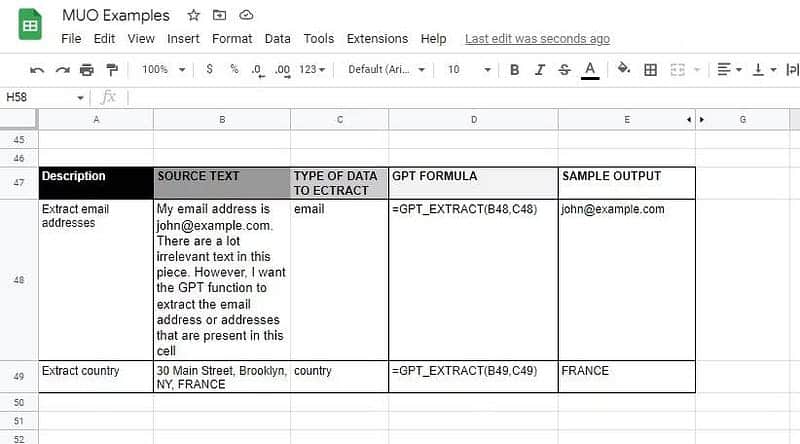
عزِّز إنتاجيتك باستخدام مطالبات ChatGPT في “جداول بيانات Google”
إذا كنت من مُحبي ChatGPT و”جداول بيانات Google” ، فستجد أن GPT for Sheets and Docs إضافة مُفيدة لأدوات الإنتاجية الخاصة بك. باستخدامها ، ستتمكن من القيام بالأشياء التي كنت تفعلها عادةً مع ChatGPT في جداول البيانات الخاصة بك.
لا توجد قائمة ثابتة لما يُمكنك تحقيقه باستخدام GPT. يتلخص ما تفعله بكل ذلك في مدى إبداعك في المطالبة واستخدام وظائف GPT المُدمجة. يُمكنك الإطلاع الآن على هل يُمكن لـ ChatGPT توفير معلومات صحية موثوقة؟







