روابط سريعة
يتم تطوير وتحسين كل من Chrome ومحرك بحث Google بواسطة نفس الشركة ، Google. لذلك ، كما قد تتوقع ، سيكون بحث Google هو محرك البحث الافتراضي في Chrome.
ومع ذلك ، نظرًا لوجود بعض التطبيقات غير المرغوب فيها (PUPs) التي يُمكنها الوصول إلى جهاز الكمبيوتر الخاص بك ، فقد يتحول متصفح Chrome تلقائيًا إلى استخدام محركات بحث أخرى مثل Yahoo و DuckDuckGo وعدد قليل من الخيارات الأخرى. قد يكون تغيير الإعدادات في كل مرة تُواجه فيها هذه المشكلة مضيعة للوقت ومُزعجًا. تحقق من أفضل محركات البحث للتعرف على الوجوه والبحث عنها.

لذلك ، سنلقي نظرة هنا على ثمانية إصلاحات ستساعدك في حل هذه المشكلة.
1. تغيير محرك البحث من إعدادات Chrome
يسمح Chrome للمُستخدمين باستخدام محركات بحث مختلفة. تتضمن القائمة كل من Bing و DuckDuckGo و Ecosia و Secure Search و Yahoo. بادئ ذي بدء ، تحقق من محرك البحث الذي يستخدمه متصفحك كمحرك افتراضي. يُمكنك تغيير محرك البحث الافتراضي لمتصفح Chrome ، إذا كان هذا الخيار هو Yahoo ، وإعادته إلى Google. إليك الطريقة:
- انتقل إلى إعدادات Chrome.
- انتقل إلى محرك البحث من الشريط الجانبي الأيسر.
- بجانب “محرك البحث المُستخدَم في شريط العناوين” ، انقر على رمز السهم المتّجه للأسفل
- حدد Google من القائمة المُنسدلة.
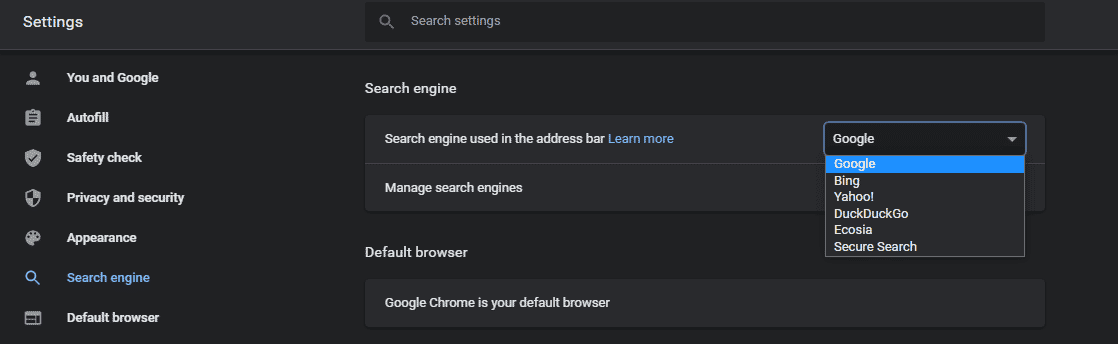
- انقر فوق إدارة محركات البحث.
- اضغط على زر المزيد
- انقر على جعل الافتراضي.
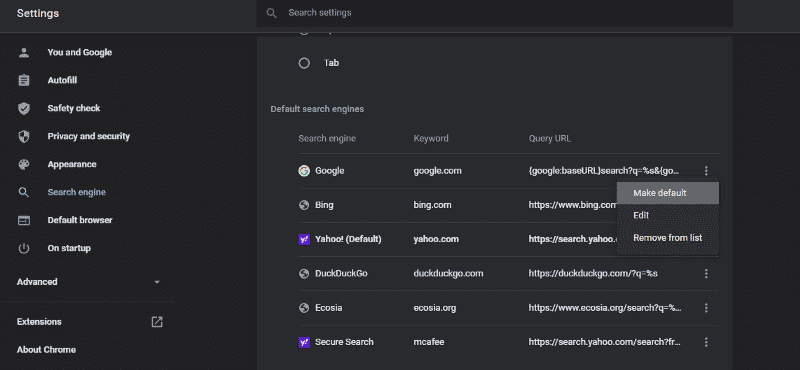
من خلال تبديل محرك البحث الافتراضي إلى Google ، يجب أن يؤدي ذلك إلى حل المشكلة مُؤقتًا. ومع ذلك ، قد يعود الإعداد تلقائيًا إلى حالته السابقة بعد بضعة أيام. لذلك ، لجعل هذا التغيير مضمونًا ، سيتعين عليك تنفيذ بعض الإصلاحات الأخرى.
2. إزالة محرك بحث Yahoo من Chrome
في Chrome ، يُمكنك إزالة Yahoo من قائمة مُحركات البحث الافتراضية المُتاحة لتقليل احتمالية أن يتم تغيير إعدادات المُتصفح الافتراضية إلى Yahoo مرة أخرى. إليك الطريقة:
- افتح إعدادات Chrome.
- من الشريط الجانبي الأيسر ، انتقل إلى محرك البحث.
- انقر فوق إدارة محركات البحث.
- اضغط على زر المزيد
- اضغط على إزالة من القائمة.
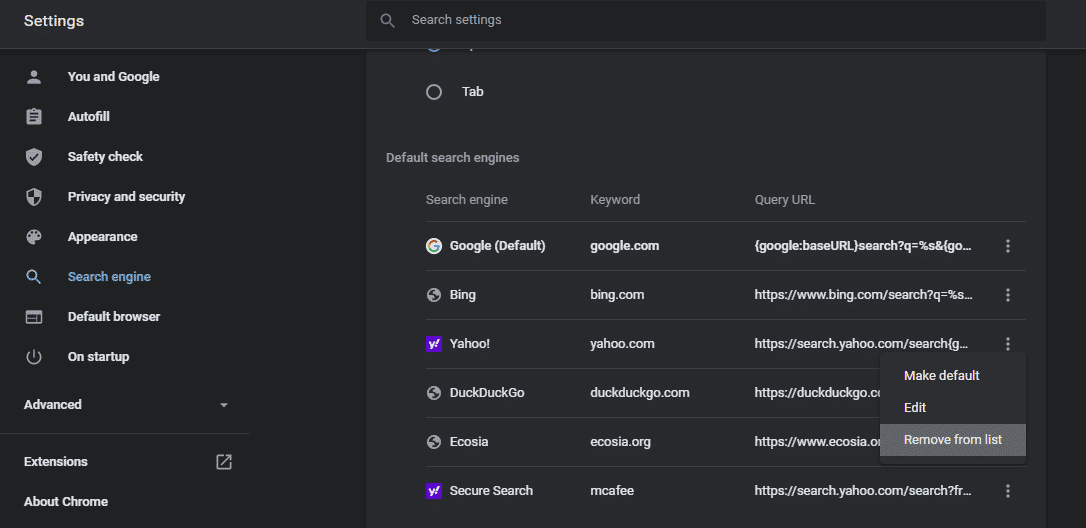
بالإضافة إلى ذلك ، يُمكنك إزالة جميع محركات البحث الأخرى ، باستثناء Chrome ، من القائمة إذا أصبحت هي الافتراضية. بفضل هذا الإصلاح ، يُمكنك توقع بقاء Yahoo بعيدًا عن متصفح الويب الخاص بك لعدة أيام. تحقق من أفضل محركات البحث الخاصة للخصوصية التي لا تتبعك مثل Google وتحترم بياناتك.
3. فتح بحث Google تلقائيًا عند بدء تشغيل المُتصفح
على الرغم من أنَّ هذا ليس حلاً مثاليًا ، إلا أنه يُمكن أن يُساعدك في البحث بسرعة في محرك بحث Google ، حتى إذا كان مُحرك البحث الافتراضي هو Yahoo. يُمكنك القيام بذلك عن طريق ضبط Google على الفتح تلقائيًا عند بدء التشغيل. للقيام بذلك، اتبع الخطوات التالية:
- انتقل إلى إعدادات Chrome.
- انتقل إلى قسم عند بدء التشغيل على الشريط الجانبي الأيسر.
- قم بتغيير إعداد فتح صفحة علامة تبويب جديدة لفتح صفحة معينة أو مجموعة صفحات.
- أضف الآن Google في الحقل أدناه واضغط على Enter.
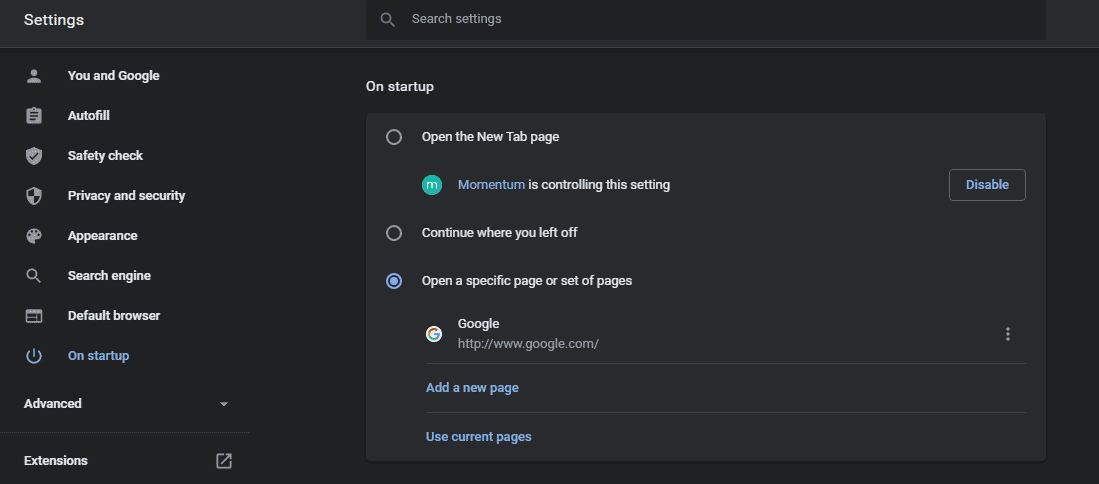
لن يعمل هذا الإصلاح إلا عند بدء تشغيل المتصفح. سيتم فتح كل علامة تبويب جديدة في محرك البحث الافتراضي الخاص بك. ومن ثم ، فإنَّ هذا الإصلاح محدود أيضًا. دعنا ننتقل إلى حل أكثر تعقيدًا ولكنه دائم.
4. تعطيل أي إضافات وتطبيقات مدعومة من Yahoo
يُمكن أن تُصاب الإضافات القديمة ببعض البرامج الضارة ، والتي لا يحتفظ بها المُطور بشكل صحيح. قد يُؤدي استخدامها إلى إعادة توجيهك إلى محرك بحث Yahoo أثناء التصفح في Chrome.
على الرغم من أنَّ المراجعات والمستخدمين النشطين يُمكنهم المساعدة في تحديد الإضافات المشبوهة ، إلا أنَّ عملية تصفيتها قد تكون صعبة. لذلك ، لتسهيل الأمور ، أولاً وقبل كل شيء ، قم بإلغاء تثبيت جميع الإضافات التي يتم تشغيلها بواسطة Yahoo.
في حالة استمرار المشكلة ، قم بتعطيل بقية الإضافات لمدة دقيقة لتأكيد ما إذا كان هناك إضافة هي من تُسبب المشكلة. إذا لم تكن الإضافات هي الجاني ، فقم بإلغاء تثبيت أي تطبيق مُتعلق بالبحث مدعوم من Yahoo على نظامك.
انتقل إلى لوحة التحكم وانتقل إلى البرامج والميزات لإلغاء تثبيت هذه التطبيقات. ثم اكتب Yahoo في شريط البحث واضغط على Enter. انقر بزر الماوس الأيمن فوق Search the Web (Yahoo) وانقر فوق إلغاء التثبيت.
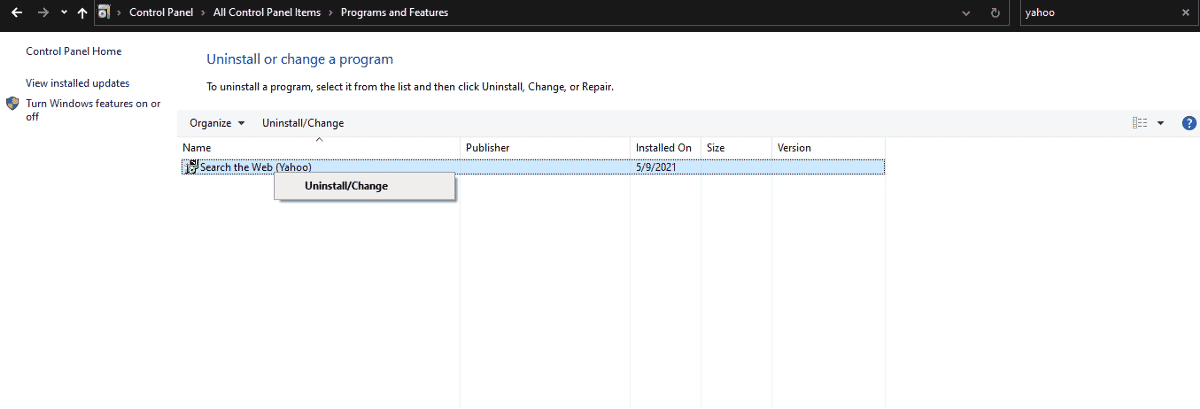
اعتمادًا على نوع الجهاز الذي لديك ، قد يُطلق على هذا التطبيق اسم شيء آخر. Search provided by Yahoo هو اسم شائع آخر يتوفر ضمنه هذا النوع من التطبيقات. ومع ذلك ، فهي تطبيقات مدعومة من قبل Yahoo.
5. تشغيل فحص الأمان في Windows و Chrome
إذا لم تنجح أي من الإصلاحات المذكورة أعلاه في حل المشكلة ، فقد حان الوقت للتحقق من جهاز الكمبيوتر الخاص بك بحثًا عن برمجيات المُتصفح الخبيثة أو الملفات الوهمية التي يجب إزالتها. ما عليك سوى استخدام فحص Microsoft Windows للتخلص من الملفات المخفية التي قد تكون ضارة. هذه العملية هي على النحو التالي:
- في شريط بحث Windows ، اكتب Windows Security.
- من الشريط الجانبي الأيسر ، حدد الحماية من الفيروسات والمخاطر.
- انقر فوق الفحص السريع.
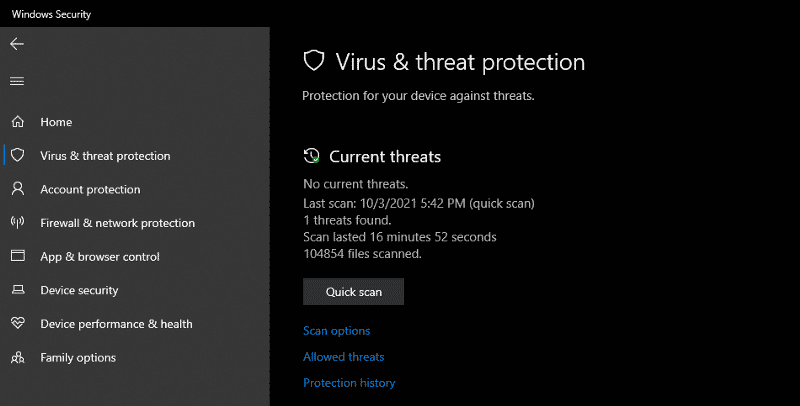
سيستغرق Windows بعض الوقت لفحص نظامك تلقائيًا بحثًا عن أي تهديدات مُحتملة ، اعتمادًا على حجم البيانات الموجودة على نظامك. سيكتشف خيار فحص التهديدات ويُخبرك بمدى خطورتها. يُمكنك بعد ذلك اختيار ما إذا كنت تُريد إزالتها. ما عليك سوى النقر فوق “اتخاذ إجراء” ، وستتم إزالة التهديد.
إذا لم تختف المشكلة ، أو إذا كنت لا تستخدم جهازًا يعمل بنظام Windows ، فيُمكنك أيضًا تشغيل أداة تنظيف الكمبيوتر المُضمنة في Chrome لتحديد التطبيقات التي قد تتداخل مع أداء مُتصفحك. إليك كيفية تشغيل أداة “التنظيف”:
- توجه إلى “الاعدادات”.
- انتقل إلى النظام من خلال النقر على خيارات مُتقدمة من الشريط الجانبي الأيسر.
- اضغط على تنظيف الكمبيوتر واضغط على بحث.
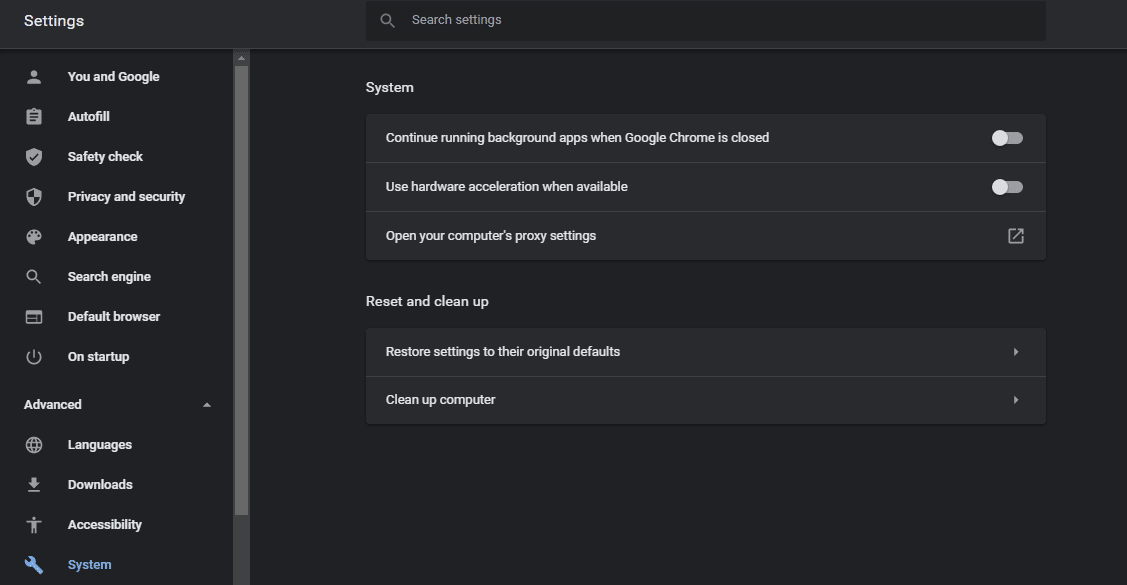
6. حذف أي ملفات مُؤقتة
هناك حل آخر مُهم ولكنه غالبًا ما يتم إهماله ويعمل في معظم الوقت وهو حذف جميع الملفات المؤقتة. هذه الملفات ليس لها أي غرض سوى شغل مساحة على جهاز الكمبيوتر الخاص بك. لذلك ، من الآمن حذفها بالكامل.
لحذف هذه الملفات المُؤقتة ، افتح مربع الحوار “تشغيل” بالضغط على Win + R. اكتب %temp% واضغط على موافق.
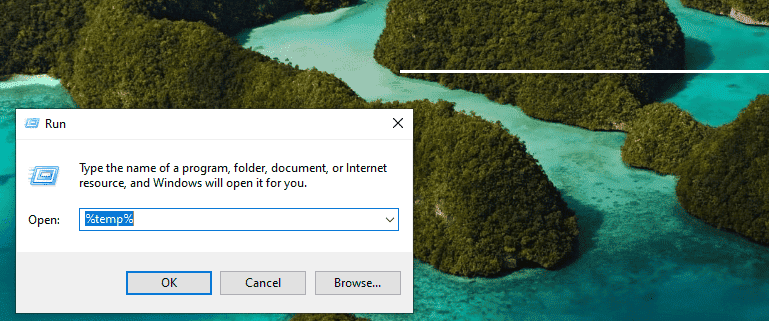
سينقلك هذا إلى مجلد الملفات المؤقتة. اضغط على CTRL + A واحذفها جميعًا. لمنعها من العودة ، يجب عليك أيضًا إفراغ سلة المهملات مرة واحدة.
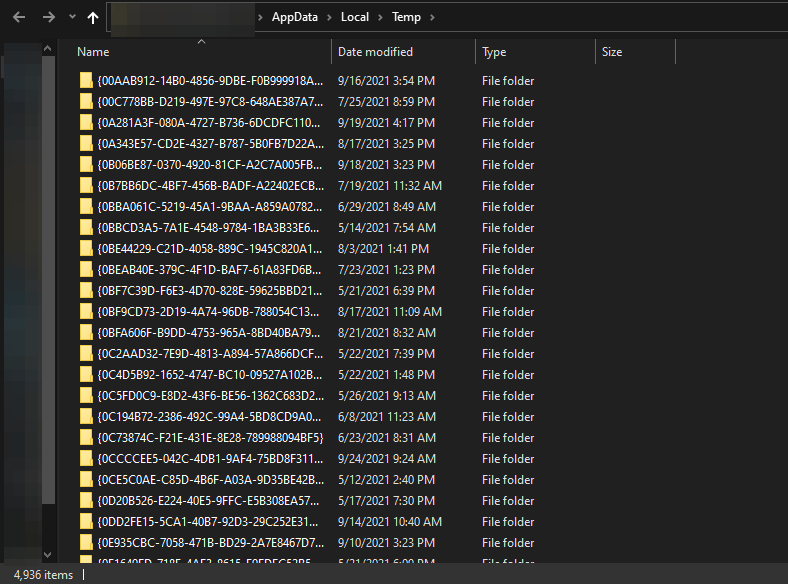
7. إعادة تعيين Chrome ومحو ذاكرة التخزين المُؤقت
قد يتم تكوين Google Chrome بشكل خاطئ ، مما يؤدي إلى إعادة توجيهك إلى محرك بحث Yahoo. يُمكن أن تتسبب البيانات المخزنة مؤقتًا أيضًا في حدوث المشكلة. إذا لم تنجح أي من الإصلاحات المذكورة أعلاه ، فيمكنك إعادة تعيين Chrome إلى إعداداته الافتراضية ومسح ذاكرة التخزين المؤقت الخاصة به. إليك كيفية محو ذاكرة التخزين المؤقت:
- اضغط على
CTRL + H. - اضغط على محو بيانات التصفح على الشريط الجانبي الأيسر.
- حدد المربعات للصور والملفات المخزنة مؤقتًا وملفات تعريف الارتباط وبيانات الموقع الأخرى.
- اضغط على محو البيانات.
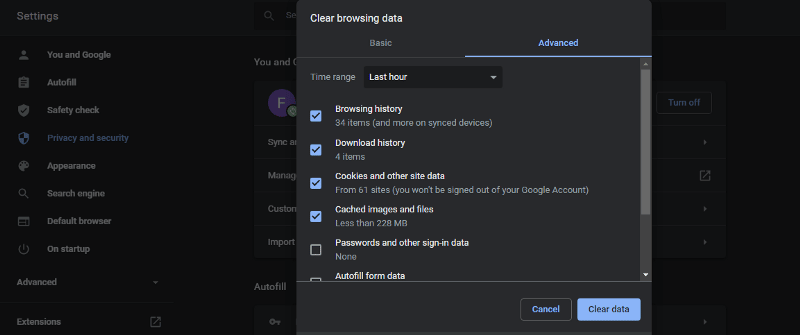
لاستعادة Chrome إلى الوضع الافتراضي ، افتح إعدادات Chrome. انتقل إلى قائمة إعدادات متقدّمة على الشريط الجانبي الأيسر ، ثم انقر فوق إعادة التعيين والتنظيف. اضغط على الخيار الأول ، استعادة الإعدادات إلى الوضع التلقائي الأصلي واضغط على إعادة ضبط الإعدادات.
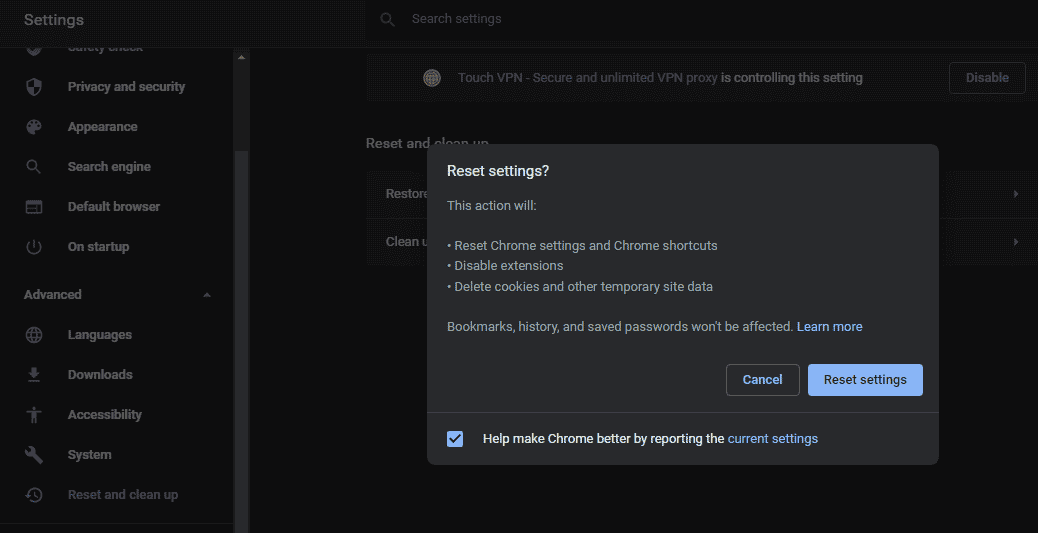
8. لم تنجح أي من الإصلاحات بعد؟ أعد تثبيت Chrome
كحل أخير ، يُمكنك محاولة إعادة تثبيت Chrome إذا لم ينجح أي من الإصلاحات المذكورة أعلاه. ومع ذلك ، يجب عليك إلغاء تثبيته والملفات المُرتبطة به قبل متابعة مُعالج التثبيت الجديد.
يُمكن لمستخدمي Windows الرجوع إلى هذه المقالة التي تشرح كيفية إلغاء تثبيت التطبيقات في Windows ، بينما يمكن لمستخدمي macOS الرجوع إلى هذا الدليل الذي يوضح كيفية إلغاء تثبيت التطبيقات على الـ Mac.
بعد إلغاء تثبيت Chrome باتباع هذه المقالات ، احذف جميع ملفات Chrome المُرتبطة التي ربما تُركت. تأكد من عدم الاحتفاظ بأي بيانات غير مُهمة.
إزالة Yahoo كمُحرك بحث افتراضي
تسمح الإصلاحات المذكورة أعلاه لـ Chrome بمواصلة استخدام Google كمحرك البحث الافتراضي الخاص به. يُمكنك أيضًا التفكير في التبديل إلى متصفح آخر مثل Firefox إذا استمرت المشكلة. على الرغم من عدم تفوقه على Chrome ، فإنه يستخدم ذاكرة أقل عند المعالجة ، وهو أكثر خصوصية ويُوفر تخصيصًا أفضل. يُمكنك حتى التفكير في إعطائه تجربة قصيرة قبل الإلتزام به! يُمكنك الإطلاع الآن على أكثر الأسباب المُغرية للتبديل من Google Chrome إلى Mozilla Firefox.









